How To Fix Fortnite Not Working On Switch in 2025 | Easy Steps
Have you been having issues with Fortnite crashing, freezing, getting stuck on the loading screen, or just not working on your Nintendo Switch? Don’t worry, you’re not alone. Many Switch players have reported problems with Fortnite, but the good news is there are fixes you can try to get the game running smoothly again.
In this comprehensive guide, I’ll walk you through all the potential solutions to get Fortnite Not Working On Switch.
Common Fortnite Issues on Switch
Before jumping into the fixes, let’s first look at some of the most common Fortnite errors people encounter on the Nintendo Switch:
- Fortnite Crashing or Freezing
- Fortnite Gets Stuck on Loading Screen
- Unable to Login to Fortnite on Switch
- Fortnite Not Downloading or Installing
- Fortnite Lag and Connection Issues
- Can’t Hear Fortnite Audio on Switch
Knowing the specific Fortnite problem you’re facing will help you pinpoint the right troubleshooting steps.

Step 1: Update Fortnite and Switch System Software
The first thing to try is making sure Fortnite and your Switch system software are fully updated:
- On the Home screen, highlight the Fortnite icon and press + > Check for a Software Update > Download.
- Go to System Settings > System > System Update to get the latest Switch firmware.
Updates often fix bugs and improve compatibility. This simple step could instantly get Fortnite working again.
Step 2: Check the Epic Games Server Status
Before troubleshooting further, verify the Epic Games servers are up and running. Server outages can prevent you from connecting to Fortnite.
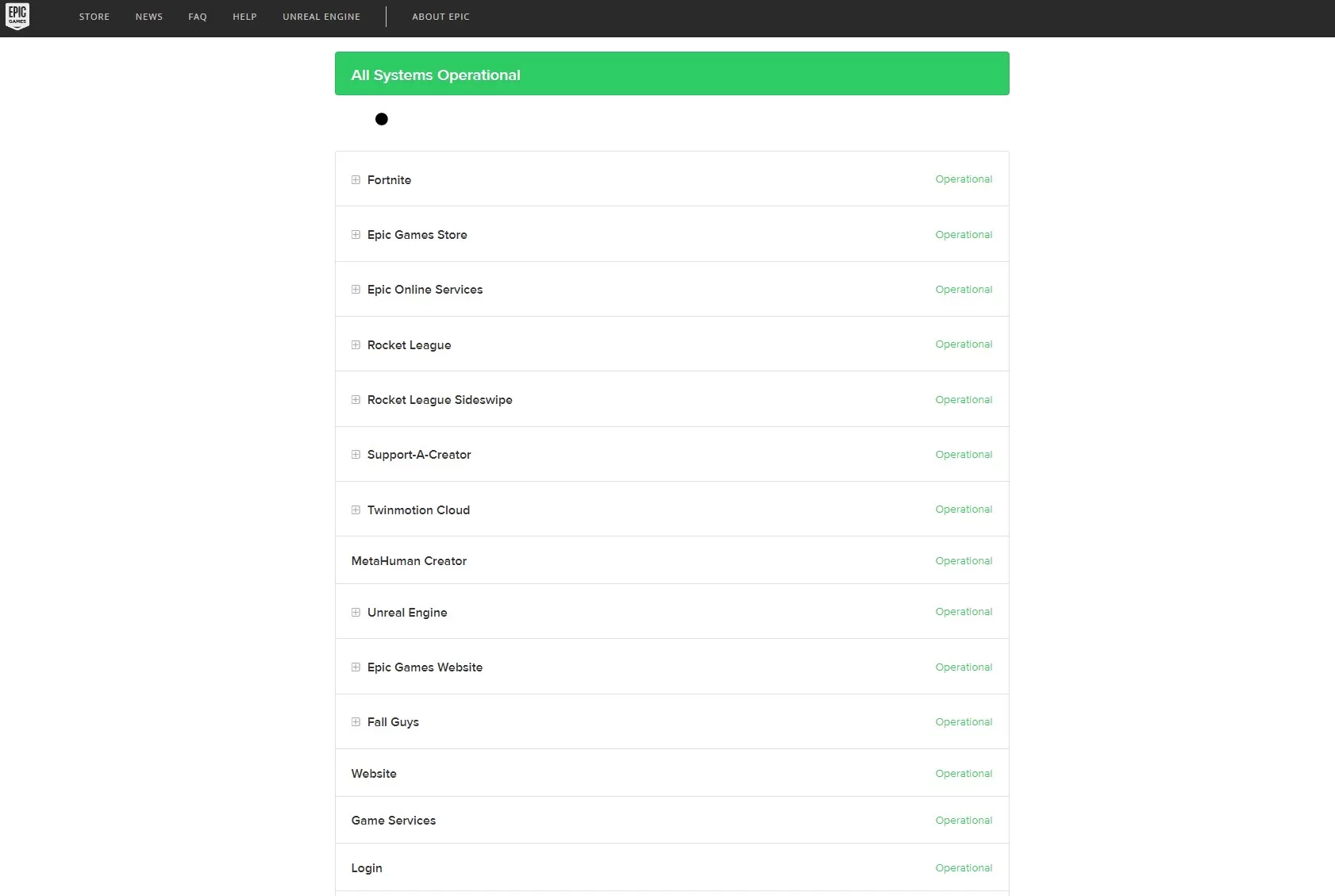
If the servers are down, you’ll have to wait until Epic resolves the problem on their end before you can play.
Step 3: Reboot Your Nintendo Switch
Press and hold the power button on your Switch for a few seconds until the Power Options menu appears. Select Restart to reboot your console.
Restarting will clear any software glitches or memory issues that could be interfering with Fortnite. See if the game works after a quick reboot.
Step 4: Check Your Internet Connection
Fortnite requires a stable internet connection for online play. Go to System Settings > Internet > Test Connection to check for any connection issues.
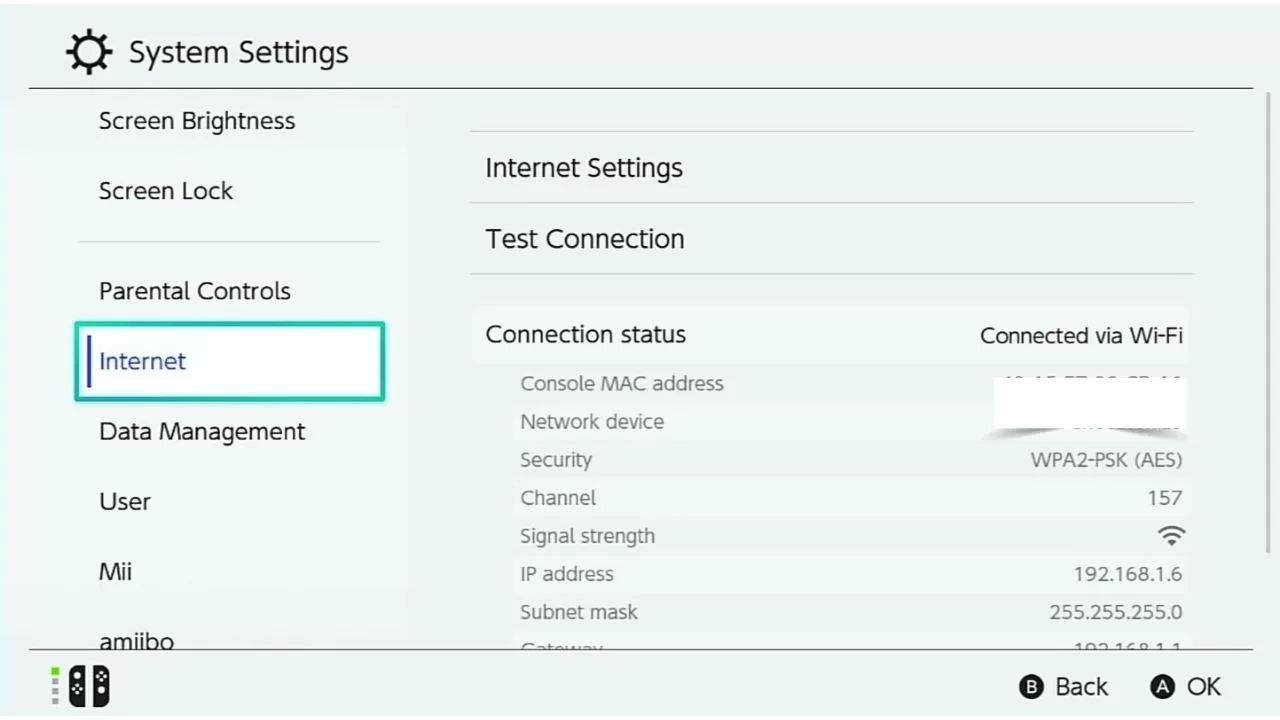
If the test fails, try moving closer to your Wi-Fi router or connect your Switch directly to the router via ethernet adapter. Slow internet speeds can cause lag, freezing, and connection problems in Fortnite.
Step 5: Delete and Reinstall Fortnite
If you’re still encountering crashes or errors, deleting Fortnite data and reinstalling the game from scratch is worth a shot:
- Press + on the Fortnite icon > Manage Software > Delete Software
- Redownload Fortnite from the eShop and reinstall
- Launch Fortnite and re-login to your Epic account
This will give you a clean slate and eliminate any corrupted files that may be causing problems.
Step 6: Adjust Time and Date Settings
Here’s a trick that has resolved Fortnite login issues for some players. Go to System Settings > System > Date and Time.

Make sure the time zone is correct and sync the clock via the internet. Inaccurate time settings can sometimes interfere with connecting to Fortnite.
Step 7: Clear the Cache and Check for Corrupted Data
Over time, corrupted data or cache files can accumulate and create conflicts with Fortnite. Here’s how to clear them out:
- Go to System Settings > Data Management > Delete Cache
- Select Fortnite > Check for Corrupted Data > Delete corrupted data
This maintenance can potentially fix crashes, freezes, or loading errors you encounter in the game.
Step 8: Launch Fortnite as a Different User
On the Home screen, tap your profile icon in the top left corner and select a different user. Open Fortnite to see if the issues persist under that Nintendo account.
If Fortnite works normally with a different profile, it indicates your main account’s save data may be corrupted. You can delete the Fortnite save data specifically for that problem profile.
Step 9: Try Handheld and Docked Mode
Dock your Switch and try running Fortnite on your TV. If the game works in docked mode but not handheld, it could be a battery, cooling, or performance issue.
Alternatively, test Fortnite in handheld mode after removing any accessories plugged into the console like USB controllers, ethernet adapters, etc. Isolate variables to pinpoint any potential hardware-related problems.
Step 10: Contact Nintendo Support
If you’ve tried all other troubleshooting steps with no success, reach out to Nintendo Support for further assistance. Explain the issue in detail and the steps you’ve taken to resolve it.
Nintendo can help investigate whether it’s a software bug or hardware defect affecting your Switch console. Provide any logs or error codes that could aid in diagnosing the problem.
Bonus: Tips to Prevent Fortnite Issues on Switch
Here are some bonus tips to help avoid Fortnite problems on your Nintendo Switch in the future:
- Close background apps before launching Fortnite
- Adjust graphics settings to Low/Medium for better performance
- Clean the console vents regularly to prevent overheating
- Use wired internet for faster speeds and a stable connection
- Disable any power-saving modes that could disrupt gameplay
- Play Fortnite in Airplane mode to rule out network interference
Fix Fortnite on Switch: Recap
To quickly recap, here are all the solutions covered to get Fortnite working again on your Nintendo Switch:
- Update Fortnite and your Switch system software
- Check the server status at Epic Games
- Restart your Switch console
- Test your internet connection
- Reinstall Fortnite
- Adjust time and date settings
- Clear cache and check for corrupted data
- Launch Fortnite as a different user
- Try docked and handheld mode
- Contact Nintendo Support
Hopefully with some troubleshooting, you’ll be dropping out of the Battle Bus and racking up Victory Royales on your Switch again in no time. Let me know in the comments if any of these steps fixed Fortnite for you!