How To Fix Ubisoft Connect Crashing on PC (5 Easy Methods)
Experiencing crashes or errors when trying to open Ubisoft Connect? This frustrating issue prevents you from playing great Ubisoft games on your PC. Fortunately, there are a few troubleshooting steps you can do to fix Ubisoft Connect crashing issue.
1. Clear the Ubisoft Connect Cache
Over time, the cache files used by Ubisoft Connect can become corrupted and cause the launcher to crash on startup. Clearing out these potentially problematic files is an easy first step to try.
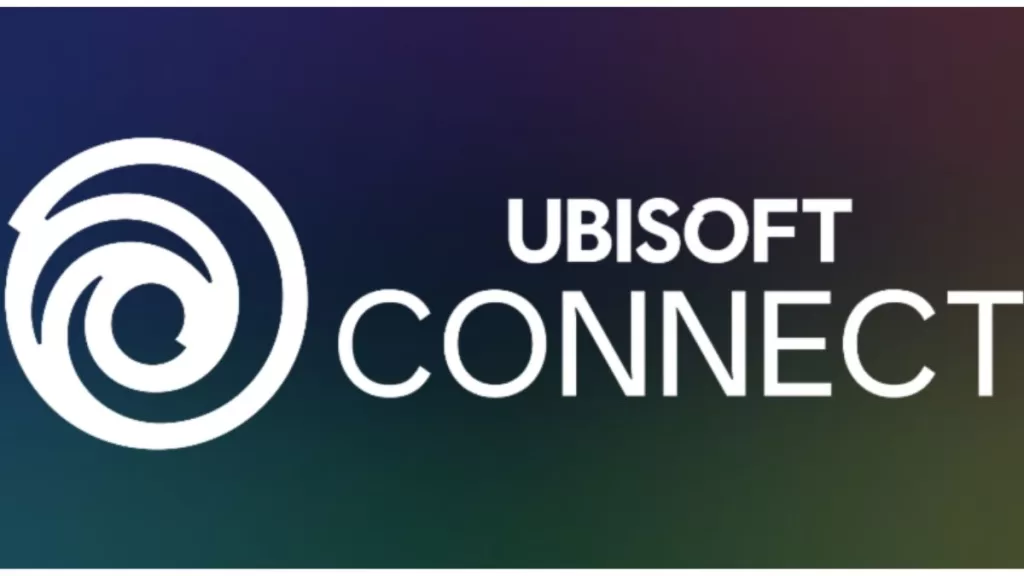
To clear the Ubisoft Connect cache:
- Close Ubisoft Connect if currently open.
- Open File Explorer and navigate to
C:\Program Files (x86)\Ubisoft\Ubisoft Game Launcher\cache. - Select the “cache” folder, press Ctrl+X to cut it.
- Go to your Desktop, paste the folder there.
- Restart your PC, then try launching Ubisoft Connect again.
With the corrupted cache cleared, Ubisoft Connect should be able to start up normally again.
2. Launch Game from Desktop Shortcut
If the crashing seems to happen when trying to open a game from within the Ubisoft Connect launcher, you can bypass this issue by launching the game directly from a desktop shortcut.
To launch a game’s shortcut:
- Close Ubisoft Connect if currently running.
- On your desktop, locate the shortcut icon for the game you want to play.
- Double click the game’s shortcut to launch it, without having to open Ubisoft Connect.
Since this prevents ever opening the buggy launcher, it avoids any crashing issues and lets you get right into playing your game.
3. Run Ubisoft Connect in Compatibility Mode
Sometimes crashing can occur due to compatibility problems between Ubisoft Connect and newer versions of Windows. Enabling Compatibility Mode can resolve these conflicts.
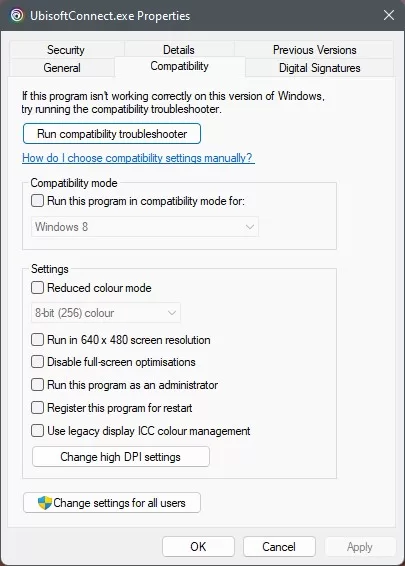
To run Ubisoft Connect in Compatibility Mode:
- Right click the Ubisoft Connect shortcut and select Properties.
- Go to the Compatibility tab.
- Check the “Run this program in compatibility mode for:” box.
- Select Windows 8 from the dropdown menu.
- Click Apply and OK to save the changes.
With Compatibility Mode enabled, the launcher should no longer conflict with your OS and crash.
4. Update Graphics Drivers
Outdated or corrupt graphics drivers are a common source of game launcher crashes. Updating to the latest graphics drivers can prevent crashes related to graphics conflicts.
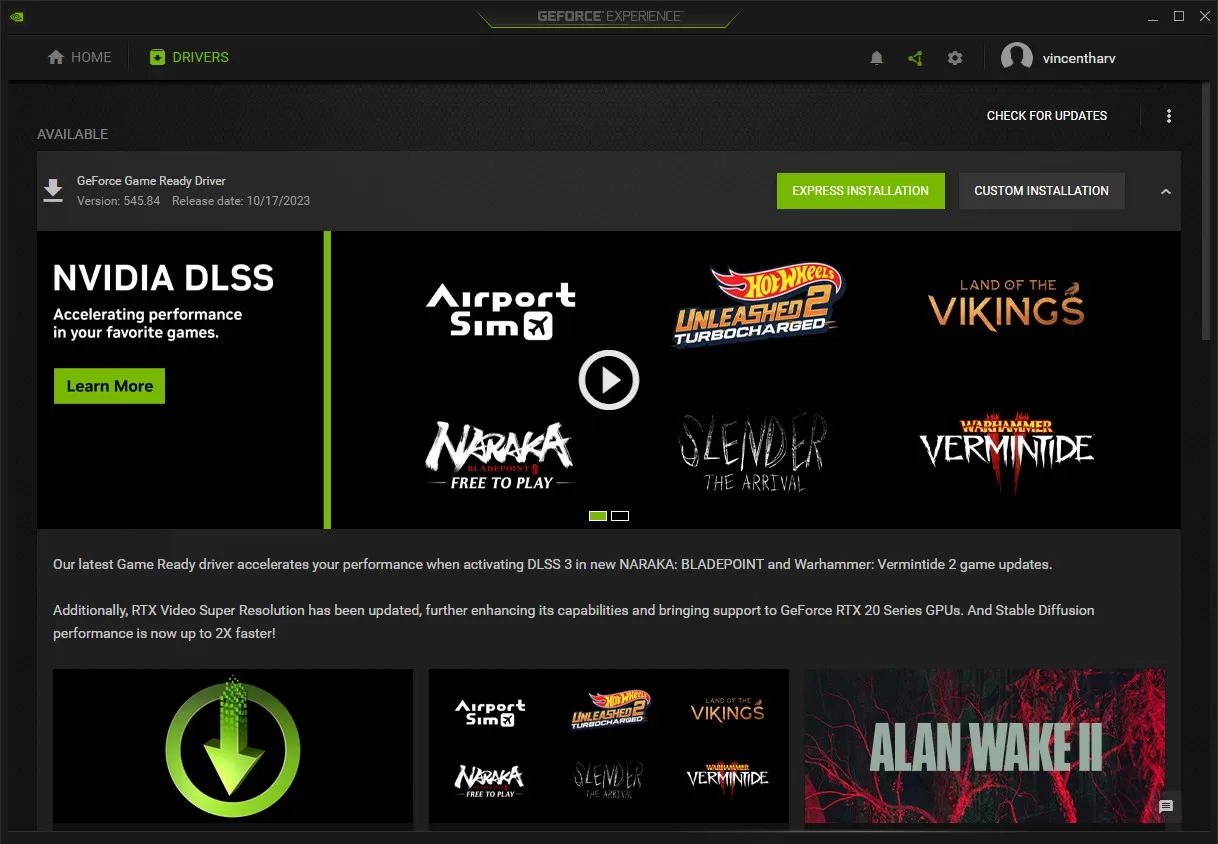
You can update graphics drivers either via Device Manager or your GPU manufacturer’s app like GeForce Experience or Radeon Software.
Once updated, Ubisoft Connect should be able to communicate properly with your graphics card and avoid crashes.
5. Uninstall and Reinstall Ubisoft Connect
If you’ve tried everything else with no success, uninstalling Ubisoft Connect entirely and reinstalling fresh can eliminate any corrupted files or issues with the current installed version.
To reinstall the launcher:
- Open Apps & Features and uninstall Ubisoft Connect.
- Download the latest installer from ubisoft.com.
- Run the installer to reinstall Ubisoft Connect.
With a clean new installation, a lot of stubborn crashing problems often go away.
Hopefully with one of these troubleshooting solutions, you’ll be able to get Ubisoft Connect running smoothly again and access your games. If issues continue, contact Ubisoft support for further help.