How to fix your Samsung Galaxy S8 with “Unfortunately, Settings has stopped” error [Troubleshooting Guide]
App crashes may sometimes affect the overall performance of your phone but for a device with really impressive specs like the Samsung Galaxy S8, app problems are almost unheard of. There is, however, one problem that is haunting many of the S8 owners–the error “Unfortunately, Settings has stopped” which is more of a hardware problem than an app issue.
More often than not, the phone starts to lag, freeze, reboot on its own before this error shows up and when it does, you it’s already a sign of a looming firmware problem that needs your immediate attention before it becomes a full-blown issue that may be impossible to fix on your end.
In this post, we will walk you through in troubleshooting your Galaxy S8 that’s plagued with this problem. Let’s try to consider every possible cause or possibility and rule out each of them until we can pinpoint what the issue really is and what caused it. So, if you own this phone and are currently bugged by a similar problem, continue reading below as this post may be able to help you fix it.
But before anything else, if you’re currently experiencing different issues with your phone, then I suggest you visit our Samsung Galaxy S8 troubleshooting page for we’ve already started providing support to our readers who own this device. We understand your phone is still brand new and it should work perfectly without a hitch but not even Samsung can guarantee there won’t be any problems. What we do here is provide help to our readers the best we can so if we haven’t published posts about your concern, feel free to contact us by filling up our Android issues questionnaire.
Troubleshooting Galaxy S8 with “Settings has stopped” error
Problem: Hi guys! There was this update recently which downloaded and installed on its own. Not sure what it was about but I think it was installed successfully. Anyways, my phone is a Galaxy S8 and after the said update, an error that says “Unfortunately, Settings has stopped” started to show up. A few seconds before it shows, the phone starts lagging like hell that I couldn’t use it and after the error, there are occasional freezes. I don’t know if it’s just a minor problem or not but I just want my phone to work normally again like before. After all, it’s a very powerful device and I paid so much for this device. Can you help please?
Troubleshooting: The purpose of this troubleshooting guide is for us to know if you can fix this issue on your end or if you need a technician. It’s imperative you try troubleshooting because if the problem can’t be fixed, then you can go back to the store and have the phone replaced especially if the problem can’t be fixed by a technician as well. Don’t worry, you don’t have to do complicated procedures for this. That said, here’s what I suggest you do:
Step 1: Wipe cache partition to replace all system caches
The problem started after an update so there’s a chance that it’s caused by some corrupt or obsolete system caches. Wiping the cache partition will delete all system caches so that by the next reboot, the phone will create new ones that are completely compatible with the firmware. So, follow these steps to boot your phone Recovery mode and then wipe the cache partition:
- Turn off the device.
- Press and hold the Volume Up key and the Bixby key, then press and hold the Power key.
- When the Android logo displays, release all keys (‘Installing system update’ will show for about 30 – 60 seconds before showing the Android system recovery menu options).
- Press the Volume down key several times to highlight “wipe cache partition.”
- Press the Power key to select.
- Press the Volume down key to highlight “yes” and press the Power key to select.
- When the wipe cache partition is complete, “Reboot system now” is highlighted.
- Press the Power key to restart the device.
Again, the phone will rebuild the caches after this so it will take a little more time rebooting but wait for it to become active, then open My Files to see if the error still shows up and if so, move on to the next step.
Step 2: Reboot your phone in Safe mode
Rebooting in safe mode alone won’t fix the problem, however, it’s necessary for us to determine if the problem is caused by third-party apps or built-in ones. While in this environment, all third-party elements are temporarily disabled so if the problem is fixed while in this mode, then it’s clear enough third-party apps have something to do with it. Here’s how you boot your Galaxy S8 in safe mode:
- Turn the device off.
- Press and hold the Power key past the model name screen.
- When “SAMSUNG” appears on the screen, release the Power key.
- Immediately after releasing the Power key, press and hold the Volume down key.
- Continue to hold the Volume down key until the device finishes restarting.
- Safe mode will display in the bottom left corner of the screen.
- Release the Volume down key when you see Safe Mode.
- Uninstall apps that are causing a problem.
Assuming the problem is fixed in this environment, you need to find the app or group of apps that’s causing the problem. Try to find out if there are available updates for them, then try resetting the apps you suspect are causing the problem and lastly, uninstall them one by one if the issue persists.
How to update apps on Galaxy S8
- From the Home screen, swipe up on an empty spot to open the Apps tray.
- Tap Play Store.
- Tap the Menu key and then tap My Apps. To keep your apps automatically updated, tap the Menu > Settings then tap Auto-update apps to select the check box.
- Choose one of the following options:
- Tap Update [xx] to update all applications with updates available.
- Tap an individual application and then tap Update to update a single application.
How to clear app caches and data on Galaxy S8
- From the Home screen, swipe up on an empty spot to open the Apps tray.
- Tap Settings > Apps.
- Tap the desired application in the default list or tap 3 dots icon > Show system apps to display pre-installed apps.
- Tap Storage.
- Tap Clear cache.
- Tap Clear data and then tap OK.
How to uninstall apps from your Galaxy S8
- From the Home screen, swipe up on an empty spot to open the Apps tray.
- Tap Settings > Apps.
- Tap the desired application in the default list or tap 3 dots icon > Show system apps to display pre-installed apps.
- Tap the desired application.
- Tap Uninstall.
- Tap Uninstall again to confirm.
Step 3: Backup your files and data and then reset your phone
If the error message still shows up in safe mode, then it is a firmware issue and this last procedure is mandatory to try and fix the problem and it’s also recommended you do this prior to sending your phone in to be checked by a technician. It doesn’t just attempt to fix the issue, it also deletes all your personal information so make sure you make a backup of your files and data as they will be deleted. After which, disable the Factory Reset Protection so you won’t be locked out of your phone after the reset.
How to disable Factory Reset Protection on Galaxy S8
- From the Home screen, swipe up on an empty spot to open the Apps tray.
- Tap Settings > Cloud and accounts.
- Tap Accounts.
- Tap Google.
- Tap on your Google ID email address if multiple accounts are setup. If you have multiple accounts setup, you will need to repeat these steps for each account.
- Tap 3 dot icon.
- Tap Remove account.
- Tap REMOVE ACCOUNT.
How to reset your Galaxy S8 through Recovery Mode
- Turn off the device.
- Press and hold the Volume Up key and the Bixby key, then press and hold the Power key.
- When the green Android logo displays, release all keys (‘Installing system update’ will show for about 30 – 60 seconds before showing the Android system recovery menu options).
- Press the Volume down key several times to highlight “wipe data / factory reset.
- Press Power button to select.
- Press the Volume down key until ‘Yes — delete all user data’ is highlighted.
- Press Power button to select and start the master reset.
- When the master reset is complete, “Reboot system now” is highlighted.
- Press the Power key to restart the device.
How to reset your Galaxy S8 from the Settings menu
- From the Home screen, swipe up on an empty spot to open the Apps tray.
- Tap Settings > Cloud and accounts.
- Tap Backup and restore.
- If desired, tap Back up my data to move the slider to ON or OFF.
- If desired, tap Restore to move the slider to ON or OFF.
- Tap the back button to the Settings menu and tap General Management > Reset > Factory data reset.
- Tap Reset.
- If you have screen lock turned on, enter your credentials.
- Tap Continue.
- Tap Delete all.
If the problem persists after this procedure, then bring your phone back to the store and have it replaced.
Connect with us
We are always open to your problems, questions and suggestions, so feel free to contact us by filling up this form. This is a free service we offer and we won’t charge you a penny for it. But please note that we receive hundreds of emails every day and it’s impossible for us to respond to every single one of them. But rest assured we read every message we receive. For those whom we’ve helped, please spread the word by sharing our posts to your friends or by simply liking our Facebook and Google+ page or follow us on Twitter.
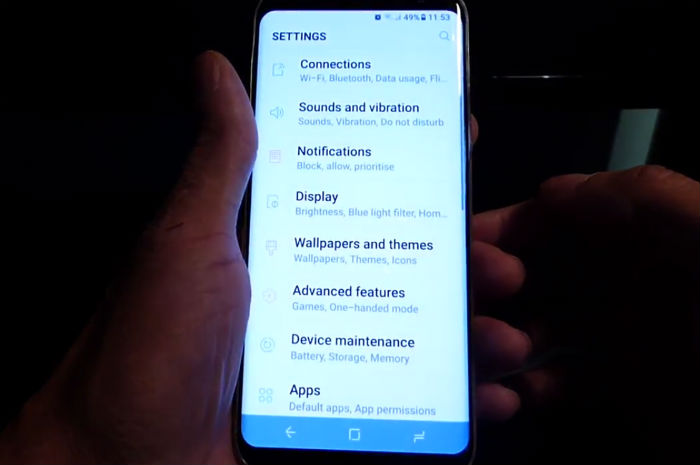
My Samsung is S8 cell phone has a error message unable to verify Google how do I fix this message?
So I have gotten as far as booting in safe mode and I still get the error when I try to enter the settings menu. My last resort is a factory reset correct?