How to fix your Samsung Galaxy S8 Plus that won’t charge [Troubleshooting Guide]
It is very important that your new Samsung Galaxy S8 Plus would charge when you plug the charger in and connect your phone to it. While you can still use the device out of the box, it would only last an hour or two before you would be required to charge it.
Power is very important to electronic devices because without it, your expensive phone will become one of the useless things on your table. Ideally, a brand new device should work without any problem. It should turn on when you want it to, it should charge when connected to the charger and you should be able to enjoy all other features that come with it. If one of these things won’t work, then we suggest you let the store know you may have gotten a defective device. However, there are times when a problem like this is caused by a minor glitch in the system or hardware. Therefore, we recommend you do a couple of procedures before you drive back to the store as one of them may save you from a lot of trouble.
In this post, I will walk you through in troubleshooting your Galaxy S8+ that won’t charge when connected to a charger or placed on the wireless charger pad. We still want you to get the best support so if none of our procedures work, then feel free to bring the device back to the store and probably have it replaced.
Now, before we go to troubleshooting, if you are currently experiencing a different problem, try to visit our troubleshooting page for we have already addressed some of the most common issues owners encountered with their device. Find issues that are similar to yours and feel free to use our solutions or troubleshooting guides. If they don’t work, however, and if you need further assistance, contact us by completing our Android issues questionnaire. All we need is information so we can help you. Don’t worry, it’s free.
Troubleshooting Samsung Galaxy S8 Plus that’s not charging
Charging is one of the basic processes any smartphone device can do when needed. Your Galaxy S8 Plus should work on both wired and wireless charger and that’s normal. What’s not normal is when it won’t respond when placed over the charging pad or connected to a wired charger.
For the benefit of our readers who don’t have a wireless charger, this troubleshooting guide is mainly intended for wired charging, however, there’s a point wherein we may have to suggest you try using a wireless charger, if possible, just to know if the phone is still capable of replenishing its power. So, to troubleshoot your phone, this is what you need to do…
Step 1: Make sure it’s not just one cases of a system glitch
Glitches happen all the time and they often occur when you least expect them, so if you’ve already used your new phone for a few days and then it stopped charging, then it’s possible it has encountered a glitch that affected its capability to charge.
The first thing you should do is soft reset your device; press and hold both the Volume Down and the Power keys together for 7 seconds. Assuming that’s the case, the phone should reboot normally.
This procedure is actually equivalent to the battery pull procedure we often do to phones with removable batteries. Your Galaxy S8 Plus doesn’t have a user-removable battery so you need to do this combo to do the simulated battery disconnect. It’s a very effective troubleshooting procedure for minor firmware- and hardware-related issues, however, there’s no guarantee the problem will be fixed but it’s worth your time and effort, after all, it’s very easy and safe to do.
Step 2: Boot the phone in safe mode and charge
This is applicable to devices that have already been used for a few days and stopped charging. It’s possible one of the apps you installed is causing the problem. So, to rule this possibility out, you have to reboot your device in safe mode and then attempt to charge it. If it charges, then it’s confirmed one of the apps you installed is causing the problem. You need to find that app and then uninstall it. You may uninstall more than one app to fix this problem, in this case, but if that’s what it takes to get your phone to charge again, then it’s worth it. This is how you boot your Galaxy S8 Plus in safe mode:
- Turn the device off.
- Press and hold the Power key past the model name screen.
- When “SAMSUNG” appears on the screen, release the Power key.
- Immediately after releasing the Power key, press and hold the Volume down key.
- Continue to hold the Volume down key until the device finishes restarting.
- Safe mode will display in the bottom left corner of the screen.
- Release the Volume down key when you see Safe Mode.
Assuming the phone is still not charging in this mode, move on to the next step.
Step 3: Turn the phone off and charge it while powered down
This is also one of the most important things you should do when troubleshooting a device that doesn’t charge because everything in it is powered down, not consuming power. So, if there’s no issue with the hardware and the firmware, a powered down device should charge normally or, in the case of the S8 Plus, take advantage of the adaptive fast charging capability.
If the phone is still not charging while turned off, then try to use a wireless charger if possible. If it charges wirelessly, then it’s only the wired charging that has an issue but nonetheless, it’s a problem with a brand new phone and we strongly suggest you bring it back to the store and have it replaced. If it doesn’t charge wirelessly, then do the same thing as it is clear enough the phone has a hardware problem.
Step 4: If possible, reset your phone before bringing it back to the store
It may not fix the issue but it will make sure your privacy is protected. Backup your data and files and then reset your phone to delete every bit of information you’ve set up in it. Make sure you disable anti-theft before the reset.
This is how you disable anti-theft…
- From the Home screen, swipe up on an empty spot to open the Apps tray.
- Tap Settings.
- Tap Cloud and accounts.
- Tap Accounts.
- Tap Google.
- Tap on your Google ID email address if multiple accounts are setup. If you have multiple accounts setup, you will need to repeat these steps for each account.
- Tap 3 dot icon.
- Tap Remove account.
- Tap REMOVE ACCOUNT.
And this is how you reset your phone…
- Turn off the device.
- Press and hold the Volume Up key and the Home key, then press and hold the Power key.
- When the Android logo displays, release all keys (‘Installing system update’ will show for about 30 – 60 seconds before showing the Android system recovery menu options).
- Press the Volume down key several times to highlight “wipe data / factory reset.
- Press Power button to select.
- Press the Volume down key until ‘Yes — delete all user data’ is highlighted.
- Press Power button to select and start the master reset.
- When the master reset is complete, “Reboot system now” is highlighted.
- Press the Power key to restart the device.
I hope that we’ve helped you one way or another.
CONNECT WITH US
We are always open to your problems, questions and suggestions, so feel free to contact us by filling up this form. This is a free service we offer and we won’t charge you a penny for it. But please note that we receive hundreds of emails every day and it’s impossible for us to respond to every single one of them. But rest assured we read every message we receive. For those whom we’ve helped, please spread the word by sharing our posts to your friends or by simply liking our Facebook and Google+ page or follow us on Twitter.
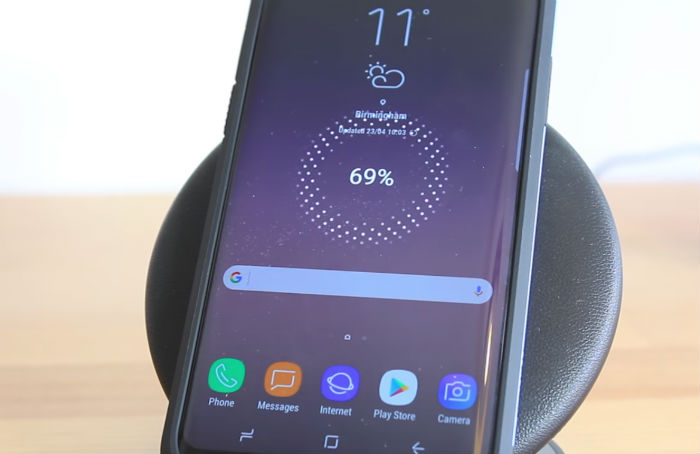
My s8+ won’t even show its charging. I tried step one. With no luck. I can’t do any other steps because I can’t turn it on even after its been plugged in for 24 hours. No cord or wireless charger will work.kneed to get classified info off of it before I do an exchange. Any tips on how to move the data if it won’t turn on?
All you need to visit to service centre after performing troubleshooting steps..
Nothing helps.
PIECE OF SHIT! THAT IS NOT WORKING
Front camera don’t work and the led light is not working
Does having a magnet on the case have anything to with the fast charger not working on my S8?
Phone had zero battery and when plugged into charger it wasn’t showing as charging. The very first tip did the trick and it is working fine now. Thanks very much 🙂
I’ve had my phone less than a week I’ve got a plugged into the charger and it will not take a charge of tried several plugins
My phone is plugged in and will not charge I’ve tried several Outlets I’ve only had for 5 days
After having my phone on charge all night my phone stayed on 3%. Tried the first tip and now it’s charging again. Thank you 🙂