How to fix your Samsung Galaxy S8 Plus that keeps restarting [Troubleshooting Guide]
When a smartphone with pretty impressive specifications like the Samsung Galaxy S8+ won’t turn on, then we can say that it could an issue with the hardware but if it keeps restarting, then there’s a possibility that the issue is with the firmware. However, we cannot pinpoint what the problem is if we don’t troubleshoot.
So, in this post, I will walk you through in troubleshooting your Galaxy S8 Plus smartphone that randomly or keeps rebooting on its own. We have to look into some possibilities that might be causing this problem and when we can gather more information as to the cause, we might have a shot at fixing the issue without any help from a technician. Although, I would still suggest that you bring the phone back to the store if the problem is more than just freezing.
Now, before we go to troubleshooting, if you are currently experiencing a different problem, try to visit our troubleshooting page for we have already addressed some of the most common issues owners encountered with their device. Find issues that are similar to yours and feel free to use our solutions or troubleshooting guides. If they don’t work, however, and if you need further assistance, contact us by completing our Android issues questionnaire. All we need is information so we can help you. Don’t worry, it’s free.
Steps to troubleshoot Samsung Galaxy S8+ that keeps restarting
The purpose of this guide is for us to determine if this problem can be fixed by basic troubleshooting because if so, then there’s no need for you to go back to the store, however, you need to continually monitor your phone for any signs of problems that may have occurred in the background. On the other hand, if the problem cannot be fixed by this troubleshooting guide, then you have no other choice but to bring your phone back to the shop and have it replaced. Now, here’s what you have to do:
Step 1: Start your Galaxy S8+ in Safe mode and observe if it still restart
This will tell us if the frequent restarts are caused by one or some of the apps your downloaded and installed because if they are, then we can fix the problem without any help from a technician, which would save you from the hassle of describing the problem and waiting in line for hours. Now, here’s how you run the phone in safe mode or diagnostic state…
- Turn the device off.
- Press and hold the Power key past the model name screen.
- When “SAMSUNG” appears on the screen, release the Power key.
- Immediately after releasing the Power key, press and hold the Volume down key.
- Continue to hold the Volume down key until the device finishes restarting.
- Safe mode will display in the bottom left corner of the screen.
- Release the Volume down key when you see Safe Mode.
While your phone is in this mode, try to observe if it still reboot on its own because if so, then the issue might be with the firmware itself. In which case, move on to the next step. On the other hand, if the reboots stopped, then it’s confirmed that one or some of the third-party apps is causing the problem. The next thing you have to do is find the app that’s causing it. You may begin your search from apps you installed shortly before this problem started, once found, clear their caches and data or you may uninstall them directly.
- From the Home screen, swipe up on an empty spot to open the Apps tray.
- Tap Settings > Apps.
- Tap the desired application in the default list or tap 3 dots icon > Show system apps to display pre-installed apps.
- Tap Storage.
- Tap Clear data and then tap OK.
- Tap Clear cache.
To uninstall an app, follow these steps…
- From the Home screen, swipe up on an empty spot to open the Apps tray.
- Tap Settings > Apps.
- Tap the desired application in the default list or tap 3 dots icon > Show system apps to display pre-installed apps.
- Tap the desired application.
- Tap Uninstall.
- Tap Uninstall again to confirm.
You may have to reboot your phone every time you uninstall an app to confirm if the problem is fixed or not. And please note that this process alone may consume your day as the phone may not immediately reboot after you installed an app that’s why close monitoring is a must.
Step 2: Delete all system caches as some of them may be corrupt
We are not sure if the problem is with the caches but considering it can also cause this kind of problem, it’s better that we rule it out assuming that the problem still persists even if the phone is run in Safe mode.
System caches are temporary files created by the firmware that will help in smoothly executing commands and processes. When they’re corrupted, the phone may experience performance-related problems such as lagging, freezing, random restarts and even shutdowns. When deleted, however, the system will create a new batch of files to replace them, in other words, it’s recommended you delete the caches from time to time so they’ll be replaced with new ones.
You don’t have access to individual caches but even if you did, you won’t be able to tell which file is corrupt and which isn’t. So, the best thing you can do is start your phone up in Recovery mode and then wipe the cache partition from there. Here’s how…
- Turn off the device.
- Press and hold the Volume Up key and the Bixby key, then press and hold the Power key.
- When the Android logo displays, release all keys (‘Installing system update’ will show for about 30 – 60 seconds before showing the Android system recovery menu options).
- Press the Volume down key to highlight “wipe cache partition.”
- Press the Power key to select.
- Press the Volume down key to highlight “yes” and press the Power key to select.
- When the wipe cache partition is complete, “Reboot system now” is highlighted.
- Press the Power key to restart the device.
It may take a little longer for the phone to reboot after wiping the cache partition but wait for it until it becomes active before using it. After which, observe to see if it would still restart on its own and if it does, then move on to the next step.
Step 3: Backup your files and data and do the Master Reset
If the phone still reboot on its own after wiping the cache partition, it means the problem is with the firmware but it’s more than just corrupt caches. There’s could be a more serious reason why the phone is acting like this.
At this point, actually, I would suggest you bring the phone back to the store and have it checked or replaced, however, you need to make sure your personal files, data and other information that may compromise your privacy are deleted. So, I need you to do the reset just before you go but just before the reset, make sure you disable the anti-theft feature of your phone to avoid you being locked out after the reset. Here’s how you do it…
- From the Home screen, swipe up on an empty spot to open the Apps tray.
- Tap Settings.
- Tap Cloud and accounts.
- Tap Accounts.
- Tap Google.
- Tap on your Google ID email address if multiple accounts are setup. If you have multiple accounts setup, you will need to repeat these steps for each account.
- Tap 3 dot icon.
- Tap Remove account.
- Tap REMOVE ACCOUNT.
After disabling this feature, follow these steps to reset your device…
- Back up data on the internal memory. If you have signed into a Google account on the device, you have activated Anti-theft and will need your Google credentials to finish the Master reset.
- Turn off the device.
- Press and hold the Volume Up key and the Bixby key, then press and hold the Power key.
- When the Android logo displays, release all keys (‘Installing system update’ will show for about 30 – 60 seconds before showing the Android system recovery menu options).
- Press the Volume down key several times to highlight “wipe data / factory reset.
- Press Power button to select.
- Press the Volume down key until ‘Yes — delete all user data’ is highlighted.
- Press Power button to select and start the master reset.
- When the master reset is complete, “Reboot system now” is highlighted.
- Press the Power key to restart the device.
Alternatively, you can reset your phone via Settings menu…
- From the Home screen, swipe up on an empty spot to open the Apps tray.
- Tap Settings > Cloud and accounts.
- Tap Backup and restore.
- If desired, tap Back up my data to move the slider to ON or OFF.
- If desired, tap Restore to move the slider to ON or OFF.
- Tap the back button to the Settings menu and tap General Management > Reset > Factory data reset.
- Tap Reset device.
- If you have screen lock turned on, enter your credentials.
- Tap Continue.
- Tap Delete all.
After the reset, closely observe your phone to know if it still restarts. I suggest you don’t restore your files and data, instead check if the phone can run continuously without being bothered by the random reboot.
Step 4: Send or bring the Galaxy S8+ back to the store and have it checked
If the problem still persists after the reset, then it’s time you let the technician check the phone for you. While some stores may immediately replace the problematic phone with no questions asked, others need their technicians do some tests to make sure the problem isn’t caused by the user’s negligence.
If found that the problem is due to manufacturing problem, it will be replaced but this also depends on the policies of your provider or store where you bought it.
Connect with us
We are always open to your problems, questions and suggestions, so feel free to contact us by filling up this form. This is a free service we offer and we won’t charge you a penny for it. But please note that we receive hundreds of emails every day and it’s impossible for us to respond to every single one of them. But rest assured we read every message we receive. For those whom we’ve helped, please spread the word by sharing our posts to your friends or by simply liking our Facebook and Google+ page or follow us on Twitter.
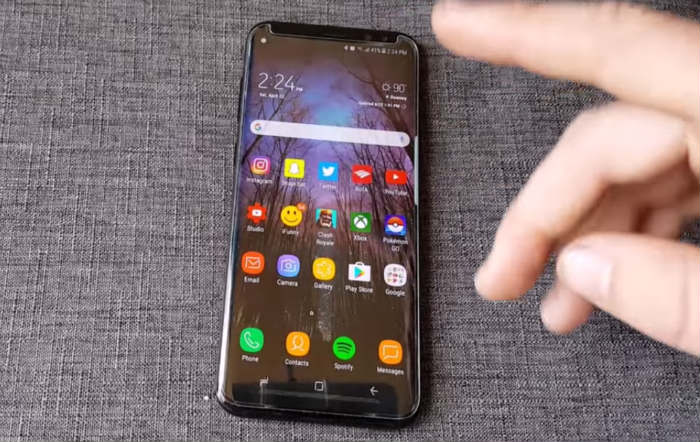
delete 3rd party weather widget solved my problem, was same for others too
I have solved the S8 random rebooting problem … at least for my phone. I bought two identical S8s on April 30. One for my wife, one for me. I set up her phone with her contacts, favorite apps, etc. It has worked flawlessly since purchase. I did the same with my S8. Some of the apps I use are different apps than the apps she uses. My original phone started randomly rebooting a few times each day, but it didn’t get really bad until I downloaded the latest OTA upgrade. Then it was rebooting every hour, cutting off phone calls, etc. My wife’s phone upgraded with the exact same build number as mine and continued to work flawlessly. I had my phone replaced by AT&T with the same results as the previous phone. Random reboots that got worse with the newer OTA upgrade.
I tried my phone without the SD card – no help. I bought a new SD card and transferred my SD card info to the new card. That seemed to help a little. Still rebooting, but not as often. Suspecting third party apps, I tried rebooting into Safe Mode. In Safe Mode, the rebooting problem stopped! This indicated that is was a third party app. Many popular apps have not yet been upgraded to run correctly with 7.0 Nougat. When I loaded several widgets that were a combination digital clock and weather, the app would warn that they had been designed to run with previous versions of Android.
I have concluded that Android 7.0 Nougat is not very backwards compatible with some older app versions.
Following the Safe Mode test, I powered my S8 back up in normal mode. It started the random restart routine again. This time perhaps 5-10 times each day. After two days of that, I uninstalled ALL of the combination widgets that do clock and weather. I had tried several of these third party widgets and all seem to cause the problem when they go out to update their location and/or weather information.
I am now using SD Digiclock Version 3.0 from the Google Play store and it works without triggering the random restarts – I think because it’s only a clock widget. I haven’t found a combination clock/weather widget yet that works with 7.0 Nougat. All the widgets I have tried are free ones. I think the constant I/O from ads may also be triggering the restarts. I may try some paid versions, but for now, if you have the random restarting issue in the S8 – BEWARE OF THIRD PARTY CLOCK/WEATHER WIDGETS. Uninstall them, and I think your random rebooting will cease.