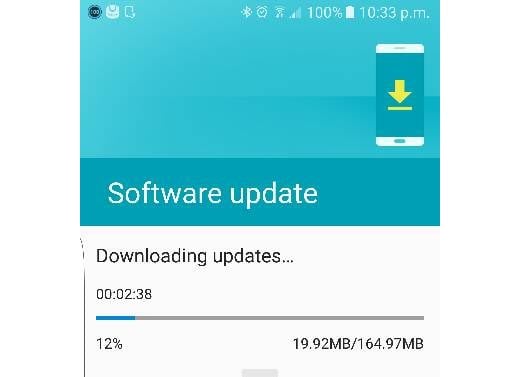How to fix Samsung Galaxy S7 Edge “Unfortunately, Software Update has stopped” error
“Unfortunately, Software Update has stopped.”
This is the actual error message you get when your new #Samsung #Galaxy S7 Edge (#S7Edge) failed to update its firmware to the latest version. For those who don’t know yet, Samsung rolled up minor updates (as it usually does) for the S7 and S7 Edge variants a few weeks after the devices were released. Such updates are intended to patch some glitches, fix some bugs and address the most common problems early adopters reported.
However, some owners reported to have been prompted with an error message as cited above. This problem is not exclusive to the S7 Edge as it has also been happening to previous galaxy devices but the thing about this error is that it always has something to do with the firmware and this leaves owners at the mercy of authorized Samsung technicians.
I drafted a troubleshooting procedure below, which you can follow if you want to spend some time getting to the bottom of this problem. But for those who don’t want to be bothered with anything for the very reason that the phone is new, then I suggest you immediately send your phone in for repair. After all, it’s the job of the technician to know and fix the problem. And for those who are willing to take the risk and ones who hate to wait at the shop, then try the troubleshooting steps below and see if they can make a difference.
But before we go any further, if you have other problems with your phone, try visiting our S7 troubleshooting page for we have listed down all problems we already addressed. Find issues that are related or similar to yours and use the solutions we recommended. If they don’t work for you or if you need further assistance, then contact us by completing this questionnaire. Make sure you provide us with all necessary details so we can provide you with more accurate solutions.
Troubleshooting “Unfortunately, Software Update has stopped” error
The “Software Update” in the error message is the service that handles firmware updates. The error may be triggered by simply trying to manually search for updates through Settings, unsuccessful update process, interrupted update process due to inconsistent internet connection, etc. Fortunately, this problem can be fixed so it’s worth it if you spent some time troubleshooting it. Try to follow these very simple steps and see if they can make a difference:
1st Step: Make sure it’s not just a minor firmware issue
Firmware updates fail all the time and we actually received a lot of complaints about it since we started taking in questions/problems. That said, the very first thing you should do if you’re prompted with that error message is to reboot your phone.
A simple restart will fix any minor firmware and hardware issues as well as refresh the phone’s memory. It will also close all third-party apps that might have something to do with the error.
2nd Step: Verify you have an active and/or reliable internet connection
In order to pull down updates from Samsung’s or your carrier’s servers, you need not only an active connection but a reliable and a fast one. Remember, updates nowadays go over 1GB of data. So, if your connection is slow or unreliable, it will take forever for the phone to download the new firmware not to mention the possibility of interruption, which may result to the soft-bricking of your phone.
3rd Step: Your phone must have sufficient storage space for the firmware
If the update is about 1.3GB in size, you must have at least 2GB or storage space left to make sure the new firmware can be downloaded and unpacked successfully. You have to know that the first phase of the update process is to download the package, once finished, then the installation begins. So, during the download process, it’s as if there are two firmware packages in your phone only that the new one is yet to be unpacked and installed.
There were a lot of cases wherein the update got interrupted due to storage insufficiency. So, this is one thing you should not forget.
4th Step: Try booting your phone in safe mode and download the update
There is always a possibility that one of your apps is causing the problem. For instance, an app that has gone rogue or keeps on crashing will have a great impact on the general performance of the phone. If this happens, the normal operation will be affected including the firmware update.
So, try booting your phone in safe mode and see if you can update your phone in that state. In safe mode, all third-party apps are temporarily disabled so any problems caused by apps will be eliminated, at least, while you’re trying to update your device.
- Press and hold the Power key.
- As soon as you can see the ‘Samsung Galaxy S7 EDGE’ on the screen, release the Power key and immediately hold the Volume Down key.
- Continue holding the Volume Down button until the device finishes rebooting.
- You may release it when you can see ‘Safe mode’ in the bottom left corner of the screen.
5th Step: Wipe the cache partition and try to update again
Now, this procedure is a bit more general than the previous ones but nevertheless important. Follow the steps below just to make sure the phone has a new set of caches to work with the current firmware while the new one is being downloaded:
- Turn off your Samsung Galaxy S7 Edge.
- Press and then hold the Home and Volume UP keys, then press and hold the Power key.
- When the Samsung Galaxy S7 Edge shows on the screen, release the Power key but continue holding the Home and Volume Up keys.
- When the Android logo shows, you may release both keys and leave the phone be for about 30 to 60 seconds.
- Using the Volume Down key, navigate through the options and highlight ‘wipe cache partition.’
- Once highlighted, you may press the Power key to select it.
- Now highlight the option ‘Yes’ using the Volume Down key and press the Power button to select it.
- Wait until your phone is finished wiping the cache partition. Once completed, highlight ‘Reboot system now’ and press the Power key.
- The phone will now reboot longer than usual.
6th Step: Use Smart Switch to update your S7 Edge
Samsung has a new tool that is very helpful in transferring data as well as very easy to use when it comes to update your device. The Smart Switch application can be installed on your computer and once you connect your device to your machine, Smart Switch can automatically detect if there’s an available update for it.
Since you already received the notification about the firmware update, all you need to do with your device is connected to your computer and Smart Switch is running is to click the Update button and wait. If this doesn’t help either, then the last step may be able to help you.
7th Step: Do the master reset and try updating your phone
After everything you’ve done and the problem remained, you have no other option but to reset your phone to clear its memory, get rid of problematic apps, fix services that don’t work well, wipe off the storage, etc. After you’ve done that, it’s time to try downloading the same update again and see if it works this time. If not, then contact Samsung and/or your service provider so you can be assisted. Here’s how you do the master reset before attempting to update your phone:
- Backup your data.
- Remove your Google account.
- Disengage screen lock.
- Turn off your Samsung Galaxy S7 Edge.
- Press and then hold the Home and Volume UP keys, then press and hold the Power key.
NOTE: It doesn’t matter how long you press and hold the Home and Volume Up keys, it won’t affect the phone but by the time you press and hold the Power key, that’s when the phone starts to respond.
- When the Samsung Galaxy S7 Edge shows on the screen, release the Power key but continue holding the Home and Volume Up keys.
- When the Android logo shows, you may release both keys and leave the phone be for about 30 to 60 seconds.
NOTE: The “Installing system update” message may show on the screen for several seconds before displaying the Android system recovery menu. This is just the first phase of the entire process.
- Using the Volume Down key, navigate through the options and highlight ‘wipe data / factory reset.’
- Once highlighted, you may press the Power key to select it.
- Now highlight the option ‘Yes — delete all user data’ using the Volume Down key and press the Power button to select it.
- Wait until your phone is finished doing the Master Reset. Once completed, highlight ‘Reboot system now’ and press the Power key.
- The phone will now reboot longer than usual.
If all of these steps failed, manually installing the firmware is your best bet however, it’s not for people who don’t want to take the risk. So, it’s better you request assistance from the pro.
I hope this article can help you. Thanks for reading.
Connect with us
We are always open to your problems, questions and suggestions, so feel free to contact us by filling up this form. This is a free service we offer and we won’t charge you a penny for it. But please note that we receive hundreds of emails every day and it’s impossible for us to respond to every single one of them. But rest assured we read every message we receive. For those whom we’ve helped, please spread the word by sharing our posts to your friends or by simply liking our Facebook and Google+ page or follow us on Twitter.