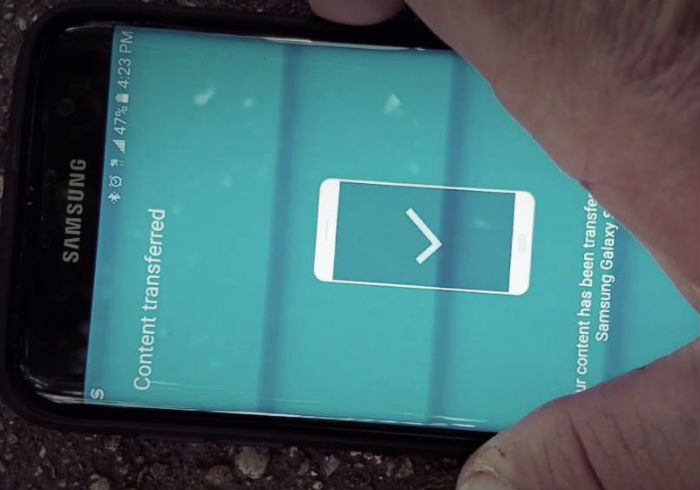How to fix Samsung Galaxy S7 Edge that shows black horizontal lines on the screen, other screen related issues [Troubleshooting Guide]
While the #Samsung Galaxy S7 Edge (#S7Edge) has a beautiful display packing up Samsung’s latest #AMOLED technology, many owners are still complaining about some screen-related issues. Being the most fragile component, it only takes one drop to shatter the screen and leave the phone useless. We find it necessary to address some display issues with the phone so continue reading to know more about the following problem:
- Samsung Galaxy S7 Edge shows black horizontal lines on screen
- Samsung Galaxy S7 Edge shows red color codes and won’t boot
- Samsung Galaxy S7 Edge won’t turn on after soaked in water
These issues is mostly caused by hardware-related issues but, the software issue is still there. The horizontal lines mostly caused by a defective screen, it might have a hardware connection problem that can’t be done by software troubleshooting. However, some of our readers shared some of their experiences and procedure to fix the issue, some suggested that a software update resolve the issue and others change their brightness settings. But, two cases are not always the same and troubleshooting it is always different.
It is the same issue with red codes appearing on screen and won’t boot up. To me, it is an obvious defect because normal software didn’t display that kind of codes. For your information, not all red codes are the same it depends on what code it displays and resolution is different as well. And for devices that was soaked in water, you could directly bring it to a tech to check if the device is experiencing a water damage. But, we recommend performing a basic troubleshooting first and if all fails then you have to bring it to them.
In this post I will recommend the basic troubleshooting as possible, the main purpose of doing this is to make sure that your device is still responding, and to avoid more problems occurs to the device. Here you will learn how to do the procedure that a tech always perform when troubleshooting, you will learn how to wipe system cache, boot in Safe mode and Recovery mode and learn to master reset as well.
If you are looking for another solution to your issue, then visit our Samsung Galaxy S7 Edge troubleshooting page, there we have hundreds of issues that we already addressed. It might happen that we already addressed related issues, then you can refer other procedures there. You can connect with us by filling up this form, just provide us the most detailed information about the issue and we will research it for you to give the most appropriate solution. And we will get back to you as soon as possible.
Samsung Galaxy S7 Edge display dark lines on screen
Problem: Hi. I got the Samsung Galaxy S7 Edge in June and these horizontal lines are still here. I’ve done the factory setting and it’s still present. please, is there any other method to fix it cos I thought the new software would fix it. p.s I didn’t drop it on the floor or in water. thank you
Troubleshooting: It is a good thing that you did a factory reset to your device to isolate the issue. Try adjusting the brightness control from highest to lowest, it might disappear. There’s a report that if you adjust the brightness the dark lines will disappear, but it’s not a fix.
Now, what we can suggest is to perform a basic troubleshooting first before sending it to a tech or to your store if replacement is still available.
Install the latest firmware update
Try to download the latest firmware updates to see if the dark line on screen will disappear, it is best to have the latest firmware available because, it could be a firmware issue and it only needs to reintall the firmware, we just have to make sure if the fix for this issue is already included in the updates.
There are lots of Samsung Galaxy S7 Edge owners complained about it, some send their devices back for replacement after calling samsung or the store about the issue.
Force Reboot your Samsung Galaxy S7 Edge
This is not a usual reboot that normally turns off and on the devices. The force reboot is different, it will perform a simulated battery pull that is equivalent to removing the actual battery for devices that has removable battery, since we all know that Samsung Galaxy S7 Edge battery is non-removable. It will power shock your device and refresh the system and boot up normally. Here’s how…
- Press and hold the Volume Down and Power keys together for 7 to 10 seconds.
- The device will then reboot.
Wipe System Cache Partition
If the force didn’t help and the dark lines are still appears, we recommend to clear the system cache partition, since you’ve done the factory reset, it is imperative to clear the system cache as well. These are temporary system files like cache and data of individual apps used. So, clearing it will force the system to create a new one, it might be corrupted or damaged and causing an issue. This looks to me a minor firmware issue, follow the steps below on how to clear the system cache:
- Turn off your Samsung Galaxy S7 Edge.
- Press and then hold the Home and Volume UP keys, then press and hold the Power key.
- When the Samsung Galaxy S7 Edge shows on the screen, release the Power key but continue holding the Home and Volume Up keys.
- When the Android logo shows, you may release both keys and leave the phone be for about 30 to 60 seconds.
- Using the Volume Down key, navigate through the options and highlight ‘wipe cache partition.’
- Once highlighted, you may press the Power key to select it.
- Now highlight the option ‘Yes’ using the Volume Down key and press the Power button to select it.
- Wait until your phone is finished doing the wipe cache partition. Once completed, highlight ‘Reboot system now’ and press the Power key.
- The phone will now reboot longer than usual.
Samsung Galaxy S7 Edge stuck on red codes and won’t boot
Problem: My unit (Samsung Galaxy S7 Edge) is shut down and there is a red code in the screen indicates BL2 exception (state: booting) at the upper part of the screen.
Troubleshooting: To honest, this is Samsung Galaxy S7 bootloader bug. It means that your firmware has issues and can’t read the codes to normally boot up your device. It is mostly happened after updating the firmware software, we know that the main purpose of the update to fix the bug or issue in firmware itself, but the outcome is opposite. We’ve received reports that mostly devices that has this send back their devices to replace a new unit. But, before jumping to that situation we recommend to perform basic troubleshooting first, it might save your time and money than going through all the process before you can have your replacement unit. The main objective why you should perform basic troubleshooting first to your device to make sure that it is still responding and not totally useless.
Boot in Recovery Mode
The first thing that you should do is to boot up in Recovery mode, it will do a recovery process and install the latest update. This is a diagnostic mode to determine if the device is still responding, if it is, then your device is still fine. Here’s how to boot in Recovery mode:
- Press and then hold the Home and Volume UP keys, then press and hold the Power key. NOTE: It doesn’t matter how long you press and hold the Home and Volume Up keys, it won’t affect the phone but by the time you press and hold the Power key, that’s when the phone starts to respond.
- When the Samsung Galaxy S7 shows on the screen, release the Power key but continue holding the Home and Volume Up keys.
- When the Android logo shows, you may release both keys and leave the phone be for about 30 to 60 seconds. NOTE: The “Installing system update” message may show on the screen for several seconds before displaying the Android system recovery menu. This is just the first phase of the entire process.
Master Reset you Samsung Galaxy S7 Edge
Assuming your device was able to boot up in Recovery mode but it didn’t resolve the issue, then try to master reset your device. This procedure will clear all the files in your device and restore it back to manufacturer’s default. We recommend making backups to all your important files and save to your SD card/ flash drive or PC. Once you’re done, then proceed and master reset your device. NOTE: This is an optional procedure, if you are in doubt to follow or perform this method you can simply disregard it.
- Turn off your Samsung Galaxy S7.
- Press and then hold the Home and Volume UP keys, then press and hold the Power key.
- When the Samsung Galaxy S7 shows on the screen, release the Power key but continue holding the Home and Volume Up keys.
- When the Android logo shows, you may release both keys and leave the phone be for about 30 to 60 seconds.
- Using the Volume Down key, navigate through the options and highlight ‘wipe data / factory reset.’
- Once highlighted, you may press the Power key to select it.
- Now highlight the option ‘Yes , delete all user data’ using the Volume Down key and press the Power button to select it.
- Wait until your phone is finished doing the Master Reset. Once completed, highlight ‘Reboot system now’ and press the Power key.
- The phone will now reboot longer than usual.
Bring It To a Tech
If all procedure above fails and the issue still remained, then it’s time for you to bring it to the nearest local Samsung service center. Your device might have a serious issue that be done by basic troubleshooting, let the professionals get rid of it.
Samsung Galaxy S7 Edge soak in water
Problem: I dropped my Galaxy S6 in my bath water which also contained a bath bomb (citric acid, baking soda, cornstarch and coconut oil.) I tried to shake off/out all the water I could. I then tried to turn it off but it wouldn’t turn off. I continued to shake the phone but then realized that if the phone wouldn’t turn off it wouldn’t turn on as well. All the other functions of the phone were working just very glitchy. I only had 3% battery so I put it in rice for a few minutes then tried to plug the charger in. It charged to 19%. I unplugged the charger and left it in the rice bag all night. This morning the phone was dead. Now I cannot tell if it is working because it wont turn on. The screen is working because it shows the charging icon. I have tried to hold the volume down and the home button to put it in download mode then cancel download mode but it just goes back to the charging icon. The SIM card slot shows a little pink. Thanks
Troubleshooting: The Samsung Galaxy S7 Edge has cool features that includes water resistant, not waterproof. That being said, your device can still have issues with water and possible malfunction is expected. But, it’s a good thing that you did try to dry your device and even put it in a rice bag. The “pink” that you see in the SIM card slot is the water damage sticker, to determine if the water penetrated inside the device.
Since your screen is working and it displays the default charging logo when charging, then your device is fine. As long it continues to recognise the charger and store electricity in the battery. To make sure that your device will surely turn on and boot up normally, we recommend to perform a basic troubleshooting procedure and finish the download process to update your software. After the download, your device will boot up normally.
CONNECT WITH US
We are always open to your problems, questions and suggestions, so feel free to contact us by filling up this form. This is a free service we offer and we won’t charge you a penny for it. But please note that we receive hundreds of emails every day and it’s impossible for us to respond to every single one of them. But rest assured we read every message we receive. For those whom we’ve helped, please spread the word by sharing our posts to your friends or by simply liking our Facebook and Google+ page or follow us on Twitter.