How to fix your Samsung Galaxy J5 that keeps freezing and lagging [Troubleshooting Guide]
Some of our readers who own the Samsung Galaxy J5 are currently experiencing various performance-related problems such as freezing and lagging. While these issues are often a sign of a minor problem, we’ve seen cases wherein the phone started to lag and then froze before it stopped responding. So, there’s still a possibility that the freezes and lags are due to looming firmware issues.
In this post, I will tackle two similar issues. The first is about the Galaxy J5 that keeps freezing for some reason. I drafted a step-by-step troubleshooting guide below so if you own this phone and are currently experiencing the same issue, you should read the first problem.
The second one is about the J5 that lags or became so slow that it takes a very long time to do light tasks like opening apps or any other basic functions. We have to rule out each possibility until we can pinpoint what the problem is and do what we can to fix it.
But before we jump right into our troubleshooting, if you have other issues with your phone, make sure you drop by our troubleshooting page for we have already addressed a lot of issues with this device. Try to find problems that are similar with yours and use the solutions we suggested. If they don’t work for you and if you need further assistance, contact us by filling up our Android issues questionnaire.
Step-by-step guide to troubleshooting Galaxy J5 that keeps freezing
Problem: I am a little bit concerned about my phone because from time to time it freezes to the point that I would have to wait a few minutes before I can use it again. My phone is a Galaxy J5 and I’m not sure if it got updated recently but I think there was an update. Anyways, it just started to freeze without apparent reason and it’s very annoying considering it already happened a few times that it froze while I was in the middle of a call and suddenly the person on the other line could not hear my voice but I could hear him. There was also a time when the phone froze while I was texting so it took me almost 5 minutes to send a two-word reply. Can you guys please suggest things I could do to make my phone work perfectly again? Thank you.
Troubleshooting: When the phone stops responding, there are always three possibilities; it might be due to an app, a firmware issue or a hardware problem. Freezing alone won’t tell us what the problem really is because we’re actually just experiencing one of the symptoms. In the case of one of our readers here, we may be able to attribute this problem to an update but then, of course, we can’t be sure of that. This is the reason why we need to troubleshoot to know what the real problem is all about. That said, here’s what I suggest you do:
Step 1: Soft reset your phone everytime it freezes
Maybe it’s just a glitch in the system or the hardware that causes your phone to freeze, so in this step, I want you to observe your phone closely and don’t do anything yet. When it freezes, remove the back cover and then pull the battery out. While the battery isn’t connected, press and hold the Power key for a minute to refresh your phone’s memory and to drain stored electricity in some of the components. After which, place the battery back in and then put back the cover. Turn the phone back on and then continue using it to see if it still freezes and if so, then you have to move on to the next step.
Step 2: Restart your Galaxy J5 in Safe mode and continue using it
We will now try to isolate the problem so that we would know if it’s caused by third-party apps or pre-installed ones. Starting your phone up in safe mode will temporarily disable all third-party apps. So, if one or some of them is causing the problem, then the freezes won’t occur in safe mode. This is how you start your device in this mode:
- Turn the device off.
- Press and hold the Power key past the screen with the device name.
- When ‘SAMSUNG’ appears on the screen, release the Power key.
- Immediately after releasing the Power key, press and hold the Volume down key.
- Continue to hold the Volume down key until the device finishes restarting.
- Safe mode will display in the bottom left corner of the screen.
- Release the Volume down key when you see ‘Safe Mode’.
If the freezes continue while the phone is in this mode, then move on to the next step.
On the other hand, if they stopped, it confirms our suspicion that the cause of the problem is one or some of the third-party apps. We have to find the culprit and then uninstall it. Well, we might have to uninstall more than one app and reboot your phone to normal mode and back to safe mode countless times to check if the problem was indeed fixed but if that’s what it takes to get this issue sorted, then it’s worth it. This is how you uninstall an app from your J5:
- From any Home screen, tap the Apps icon.
- Tap Settings.
- Tap Applications.
- Tap Application manager.
- Tap the desired application
- Tap Uninstall.
- Tap Uninstall again to confirm.
Step 3: Wipe cache partition to replace system cache with new one
Android creates temporary files to make apps and other services run smoother the next time you use them. These files are called caches. When corrupted, they may pose a real problem when it comes to the phone’s performance and freezing, lagging, frequent crashes and reboots are just some of the things that you may encounter. We need to rule out the possibility that this problem is caused by some of the corrupt caches and this is what you have to do:
- Turn off the device.
- Press and hold the Volume Up key and the Home key, then press and hold the Power key.
- When the device logo screen displays, release only the Power key
- When the Android logo displays, release all keys (‘Installing system update’ will show for about 30 – 60 seconds before showing the Android system recovery menu options).
- Press the Volume down key several times key to highlight ‘wipe cache partition.’
- Press the Power key to select.
- Press the Volume down key to highlight ‘yes’ and press the Power key to select.
- When the wipe cache partition is complete, ‘Reboot system now’ is highlighted.
- Press the Power key to restart the device.
After this, continue observing your phone to know if it still freezes and if so, you have no other choice but to reset it.
Step 4: Backup important files and Master Reset your phone
After doing the first three steps and the problem still happens, you don’t have much of a choice but to reset your phone. However, you will lose all your files and data that’s why you need to make a backup so you can restore them after the reset. After backing up your files and data, disable the Factory Reset Protection (FRP) or the anti-theft feature so you won’t be locked out of your device. This is how you do it:
- From the Home screen, tap the Apps icon.
- Tap Settings.
- Tap Accounts.
- Tap Google.
- Tap your Google ID email address. If you have multiple accounts setup, you will need to repeat these steps for each account.
- Tap More.
- Tap Remove account.
- Tap REMOVE ACCOUNT.
After this, follow the steps below to reset your phone…
- Turn off the device.
- Press and hold the Volume Up key and the Home key, then press and hold the Power key.
- When the device logo screen displays, release only the Power key
- When the Android logo displays, release all keys (‘Installing system update’ will show for about 30 – 60 seconds before showing the Android system recovery menu options).
- Press the Volume down key several times key to highlight ‘wipe data / factory reset.’
- Press Power button to select.
- Press the Volume down key until ‘Yes — delete all user data’ is highlighted.
- Press Power button to select and start the master reset.
- When the master reset is complete, ‘Reboot system now’ is highlighted.
- Press the Power key to restart the device.
After the reset, don’t install anything yet but continue observing your phone to know if it still freezes and if so, then have a technician check it for you.
How to troubleshoot Galaxy J5 that keeps lagging
Problem: Hi guys, I just have a question for you. What are you going to do if your phone starts lagging to the point that it becomes so annoying it takes forever to do things you used to do for a couple of seconds? My device is a Galaxy J5 and I think it was last week when I noticed that first instance that it lagged. I didn’t do anything that might harm the phone so I’m asking for your help because maybe you can help me fix it. Thank you for taking time reading this.
Troubleshooting: A phone that keeps on lagging maybe a sign that it’s running out of storage space, this will be the first thing we have to check. Then, we’ll have to rule out possibilities that it’s an app that causes the problem or a firmware issue. Go through the steps below to know what to do…
Step 1: View remaining storage space on your Galaxy J5
Any smartphone would slow down and lag if it’s running out of storage space because it has to force close other services before running new ones. Remember, apps and services may create temporary files while running so if there’s not enough space left, they couldn’t generate those files, thus, affecting their performance as well as the performance of your phone in general. Here’s how you view storage space on your device:
- From any Home screen, tap the Apps icon.
- Tap Settings.
- Tap Storage.
- View the Available space value.
If the available space is below 300 MB, then you need to clear out some files to free up some space.
- Delete unnecessary text messages (SMS) and picture messages (MMS)
- Transfer pictures and media to a computer to remove them from the phone memory
- Clear the browser cache, cookies, or history
- Clear Facebook app cache
- Manage applications
- Delete the call logs
After doing this and the problem still occurs, it’s time to verify if it’s the third-party apps that’s causing the problem.
Step 2: Restart your device in Safe mode to disable third-party apps
It’s necessary to rule out the possibility that third-party apps play a significant role in the lagging of your phone, so do this procedure and continue using your phone with all third-party elements disabled. If the problem still continues, then they’re cleared, otherwise, you need to find the culprit and uninstall it. This is how you start your phone in safe mode:
- Turn the device off.
- Press and hold the Power key past the screen with the device name.
- When ‘SAMSUNG’ appears on the screen, release the Power key.
- Immediately after releasing the Power key, press and hold the Volume down key.
- Continue to hold the Volume down key until the device finishes restarting.
- Safe mode will display in the bottom left corner of the screen.
- Release the Volume down key when you see ‘Safe Mode’.
Step 3: Perform the Factory Reset on your Galaxy J5
Assuming the phone still lags even in safe mode, it’s clear that it’s an issue with the firmware so you have to just backup your files and data and then do the Factory reset. This will bring the phone back to its factory default settings but takes along your files with it; they will be deleted and could no longer be restored so make sure you make a backup. After which, follow these steps to reset your phone:
- Back up data on the internal memory. If you have signed into a Google account on the device, you have activated Anti-theft and will need your Google credentials to finish the Master reset.
- From the Home screen, tap the Apps icon.
- Tap Settings.
- Tap Backup and reset.
- If desired, tap Back up my data to move the slider to ON or OFF.
- If desired, tap Restore to move the slider to ON or OFF.
- Tap Factory data reset.
- Tap Reset device.
- If you have screen lock turned on, enter your PIN or password.
- Tap Continue.
- Tap Delete all.
I hope this helps.
Connect with us
We are always open to your problems, questions and suggestions, so feel free to contact us by filling up this form. We support every Android device available and we are serious in what we do. This is a free service we offer and we won’t charge you a penny for it. But please note that we receive hundreds of emails every day and it’s impossible for us to respond to every single one of them. But rest assured we read every message we receive. For those whom we’ve helped, please spread the word by sharing our posts to your friends or by simply liking our Facebook and Google+ page or follow us on Twitter.
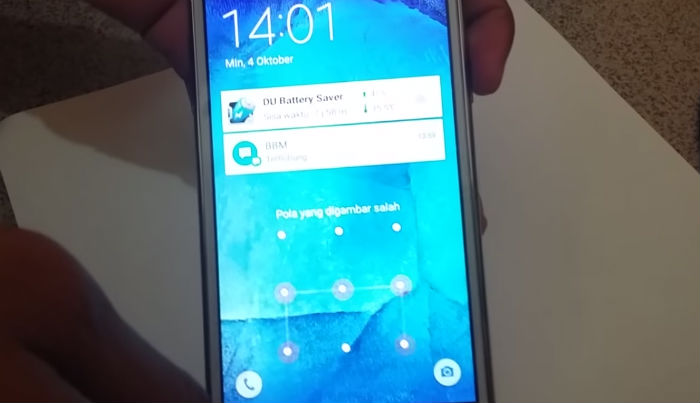
Hi, I’m not sure if anyone is still tending to this site but I recently got a usb jig that puts the device in Download mode but it doesn’t help at all as the screen and phone is just frozen!…. it won’t do anything beyond that… the computer can’t even connect to the phone. Smart Switch says it’s still initializing and to wait till it finishes and won’t connect until it does. Any help?
I have a Samsung Galaxy J5 (2106) that seems to be soft bricked… but I can’t seem to get it in Download mode nor can I get the PC or Mac (preferred method) to connect to it via the USB cable it just stalls with the logo of the battery and a lightning bolt in the middle…all grayed out…. no movement… I’m not sure if debugging is enabled or not… I doubt it…If possible, I’d like to try to retrieve the photos in it before restoring it… is that possible? Can you help with this? the Phone’s error message reads as:
Odin: flash read failure
Error: There is no pit binary
ddl : mmc_read failed
ODIN MODE
Product name: SM-J510FN
Current Binary: Samsung Official
System Status: Custom
FRP Lock: Off
Warranty Void: 0x0
Qualcomm Secureboot: Enable (CSB)
RP SWREV: S1, T1, H1, R1, A2, P1
Secure Download: enable
your time is appreciated… thanks!
I did already a factory reset and still the annoying freezing continues . . . thanks . . .