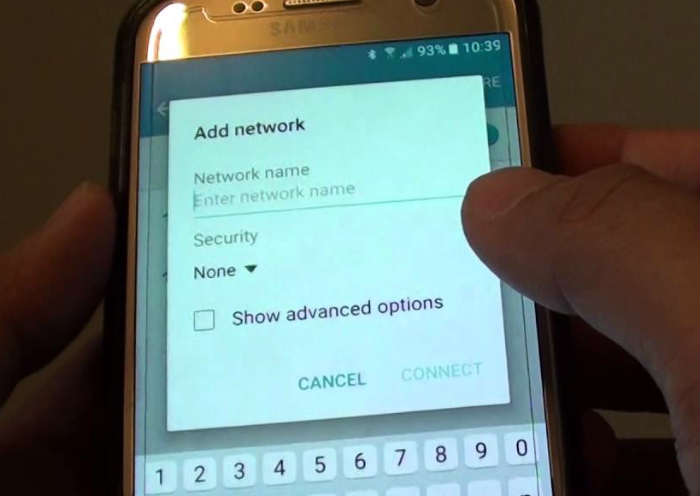How to fix Samsung Galaxy S7 that can no longer connect to Wi-Fi after Android 7 Nougat update [Troubleshooting Guide & Potential Solutions]
- Understand the reason why your #Samsung Galaxy S7 (#GalaxyS7) can no longer connect to the Wi-Fi network it used to connect after the Android 7 Nougat update and learn how to troubleshoot it in case it happens to you.
- Learn why the Wi-Fi switch gets disabled or greyed out without apparent reason after an update and know what to do when it occurs to you.
There have been a lot of Samsung Galaxy S7 owners who were anticipating for the roll out of the new Android 7 Nougat update but many have also been frustrated because instead of fixing issues that were already reported by owners, the new update seemed to have brought new issues. Among them is a Wi-Fi issue that have also been common with previous updates–Galaxy S7 can no longer connect to a network.
In this post, I will tackle a couple of Wi-Fi related issues reported by some of our readers after updating their phones to a new firmware version. If you own a device like this and are currently bugged by a similar issue, I suggest you go through the troubleshooting guides below as you may be able to fix your problem following the methods suggested in this post.
- How to troubleshoot Galaxy S7 that can no longer connect to a Wi-Fi network after an update
- How to troubleshoot Galaxy S7 with disabled Wi-Fi switch after the update
For those who have other concerns, make sure you drop by our Galaxy S7 troubleshooting page for we have already provided solutions to hundreds of problems sent by our readers since the release of this device. Find issues that are similar with yours and use the solutions we suggested. If they don’t work for you or if you need further assistance, fill up our Android issues questionnaire and hit submit. We will look into your issue as long as we have the information we need so make sure you fill up every field accurately.
How to troubleshoot Galaxy S7 that can no longer connect to a Wi-Fi network after an update
You cannot afford not to have Wi-Fi in your phone that’s why it’s imperative you try to troubleshoot this problem on your own before sending it in for repair. Try to read the problem below and go through the troubleshooting procedure.
Problem: My Galaxy S7 cannot connect to the Wi-Fi network, my home network. When I try to connect to it, the phone says connecting then drops out. It just started and I really don’t know what the problem is because I was connected to my home Wi-Fi while the phone was updating. Immediately after the phone rebooted up after the update, the problem started. So it must be the new update that messed up my phone. Have you guys encountered this kind of problem before? Thanks.
Troubleshooting: We will try to rule out one possibility at a time so that we can arrive at a conclusion and know what the cause of the problem really is. Once we have that information, we can easily formulate a solution that might fix the issue without you consulting or bringing your phone to a technician. Here’s what you have to do…
Step 1: Reboot your phone in safe mode and try to connect to the same network
The purpose of this procedure is for you to know immediately whether your third-party apps have something to do with the problem because if there is, then you can fix it at this point. All you gotta is find the app and clear its cache and data and if that won’t work, then you have to uninstall it. Here’s how you boot your phone in safe mode:
- Press and hold the Power key.
- When Samsung Galaxy S7 logo appears, release the Power key and immediately hold the volume down key.
- Continue holding the Volume Down key until it finishes its rebooting.
- When “Safe mode” appears on the screen immediately release the Volume Down key.
Once you’re in this state, try to connect to a Wi-Fi network you used to connect and if successful, then our suspicion is confirmed that third-party apps have something to do with the problem. Find the culprits and then clear their caches and data…
- From Home screen, tap App icon.
- Tap Settings.
- Tap Applications and Application manager.
- Swipe to ALL tab.
- Find and tap Camera.
- Touch the Force Close button first.
- Tap storage.
- Tap Clear cache and Clear data, Delete.
If clearing the cache and data won’t work, then uninstall suspected apps. Just follow the same procedure and tap Uninstall. I know such procedure, simple as it seems, is easier said than done. So if the problem persists after all this, you might want to reset your phone instead but make sure you backup all your data and files first ast they will be deleted.
- From the Home screen, tap the Apps icon.
- Find and tap Settings and then touch Backup and reset.
- Tap Factory data reset and touch Reset device.
- If you have screen lock feature turned on, enter your password or PIN.
- Touch Continue.
- Tap Delete all to confirm your action.
Step 2: Forget the Wi-Fi network and try to reconnect
Do this procedure if you didn’t perform the factory reset. It’s very easy to do-just go to the Wi-Fi screen and then delete or “Forget” the network you used to connect and then let your phone detect and reconnect to it to see if it’s successful.
This is actually one way of knowing if you still have the correct credentials to connect to the network especially for public hotspot–the owner of the network may have changed the password. However, if the problem still persists, then try to do the next step.
Step 3: Reboot your phone in recovery mode and wipe the cache partition
This is a step you should overlook especially that your phone just finished updating its firmware. There is always a possibility that some system caches got corrupted during the update process. It almost has the same effect as the master reset only that your data and files won’t be deleted. Here’s how…
- Turn off the phone.
- Press and then hold the Home and Volume UP keys, then press and hold the Power key.
- When the Samsung Galaxy S7 shows on the screen, release the Power key but continue holding the Home and Volume Up keys.
- When the Android logo shows, you may release both keys and leave the phone be for about 30 to 60 seconds.
- Using the Volume Down key, navigate through the options and highlight ‘wipe cache partition.’
- Once highlighted, you may press the Power key to select it.
- Now highlight the option ‘Yes’ using the Volume Down key and press the Power button to select it.
- Wait until your phone is finished wiping the cache partition. Once completed, highlight ‘Reboot system now’ and press the Power key.
- The phone will now reboot longer than usual.
Step 4: Perform the Master Reset on your Galaxy S7
If the previous steps didn’t work and the phone is still not able to connect to a Wi-Fi network, then it’s time you tried resetting your phone and bring it back to its default configuration. But then of course, make sure you backup your data and files as they’ll be deleted.
- Turn off your Samsung Galaxy S7.
- Press and then hold the Home and Volume UP keys, then press and hold the Power key. NOTE: It doesn’t matter how long you press and hold the Home and Volume Up keys, it won’t affect the phone but by the time you press and hold the Power key, that’s when the phone starts to respond.
- When the Samsung Galaxy S7 shows on the screen, release the Power key but continue holding the Home and Volume Up keys.
- When the Android logo shows, you may release both keys and leave the phone be for about 30 to 60 seconds. NOTE: The “Installing system update” message may show on the screen for several seconds before displaying the Android system recovery menu. This is just the first phase of the entire process.
- Using the Volume Down key, navigate through the options and highlight ‘wipe data / factory reset.’
- Once highlighted, you may press the Power key to select it.
- Now highlight the option ‘Yes , delete all user data’ using the Volume Down key and press the Power button to select it.
- Wait until your phone is finished doing the Master Reset. Once completed, highlight ‘Reboot system now’ and press the Power key.
- The phone will now reboot longer than usual.
I hope that this troubleshooting guide can help you.
How to troubleshoot Galaxy S7 with disabled Wi-Fi switch after the update
Problem: There seems to be a problem with my phone. Somehow, the Wi-Fi button is disabled and I cannot turn it on. It started after an update and I’m really sure if it’s because of the update or not. The button is disabled in a sense that it can neither be turned on nor off because it’s greyed out as if Wi-Fi is no longer a feature on my phone. How can I fix this?
Solution: As you mentioned, you did an update on your phone’s firmware, there is a possibility that the update caused the issue. The first thing that you should do is to isolate the problem by performing the software troubleshooting procedures and observe if the problem will persist.
To begin, try to boot your phone in Safe mode to see if there were downloaded applications that prevented the device to function normally. Take note that this procedure is a diagnostic state wherein all third-party applications will be temporarily disabled and only the pre-installed apps will run in the system. So, while in this state and the issue is still happening, then there might be another factor that caused it. You can proceed to the next procedure by deleting the cache partition of your phone.
So, while in Safe mode and the issue is still happening, then you can delete the cache partition of your phone. The system caches are files stored on your phone and the firmware is using them every time you will open any app. So, if these caches get corrupted, then they can’t do what they’re supposed to do and there is a possibility that several issues will occur. Deleting the system cache will force the device to create new caches that are compatible with the new system.
However, after booting it in Safe mode and deleting the system caches didn’t work on your phone, then most likely your device has a more complex firmware issue. In this case, your last resort is to perform the master reset. Take note that this procedure will delete everything stored in your phone, so before performing it make sure to backup all your important files. To perform the procedures you can follow the steps above.
CONNECT WITH US
We are always open to your problems, questions and suggestions, so feel free to contact us by filling up this form. This is a free service we offer and we won’t charge you a penny for it. But please note that we receive hundreds of emails every day and it’s impossible for us to respond to every single one of them. But rest assured we read every message we receive. For those whom we’ve helped, please spread the word by sharing our posts to your friends or by simply liking our Facebook and Google+ page or follow us on Twitter.