How to fix your Samsung Galaxy A5 (2017) that can no longer connect to Wi-Fi [Troubleshooting Guide]
We’ve encountered a lot of problems that are related to internet connectivity with some smartphones but in this post, it’s about the Samsung Galaxy A5 that won’t connect to Wi-Fi. Every smartphone owner knows how important Wi-Fi is since it’s often the primary medium in connecting to the internet with the mobile data coming in second. Not being able to connect to a Wi-Fi hotspot is worrisome because aside from the fact that it might be a symptom of a firmware issue, it might also be a sign of a serious hardware problem.
In this article, I will walk you through in troubleshooting your Galaxy A5 that won’t connect to any hotspot anymore. We will try to consider every possibility and rule them out one by one until we arrive at a point wherein we can easily tell what the problem really is. This way, we can try to formulate a solution that might fix the problem for good. So, if you’re one of the owners of this phone and are currently bugged by a similar issue, continue reading below as this post maybe able to help you.
But before we go to our proper troubleshooting, if you happen to find this page because you were looking for solutions to a different problem, then I suggest you visit our Galaxy A5 troubleshooting page as we’ve already addressed the most commonly reported issues with this phone and you may find what you’re looking for in there. Feel free to use the solutions and workarounds we provided. If they don’t work for you or if you need further assistance, fill up our Android issues questionnaire and then hit submit and we’ll do our best to help you.
How to troubleshoot your Galaxy A5 that won’t connect to Wi-Fi
Problem: Hello droid guy. I need your expertise in solving the problem with my phone. It’s a Galaxy A5 smartphone and it’s only about 3 months with me but now I’m having issues connecting to a wifi network. I used to connect to a network but now I can’t do anymore and I’m not really sure what happened. I can still connect to the internet through mobile data but I prefer wifi because it’s faster. What can I do about it?
Troubleshooting: The purpose of this troubleshooting guide is for us to determine if the problem is minor or a major one that needs immediate attention. Try to go through the steps below to see if one of them fixes the problem.
Step 1: Perform the Forced Reboot procedure
This will rule out the possibility that this problem is caused by a minor glitch in the system. This is equivalent to the battery pull procedure we often do to phones that have removable batteries but since your Galaxy A5 has a non-removable battery, you just have to press and hold the Volume Down and Power keys together for 10 seconds and your device will reboot normally. After which, try to see if your phone can connect to Wi-Fi and if it still won’t, then move on to the next step.
Step 2: Try to reset your phone’s network settings
This will bring the phone’s network settings back to the defaults and based on our experience, this is a very effective method to fix almost all network-related problems provided they are caused by minor issues. In doing this, the following changes may occur:
- Stored Wi-Fi networks will be deleted.
- Paired Bluetooth devices will be deleted.
- Background data sync settings will be turned on.
- Data restrictive settings in applications that were manually turned on/off by the customer will be reset to the default setting.
- Network selection mode will be set to automatic.
And connections will be brought back to default to reflect the following:
- Airplane mode: OFF
- Bluetooth: OFF
- Data roaming: OFF
- Mobile hotspot: OFF
- VPN: OFF
- Mobile data: ON
- Wi-Fi: OFF
Now, in order to reset the network settings of your phone, you have to follow these steps:
- From the Home screen, swipe up on an empty spot to open the Apps tray.
- Tap Settings > General Management > Reset > Reset network settings.
- Tap Reset settings.
- If you have set up a PIN, enter it.
- Tap Reset settings. Once complete a confirmation window will appear.
After this, I suggest you reboot your phone and since Wi-Fi will be turned off, you have to enable it and let the phone scan for available networks in the area. If the hotspot you used to connect to is available, then you can find it in the list and if you know the password, it would be a lot easier to connect to it.
Assuming you have the correct login credentials to the network you’re trying to connect to and your phone is still not able to connect to it, then move on to the next step.
Step 3: Try to delete the system caches for they may have been corrupted
After resetting the network settings of your phone and it still not being able to connect to Wi-Fi, then it’s time to go after the firmware and the first thing you have to do is to have system caches be replaced and you can do that by simply deleting all of them. The thing is you don’t have access to these files so you just have to wipe off the directory that contains all of them and here’s how you do it:
- Turn off the device.
- Press and hold the Volume Up key and the Home key, then press and hold the Power key.
- When the Android logo displays, release all keys (‘Installing system update’ will show for about 30 – 60 seconds, then ‘No command’ before showing the Android system recovery menu options).
- Press the Volume down key several times to highlight “wipe cache partition”.
- Press Power button to select.
- Press the Volume down key to highlight “yes” and press the Power key to select.
- When the wipe cache partition is complete, “Reboot system now” is highlighted.
- Press the Power key to restart the device.
The phone will take a little more time rebooting after wiping the cache partition as it will rebuild those files. After which, try to connect to a Wi-Fi network to know if it can but if the problem persists, then move on to the next step.
Step 4: Backup your files and data and then move on to reset your phone
If all else fails, it’s time to resort to reset. This will bring the phone back to its factory settings and can potentially fix this problem especially if it’s caused by a firmware problem. However, you have to make a backup of your important files and data as they will be deleted during the problem and you may not be able to restore them that.
You also need to disable the Factory Reset Protection or the anti-theft feature of your phone so that you won’t be locked out after the reset. To do this, follow the steps below…
- From the Home screen, tap the Apps tray.
- Tap Settings > Cloud and accounts.
- Tap Accounts.
- Tap Google.
- Tap on your Google ID email address if multiple accounts are setup. If you have multiple accounts setup, you will need to repeat these steps for each account.
- Tap 3 dot icon.
- Tap Remove account.
- Tap REMOVE ACCOUNT.
After this procedure, follow the steps below to reset your phone…
- Turn off your A5.
- Press and hold the Volume Up key and the Home key, then press and hold the Power key.
- When the Android logo displays, release all keys (‘Installing system update’ will show for about 30 – 60 seconds, then ‘No command’ before showing the Android system recovery menu options).
- Press the Volume down key several times to highlight “wipe data / factory reset.
- Press Power button to select.
- Press the Volume down key until ‘Yes — delete all user data’ is highlighted.
- Press Power button to select and start the master reset.
- When the master reset is complete, “Reboot system now” is highlighted.
- Press the Power key to restart the device.
You may also reset your phone from the Settings menu if you like…
- From the Home screen, tap the Apps tray.
- Tap Settings > Cloud and accounts.
- Tap Backup and restore.
- If desired, tap Back up my data to move the slider to ON or OFF.
- If desired, tap Restore to move the slider to ON or OFF.
- Tap the back button to the Settings menu and tap General Management > Reset > Factory data reset.
- Tap Reset.
- If you have screen lock turned on, enter your credentials.
- Tap Continue.
- Tap Delete all.
After the reset, don’t install anything or restore your data but try to observe your phone if it still has difficulty connecting to a Wi-fi network and if so, then you need a technician to determine what the problem really is because at this point, it appears like it’s an issue with the hardware.
Connect with us
We are always open to your problems, questions and suggestions, so feel free to contact us by filling up this form. This is a free service we offer and we won’t charge you a penny for it. But please note that we receive hundreds of emails every day and it’s impossible for us to respond to every single one of them. But rest assured we read every message we receive. For those whom we’ve helped, please spread the word by sharing our posts to your friends or by simply liking our Facebook and Google+ page or follow us on Twitter.
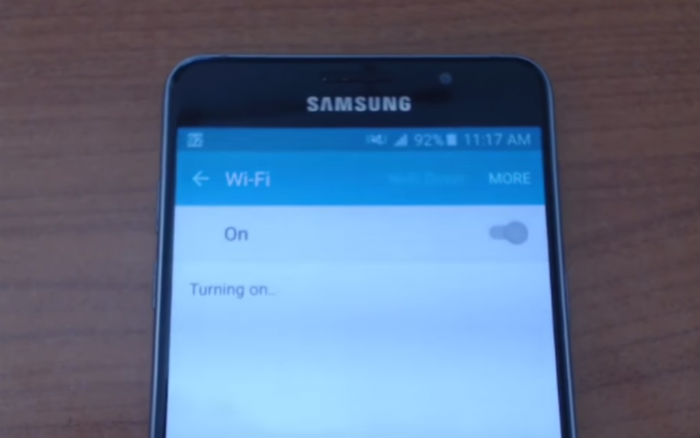
As someone who is not good at dealing with technology problems, having something go wrong is awful! And it’s hard to find easy to follow instructions. This was great and super easy and clear at explaining what might be wrong and how to fit it with letting me know what will happen when I do. It took me less than 5 mins to recconect to the Wi-Fi. Thank You!
Thanks for all your help.
Could not connect to home WI Fi 2.5 days ago.
Tried all your sugeestions.Nothing worked.Went to pub and was able to use their Wi Fi.
Arranged for an engineer to come out incase it was our router.This morning pur phone on and everything working okay.So I have now cancelled the engineer.Do you think is was a Global fault?
Step 2: Try to reset your phone’s network settings
This one worked for me. Thanks a lot!! I’ve got a Samsung Galaxy A5 (2016).
My phone connects to all WiFi’s except all of a sudden it stopped connecting to my home WiFi. All other devices in the house are connected to the WiFi – it’s just my phone that has stopped.
I’ve carried out all your ‘fix’ options except the total reset – do you think this would help based on my comments.
Thanks for the advice. my mobile is now working after resetting the network settings.