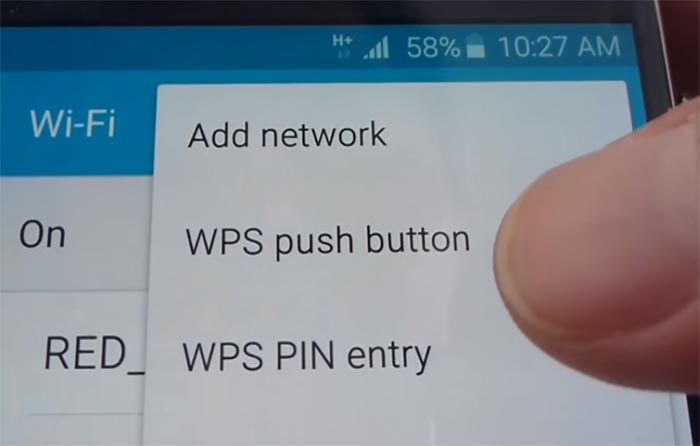How to fix your Samsung Galaxy S6 that can no longer connect to Wi-Fi and mobile data networks [Troubleshooting Guide]
- Understand why the Wi-Fi and mobile data switches on your #Samsung Galaxy S6 (#GalaxyS6) gets disabled sometimes and learn how to troubleshoot your device should it happen.
- Learn how to troubleshoot your phone that can no longer connect to the Wi-Fi network it used to connect before.
- Learn how to fix your device that cannot connect to the internet through the mobile data.
Internet connectivity problems are among the most common issues smartphone owners often complain about. In fact, we’ve already received a lot of similar complaints from Samsung Galaxy S6 owners citing that they have issues with either Wi-Fi or mobile data. These two are the most commonly used functions so that the phone can connect to the internet. If they don’t work well, you may not have connection or gets dropped off every minute or two.
In this post, I will address 3 of the most common Wi-Fi and mobile data related issues. If you own this phone and you’re currently bugged by a similar issue, then you might want to continue reading as your concern may be the same as the ones I tackled here. It’s better that you already know how to troubleshoot your device should one of the problems cited here happen to you in the future.
- Troubleshooting Galaxy S6 with disabled Wi-Fi and mobile data switches
- How to fix your Galaxy S6 that cannot connect to a Wi-Fi network
- How to troubleshoot your Galaxy S6 that can’t connect to the internet via mobile data
If, however, you have other concerns, then try to visit our troubleshooting page first for we have already addressed a lot of issues reported by our readers. Find issues that are similar with yours and use the troubleshooting procedures or the solutions we suggested. If they don’t work for you, then feel free to contact us by completing our Android issues questionnaire. Just give us the information we need and we’ll do the rest for you.
Troubleshooting Galaxy S6 with disabled Wi-Fi and mobile data switches
This problem is obviously a glitch and it’s easy to fix it when we put it that way, however, what makes it complicated is the fact that we don’t know what caused it. Therefore, we need to troubleshoot your device so that we would know the cause or the reason why the glitch happens.
Actually, this issue kept on happening with the Galaxy S3 but it seems like there are still some owners with the new Galaxy devices that are experiencing this. This is how you troubleshoot your phone:
Step 1: Reboot your Galaxy S6 in safe mode and try to see if the switch is still disabled
Rebooting your device in safe mode will help you isolate the problem immediately as all third-party apps are temporarily disabled. This will tell you immediately if the problem is caused by a third-party app or if it’s a firmware problem. There are actually apps that can manipulate some of the core services and those are the ones you need to look for. Anyways, here’s how you boot your device in safe mode:
- Press and hold the Volume Down and Power keys for 20 to 30 seconds.
- Once you see the Samsung logo, release the Power key immediately but continue pressing the Volume Down key.
- Your phone should continue booting up and you will be prompted to unlock your phone as usual.
- You will know if the phone successfully booted in safe mode if the text “Safe mode” is displayed at the lower-left corner of the screen.
While in safe mode, try to check if the Wi-Fi and/or mobile data switch is still disabled. If so, try wiping the cache partition, otherwise, toggle it on or off and then reboot your phone. Based on experience, toggling the switch on or off in safe mode will fix this kind of problem but if it fails, then the next steps might help you.
Step 2: Try deleting the system cache on your Galaxy S6 as they might have been corrupted
Caches get corrupted most of the time especially during firmware updates. When the phone continues to use those files, things like this may happen and we often call them “glitches.” When glitches happen services might be disabled or turned off, therefore, it’s imperative you try wiping the cache partition and this is how you’re going to do it:
- Turn off the device.
- Press and hold the following three buttons at the same time: Volume Up key, Home key, and Power key.
- When the phone vibrates, release the Power key but continue to press and hold the Volume Up key and the Home key.
- When the Android System Recovery screen appears, release the Volume Up and Home keys.
- Press the Volume Down key to highlight ‘wipe cache partition.’
- Press the Power key to select.
- When the wipe cache partition is complete, ‘Reboot system now’ is highlighted.
- Press the Power key to restart the device.
After the reboot, try to check immediately if the switch is not greyed out anymore and if so, then problem solved, otherwise, you have to do the next step.
Step 3: Perform master reset on your phone
This is your last resort and it has a higher possibility in fixing the problem. The procedure will bring the phone back to its default settings or configuration that work. This will also rule out the possibility that the problem is with the firmware. Here’s how you reset your phone:
- Turn off your Samsung Galaxy S6.
- Press and hold the Volume Up, Home and Power keys together.
- When the device powers on and displays ‘Power on logo’, release all keys and the Android icon will appear on the screen.
- Wait until the Android Recovery Screen appears after about 30 seconds.
- Using the Volume Down key, highlight the option, ‘wipe data/factory reset’ and press the Power key to select it.
- Press the Vol Down button again until the option ‘Yes , delete all user data’ is highlighted and then press the Power key to select it.
- After the reset is complete, highlight ‘Reboot system now’ and hit the Power key to restart the phone.
Should the problem persist, then bring it back to the store, the technician will fix it for you.
How to fix your Galaxy S6 that cannot connect to a Wi-Fi network
Problem: I badly need your help. I have a Galaxy S6 phone and yesterday, I was able to connect to my Wi-Fi network and browse the internet but today, my phone just won’t connect to it anymore. How can I fix this?
Troubleshooting: There are several factors to consider why your Samsung Galaxy S6 cannot connect to a Wi-fi network however, if this is a software related issue, we might be able to fix it. Most of the time this problem happens when you are updating the firmware and in some cases the data might be corrupted or damaged which will be causing problem to some apps. To try to troubleshoot the problem, try to follow these steps:
Step 1: Make sure the device is not on Flight Mode
To connect to a Wi-fi network it is important to check what mode your device is currently on. There are several modes to choose in your device and one of them is the Airplane mode. This mode will disable all network connections in your device including the Wi-fi, it is mostly used when traveling via an airplane to avoid communication problems.
To know how to enable or disable the Airplane Mode, follow these steps:
- Go to Settings
- Flight Mode
- Tap Flight Mode switch to enable or disable.
Or
- Long press the Power key
- Tap Flight Mode
- Then, confirm
After following the steps, Flight Mode has been disabled.
Step 2: Check your Wi-fi connection if it’s turned on
To use the internet using Wifi connection, try to check if the Wifi icon is greyed out. If so, then you can activate it by tapping the Wi-fi icon. Most owners just often forgot to turn on their Wifi network without checking the device.
Step 3: Check your router or reset it
This device also needs to be checked if you don’t want any trouble connecting to the internet. Make sure that it is properly set up and turned on, also check if the Wireless connection is switch on and broadcasting decent signal strength. You can reset the router by pressing the reset button to clear all connections and create a new one. If something’s not right on the router, you can simply call your service provider to give you some advice to fix it.
Step 4: Find out if your router enabled MAC filtering
The MAC filtering is one of the useful security features in Wifi connections. It does not only limit the number of users to connect to your wireless connection but also preventing hackers to use your network. If this feature is enable, try to search your Samsung Galaxy S6 MAC address and remove it from the list of filtered addresses and you can enjoy using your Wifi connection. If your didn’t find your device’s MAC address, try rebooting your device and router, and try to connect again.
Here’s how to check your device MAC address: Go to Apps menu > Settings > About phone > Status > View the MAC address. After searching your MAC address, you can then remove it from the list.
Step 5: Delete the system cache and data
If the issue still occurs, you can proceed with the clearing of the system cache files. These are temporary system files and can cause problems if not regularly deleted especially when the device updates the system. So to wipe the cache partition, follow the steps below:
- Turn off the device.
- Press and hold the following three buttons at the same time: Volume Up key, Home key, and Power key.
- When the phone vibrates, release the Power key but continue to press and hold the Volume Up key and the Home key.
- When the Android System Recovery screen appears, release the Volume Up and Home keys.
- Press the Volume Down key to highlight ‘wipe cache partition.’
- Press the Power key to select.
- When the wipe cache partition is complete, ‘Reboot system now’ is highlighted.
- Press the Power key to restart the device.
After doing so, try turning on your Wifi again and check if you are connected to a network.
Step 6: Factory reset your Samsung Galaxy S6
If clearing the system files didn’t resolved the issue and you are still unable to connect to Wifi. Then proceed to Factory reset the device, be advised that performing this method will delete all the files and data stored in the device and restore it back to defaults. We highly recommend to backup all your important files to your SD card or external storage device and put it back after the reset.
To Factory reset your device, follow these steps: Go to Apps menu > Settings > Backup & Reset > Reset device > Erase everything. You will need to enter some important details after the reset just like the first time you got your device.
Step 7: Visit your local Service Center
After the Factory reset and the issue still occurs then bring your device to the nearest Samsung service center in your area, it might be experiencing a hardware issue that only the tech can resolve it. Hopefully we were able to help resolve your issue.
How to troubleshoot your Galaxy S6 that can’t connect to the internet via mobile data
Problem: When I’m at work, I can easily browse the internet or send emails because I can connect to my company’s Wi-Fi but when I’m at home, I use the data. However, this past couple of days I can no longer connect to the internet through mobile data. Can you help?
Troubleshooting: It might be your device that has a slow mobile data connection or no signal at all. You can try checking your mobile data if it’s turned on because if not, then that might be the problem. There are other factors to consider as well that could trigger this issue, it might be a software problem after an update or possibly a hardware issue. Let’s set aside the hardware issue for now and go straight to other possible cause. To determine the culprit, follow the steps below:
Step 1: Make sure you have enough balance
To use the internet using your mobile network connection your device must have enough data credits to use the service. You can also call your service provider to check your balance because if you’ve subscribe for limited credits then this might be the cause of the problem.
The most important factor is your device’s signal strength, you must have at least one or more bars to use the service in your location, and most importantly that your network provider have enough towers to cover the area. Your signal strength appears on the top-right side of the screen of your device.
Step 2: You can manually check the network available in the area
There are two ways to choose from on what type of network you will use either automatic or manual. When your device is using automatic, it will connect to any network available in the area. This option is mostly used since you don’t have to setup the network when you are out of range of the tower. But, to determine what caused the problem, we will try to choose manual network and try every network options available.
To choose the manual network, follow these steps: Go to Apps menu > Settings > Mobile Networks > Network operators > Search networks > Select one of the networks available > Tap Home key. Once you’re back in the home screen, then start using the internet, you can use another network until you’re able to use the internet.
Step 3: Clear the system cache partition
If this issue is caused by a system crash or corrupted cached files, then you have to manually delete the system cache by booting in recovery mode and wiping the cache partition. Regularly deleting the caches can help your device avoid some crashes and major problems. You can refer above on how to clear system cache and data.
Step 4: Try to Factory Reset your Galaxy S6
If you have tried all the steps above but to no avail, we can recommend to factory reset your device, it might have a software issues. You only have to do this to restore your device back to defaults and remove all installed apps and run only the pre-installed one. However, before you proceed and factory reset your device you have to backup all your important files first and save to your SD card or external storage device.
- From the Home screen, tap the Apps icon.
- Find and tap the Settings icon.
- Under the ‘Personal’ section, find and tap Backup and reset.
- Tap Factory data reset.
- Touch Reset device to proceed with the reset.
- Depending on the security lock you used, enter the PIN or password.
- Tap Continue.
- Touch Delete all to confirm your action.
You can visit your local Samsung service center if the above steps did not fix the problem. They might be able to fix it and use your mobile data.
CONNECT WITH US
We are always open to your problems, questions and suggestions, so feel free to contact us by filling up this form. We support every Android device available and we are serious in what we do. This is a free service we offer and we won’t charge you a penny for it. But please note that we receive hundreds of emails every day and it’s impossible for us to respond to every single one of them. But rest assured we read every message we receive. For those whom we’ve helped, please spread the word by sharing our posts to your friends or by simply liking our Facebook and Google+ page or follow us on Twitter.