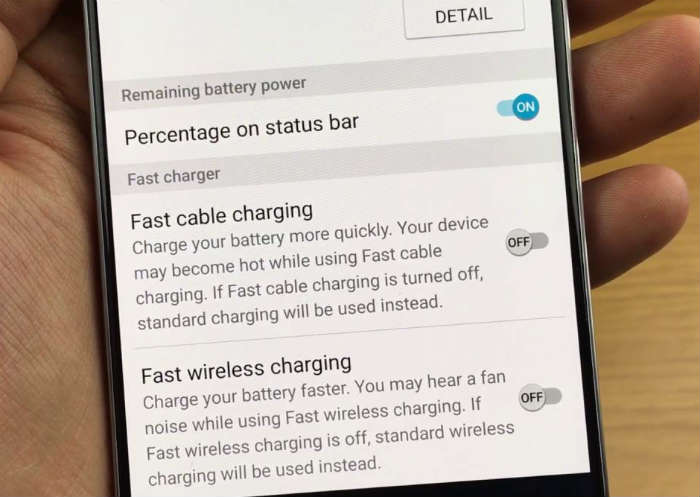How to fix Samsung Galaxy Note 5 that’s not charging or turning on [Troubleshooting Guide & Potential Solutions]
- Read and understand why your #Samsung Galaxy Note 5 (#Note5) suddenly refuses to charge without apparent reason and learn how to troubleshoot it in a bid to fix the problem.
- Learn how to troubleshoot your phone that no longer turns on without apparent cause.
Once a high-end smartphone like the Samsung Galaxy Note 5 runs out of battery, there’s nothing much you can do about it but plug the charger in to replenish it. But what would you do if it didn’t respond when you connect the charging cable to it? Naturally, a device that ran out of battery and won’t charge could not turn itself on. That’s why it’s imperative you troubleshoot your phone so that it would charge normally.
In this post, I will tackle that not charging and not turning on issues with the Galaxy Note 5, which many early adopters may encounter sooner since the battery is the first to deteriorate. Some power related problems may occur to you if you’re one of the owners of this phablet, after all, it’s almost 2 years since the device was first made available to the public.
I will guide you through in troubleshooting your phone that might not be charging properly or won’t power on at all. But please note that the main purpose of this troubleshooting post is to know what the real problem is and what caused it. Once we’ve determined them, it would be easier to formulate a solution that may help you fix the problem and bring your phone to a working state.
- How to troubleshoot your Galaxy Note 5 that doesn’t charge
- How to troubleshoot your Galaxy Note 5 that doesn’t turn on anymore
Before anything else though, if you have problems with your phone, make sure you drop by our Note 5 troubleshooting page for we have already addressed a lot of problems with this phone. Odds are that there are already existing solutions and/or troubleshooting guides for your problem. So take time finding issues that are similar with yours and use the solutions we suggested. If they don’t work for you and you need further assistance, feel free to contact us by completing our Android issues questionnaire.
How to troubleshoot your Galaxy Note 5 that doesn’t charge
Problem: I hope you droid guys can help me because I really need your advise. I have a Galaxy Note 5. It’s been more than a year since I bought it and the battery doesn’t last as long as before so I’m actually depending on my handy charger so that when the battery gets drained, I can just plug it into the wall outlet and connect the cable to my phone. However, a few days ago I noticed it wasn’t charging anymore. I double-checked if I was using the original charger since there are a lot of other devices at home with similar chargers and I’m sure I did use the original charger. Why does my phone do this suddenly? What must I do to fix it? Thanks.
Troubleshooting: Power is very important for a smartphone like your Note 5 but if the device failed to charge when its battery ran out, it would become just another useless device on your table. When this happens, here’s what you need to do:
Step 1: Make sure it’s not just a system crash issue
This step is applicable regardless your device has already powered off or still has enough power. If caused by a system crash, the device may have just been frozen and won’t respond no matter what you do. While we are tempted to believe the firmware has nothing to do with charging, it’s not true. In fact, charging cannot be done if the firmware isn’t working properly. Since Note 5 doesn’t have a removable battery, all you can do is soft reset, which is the equivalent of the battery pull procedure. Press and hold the Volume Down button and the Power key together for 10 seconds and the phone should reboot or, at the very least, flickers. Regardless whether the phone reboots or just flickers, it should charge now, so plug the charger in.
Step 2: Connect your phone to a computer or laptop
Should your device refuse to charge even after doing the first step, it’s time you checked the charger and the cable. Connecting your phone to a computer will immediately tell you if it’s a charger problem or an issue with the cable.
If the phone charges with the computer or at least, acknowledges there’s current flowing through its circuits by displaying the charging icon (battery with a bolt through it), then the problem must be with the charger. It seems the charger no longer produces current required to charge the battery of your device.
On the other hand, if your computer doesn’t detect or recognize your phone even if it’s properly connected, then it’s possible that the problem is with the cable. However, make sure that the USB option is set to anything except “Charging” because it couldn’t be read if it only draws out electricity from your computer. But even so, it should display the usual charging icon if electricity is actually flowing through its circuits.
Of course, if you’ve verified that the problem is with the charger or the cable, the best thing to do is buy a new charger kit for your Note 5.
Step 3: Reboot your phone in Safe Mode and try charging again
In case your phone still has enough power but refuses to charge, it’s better that you restart it in safe mode and try charging while it’s in its diagnostic state. This way, you would be able to tell if the problem has something to do with the third-party apps or not.
- Turn off your Galaxy Note 5.
- Press and hold the Power key.
- When ‘Samsung Galaxy Note5’ appears, immediately release the Power key and then press and hold the Volume Down button.
- Continue holding the Volume Down button until the phone finishes the restart.
- When you see Safe Mode on the lower left corner of the screen, release the button.
Once your phone is in this state, plug in the charger to a wall outlet that, you know, is working and then connect your phone using the original USB cable to see if it charges while all third-party apps are temporarily disabled. If the device still refuses to charge, then the problem must have something to do with pre-installed apps or the firmware itself.
Should you suspect a third-party app is causing this problem, find that app and then uninstall it. Here’s how…
- From the Home screen, tap the Apps icon.
- Find and touch the Play Store app.
- Once inside the Play Store, you can search an app by category, or if you know the name of the app, just type it in the search field.
- Once you found the desired app, tap on it.
- Now touch the Install button, and then Accept.
- For paid apps, tap the price and follow on-screen instructions.
- Depending on the size of the app and the speed of your internet connection, it may take a few to several minutes for the app to be downloaded and installed.
- The installation will be automated and you will be notified once finished, then you can use the app.
Step 4: Try to start your phone in recovery mode and wipe the cache partition
There’s always a possibility that the problem is caused by some corrupt caches. Before going further into our troubleshooting, it’s imperative you rule this possibility out first. Well, that is if your phone is still powered on. Here’s how:
- Turn off your Samsung Galaxy Note 5 completely.
- Press and hold the Volume Up and the Home buttons first, and then press and hold the Power key.
- Keep the three buttons pressed and when ‘Samsung Galaxy Note5’ shows, release the Power key but continue holding the other two.
- Once the Android logo shows, release both the Volume Up and Home buttons.
- The notice ‘Installing system update’ will show on the screen for 30 to 60 seconds before the Android system recovery screen is shown with its options.
- Use the Volume Down key to highlight the option ‘wipe cache partition’ and press the Power key to select it.
- When the process is complete, use the Volume Down key to highlight the option ‘Reboot system now’ and hit the Power key to restart the phone.
- The reboot may take a little longer to complete but don’t worry and wait for the device to become active.
If the problem persists after this, then we might be facing a serious firmware issue or hardware problem. If there’s still enough power left, move on to the next step, otherwise, send the phone in for repair.
Step 5: If there’s still power, perform Master Reset
This procedure will rule out the possibility that the problem is caused by a serious firmware issue. However, if there’s not enough power left, then you have no other option but to seek assistance from a technician.
- Turn off your Samsung Galaxy Note 5 completely.
- Press and hold the Volume Up and the Home buttons first, and then press and hold the Power key.
- Keep the three buttons pressed and when ‘Samsung Galaxy Note5’ shows, release the Power key but continue holding the other two.
- Once the Android logo shows, release both the Volume Up and Home buttons.
- The notice ‘Installing system update’ will show on the screen for 30 to 60 seconds before the Android system recovery screen is shown with its options.
- Use the Volume Down key to highlight the option ‘Yes , delete all user data’ and press the Power key to select it.
- When the process is complete, use the Volume Down key to highlight the option ‘Reboot system now’ and hit the Power key to restart the phone.
- The reboot may take a little longer to complete but don’t worry and wait for the device to become active.
I hope this helps.
How to troubleshoot your Galaxy Note 5 that doesn’t turn on anymore
Problem: I am very disappointed right now since I cannot sure my phone anymore. Yesterday I was still able to snap a few pictures with it, it was working fine. When I woke up this morning, however, the screen is blank and won’t turn on no matter how hard I pressed the power key. It won’t charge either. Can you help, please?
Troubleshooting: System crashes happen all the time and they often occur when you least expect them or if the phone is in idle mode. That is why owners who have encountered this issue often reported that they just woke up with their phone’s screen black and unresponsive. Such cases are minor and can easily be fixed but there are also cases that are more complex than others. With all that being said, here’s what you should do when this happens to you:
- Do the Forced Reboot procedure – this has to be the first thing you need to do to immediately rule out the possibility that the problem is caused by a mere system crash. Press and hold the Volume Down button and the Power key for 15 seconds. The device should reboot if this is just a minor system crash.
- Attempt to boot it up in safe mode – this doesn’t fix the issue per se but will give you an overview as to what’s causing the problem. Follow the step above and if the phone successfully booted up in safe mode, then your third-party apps have something to do with it. You just have to find the apps that are causing the problem and then uninstall them.
- Attempt to boot your phone in recovery mode – we’re just trying to find out if the phone is still capable of turning on even without loading the firmware because if so, then you can rest assured that the hardware of your device is fine.
- Charge your phone – if the device responds, then it should turn on, otherwise, you have to seek assistance from a technician to get this figured out.
I hope this troubleshooting guide helps.
Connect with us
We are always open to your problems, questions and suggestions, so feel free to contact us by filling up this form. We support every Android device available and we are serious in what we do. This is a free service we offer and we won’t charge you a penny for it. But please note that we receive hundreds of emails every day and it’s impossible for us to respond to every single one of them. But rest assured we read every message we receive. For those whom we’ve helped, please spread the word by sharing our posts to your friends or by simply liking our Facebook and Google+ page or follow us on Twitter.