Samsung A5 Not Turning On: Solved! (10 Troubleshooting Tips)
Has your Samsung Galaxy A5 suddenly stopped powering on? Don’t panic, as this is a common problem that can be fixed. By methodically trying several troubleshooting steps, from charging the battery to resetting the phone, you can get your A5 working again. This comprehensive guide will outline 10 solutions to try fixing your Samsung A5 not turning on issue.
1. Charge the Battery
The most obvious reason a phone won’t turn on is a depleted battery. Try charging your A5 for at least 30 minutes before attempting to power it on. Use the original charger and cable that came with your phone for optimal charging speed and performance.

If the phone still won’t turn on after charging, the battery itself may need replacement. Battery life degrades over time, so an old battery could be preventing your phone from powering up.
2. Hard Reset the A5
Sometimes a simple reboot is all it takes to fix startup issues. To hard reset the A5, hold down the Power button and the Volume down button at the same time for at least 10 seconds.

This will force your phone to restart. If the Samsung logo appears when you release the buttons, the reset worked. Try powering the phone on normally after a hard reset.
3. Boot into Recovery Mode
Recovery mode provides options for wiping the cache partition and performing a factory reset, which can correct software errors preventing startup.
To enter recovery:
- Turn your A5 off
- Press and hold Volume Up, Bixby and Power buttons together
- Release buttons when Samsung logo appears
- Use Volume keys to select “wipe cache partition”
- Select “yes” then reboot phone
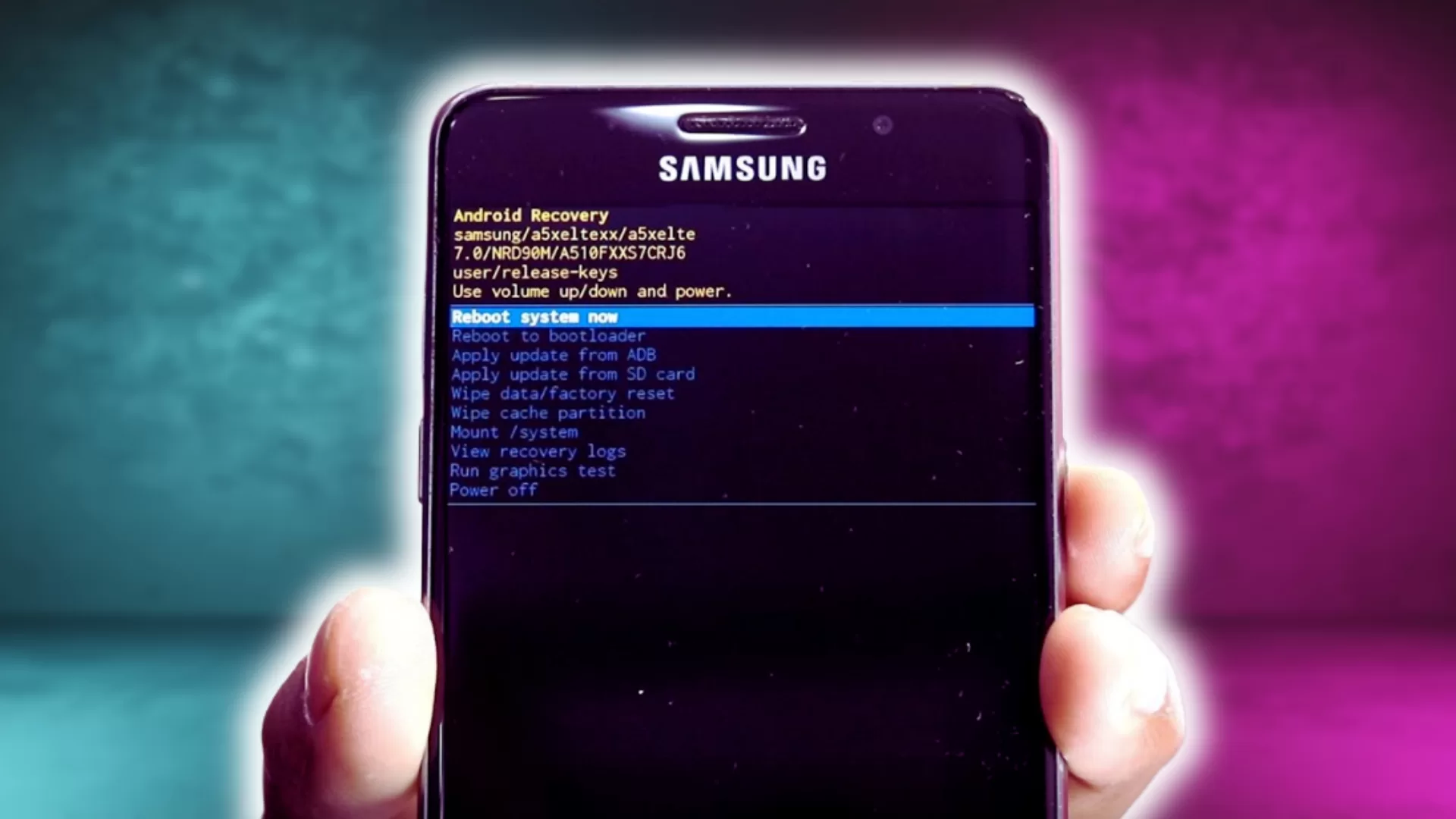
4. Remove the Battery and SIM Card
If you can pry open the A5’s case safely, removing the battery and SIM card for 60 seconds could help reset the phone’s components.
Reinsert them and attempt to turn the device on after. This may dislodge any loose interior connections causing startup failure.
5. Try Safe Mode
Booting into Safe Mode launches the A5 with only essential apps and services running. If a third-party app is crashing your system, Safe Mode will isolate the problem.
To enable Safe Mode:
- Press and hold the Power button until Samsung logo appears
- Release the Power button and press and hold Volume Down
- “Safe mode” will appear in lower left when powered on
6. Reset App Preferences
An app with corrupted data could be preventing your phone from turning on. You can reset app preferences to default values without deleting app data.
To reset app prefs:
- Turn on the A5
- Go to Settings > Apps
- Tap More Options > Reset App Preferences
- Restart your phone
7. Perform a Factory Reset
If all else fails, a factory reset will wipe your A5 back to a clean software state. This will erase all data, so back up important files first.
To factory reset:
- Boot to Recovery Mode
- Select “wipe data/factory reset”
- Choose “yes” to confirm
- Select “reboot system now”
Your A5 will power up like new after a factory reset if software issues were causing the startup failure.
8. Test for Hardware Failure
If no amount of software resets can get your A5 to turn on, the issue is likely hardware related.
Signs of hardware failure include visible damage, completely unresponsive buttons, no vibration or LED lights when charging, or discoloration from liquid damage.
9. Get a Replacement Battery
An unable to charge or faulty battery is the most common hardware reason an A5 won’t power on.

Order a new OEM battery from Samsung or a reputable third party vendor. Carefully replace the old battery by following a repair guide.
10. Seek Professional Repair
For any other major hardware defect, like motherboard failure, professional service will be required. Samsung offers mail-in repair options, or you can visit an authorized service center.
Thanks. You saved my life. Or my phone’s life anyway! Brilliant!
Nothing works for me…please help
Thank you! It worked! I really freaked out when it won’t turn on. Thank you again!
Thank you very much! Worked.