How to fix an LG G5 that can’t connect to Wi-Fi & other internet connection issues
- Understand and learn how to troubleshoot your LG G5 (#LGG5) that can no longer connect to the Wi-Fi network it used to connect.
- Learn how to fix your #G5 that keeps losing its Wi-Fi connection and switches to mobile data, which results to no connectivity.
- Know the reason why the Wi-Fi button gets greyed out on the G5 and learn how to troubleshoot the problem.
We have seen a lot of problems and among them are connectivity issues like not being able to connect to Wi-Fi or can’t get good connection even if connected to a network. So, in this post, I will tackle three of the most commonly reported Wi-Fi related issues that LG G5 owners encountered and you’ll learn…
- How to troubleshoot LG G5 that can’t connect to Wi-Fi
- How to fix LG G5 that keeps losing Wi-Fi connection
- How to fix greyed out Wi-Fi button on the LG G5
Read on to understand the problems I cited here and to learn how to fix them. If you have other issues with your phone, then you can always contact us by completing our Android issues questionnaire. Please provide us all necessary details about the problem so that we can provide you with more accurate troubleshooting guides and/or solutions.
How to troubleshoot LG G5 that can’t connect to Wi-Fi
There are several reasons why your phone can no longer connect to a Wi-Fi network and I will cover common ones in this section. I will also cite one problem sent to us that best describes how the problem occurs.
“Hi guys. I own a G5 and it’s just 3 months old. My problem is about Wi-Fi. Everyday after work I go to this coffee shop to spend an hour while trying to read messages from friends, doing stuff on Facebook and Twitter while enjoying a cup of coffee. I have unlimited data on my phone but the thing is, the signal drops to 3G when I’m around that area so I opt to use Wi-Fi as provided by the shop. Recently, my phone stops connecting to it saying it’s ‘Obtaining IP address’ and then just goes to ‘Saved’ instead of ‘Connected.’ I asked the waiter about it but he, too, didn’t know what to do. So, my question is why is this happening and how can I fix this?”
There are also different situations that lead to the same problem–can’t connect to Wi-Fi. As to the problem cited above, the phone can detect the network, remembers it but can’t get a connection. So, here’s what I need you to do…
- Ask the administrator, coffee shop owner or the waiter if they recently changed the password for their Wi-Fi network. If so, then you must obtain the new password and use that to connect.
- Assuming the password didn’t change, “Forget” the network from your phone.
- Reboot your LG G5, let it scan for available networks and connect to the shop’s Wi-Fi.
- Now, enter the password that you know. If the issue still occurs, then it must be an issue with the network itself. There’s nothing you can do about it except report it and hopefully they’ll fix it soon.
We just can’t continue troubleshooting especially if we know that it’s a network issue simply because we don’t have access to the router.
How to fix LG G5 that keeps losing Wi-Fi connection
Connecting to a Wi-Fi network is an easy job to do for the G5 but some units have troubles staying connected. Some owners reported their units keep switching from Wi-Fi to mobile data and vice versa as if the phone loses one connection and tries to connect to the other. Read the actual message we received regarding this matter below…
“Not sure if I’m the only one having this problem but my G5 keeps losing its connection to my Wi-Fi. Thinking it could be a network issue, I already tried rebooting my modem/router but it’s still doing it. What I notice is that when it loses connection to my network, it automatically connects to data and I don’t want that because aside from the battery drains quickly, my area doesn’t have good data connection. That’s the reason why I subscribed for a faster internet to have better Wi-Fi connection. Do you guys know how to fix it? Thanks.”
This is actually the result of the manufacturer’s desire to make its device “smarter.” The phone ought to connect to another network in the absence of the other but it seems the device has become so sensitive that a minor difference to the signal strength and it switches network. I think the problem occurs when you go a bit further from the router, go inside a room or a bathroom, or go outside.
The thing is, range is matters when it comes to radio signals. So, when the signal drops and the phone detects it, it will connect to the other network. By the time it detects Wi-Fi signal is strong again, it reconnects to it. In the process, connectivity is lost. There are two things you can do about this:
First, you can turn off mobile data if you really don’t want to use it. This way, the phone will be locked on to your Wi-Fi network due to the absence of the other. So, even if the signal drops, it doesn’t have a choice but to stay connected to the network or it will lose connectivity.
Second, you can turn off Smart Network Switch, which is responsible in automatic network switching. By doing so, your phone will stay connected to Wi-Fi no matter the strength of the signal. Here’s how you do it:
- Swipe down from the top of the screen.
- Touch and hold the Wi-Fi icon.
- Tap the Menu icon, then choose Advanced Wi-Fi option.
- Touch the checkbox next to Switch to Mobile Data to turn it off.
How to fix greyed out Wi-Fi button on the LG G5
Now, this one’s a bit strange and uncommon but you may also encounter it. In fact, there were already some reports from owners that experienced having the Wi-Fi button on their phones “disabled” or grayed out.
“I know you guys would say ‘turn on Wi-Fi’ when if I said that my LG G5’s Wi-Fi is turned off but the thing is, it’s not really that simple. My Wi-Fi has been turned off on its own and when I tried to turn it on, I just can’t because it was greyed out or ‘disabled?’ I don’t really know how to describe it that’s why I contacted you guys. So, do you know how to fix this? Thanks in advance.”
More often, this problem is associated with the system cache and it may occur after an update regardless whether it’s a big update or a minor one. But before we actually go after the cache, let’s try to see if the Wi-Fi button is enabled in safe mode. You know there are apps that can also cause this so the first thing you have to do is boot your G5 in safe mode and try to turn on Wi-Fi from there:
- With the screen on, press and hold the Power key.
- In the options menu that displays, press and hold Power off.
- ‘Restart in Safe mode’ prompt will display.
- Tap OK to restart in Safe Mode.
- Device will display ‘Safe mode’ at the bottom of the screen.
Turn on Wi-Fi if the button is enabled in this state. Once you reboot your phone to normal mode, the button should also be enabled. However, if the problem still persists in safe mode, you have no other option but to clear the cache partition.
- Drag down the notification bar and tap the Settings icon at the top-right.
- Tap General and then Storage. (If using List view, scroll down to ‘DEVICE’ and tap Storage.
- Wait for menu options to finish calculating, which will take a few seconds.
- Tap Cached data, then touch YES.
- Wait for the cached data to be deleted; depending on size it will take several seconds to complete.
- When the wipe is complete, the storage screen refreshes and cached data will not be listed. This means your cached data has been successfully cleared.
If wiping the cache partition didn’t work, then the last thing you can do is perform the master reset. Of course, you need to backup all your data and files first as they’ll be deleted. Once you’re done, follow these steps:
- Press and hold the Volume Down and Power keys. (Follow the order of the key’s to be pressed to avoid the device from booting normally at this time.)
- When the LG logo displays, quickly let go of the Power key but hold it again while you continue holding the Volume Down key.
- When ‘Factory data reset’ appears, use the Volume Down button to highlight Yes.
- Press the Power key to confirm the reset.
- When prompted with ‘Erase all user data and restore default settings,’ use the Volume Down key to highlight Yes.
- Press the Power button to confirm your action.
Connect with us
We are always open to your problems, questions and suggestions, so feel free to contact us by filling up this form. This is a free service we offer and we won’t charge you a penny for it. But please note that we receive hundreds of emails every day and it’s impossible for us to respond to every single one of them. But rest assured we read every message we receive. For those whom we’ve helped, please spread the word by sharing our posts to your friends or by simply liking our Facebook and Google+ page or follow us on Twitter.
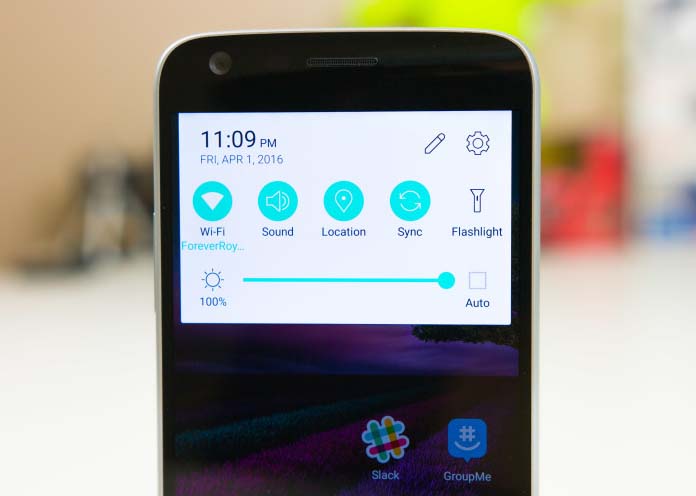
There’s something seriously wrong with the app or routine which links the phone to a wi-fi access point.
Too many of these “Solutions” point to the access point, but as any G5 owner will tell, this means every access point is suspect.
It can take 10 minutes to connect, and then there’s the network list screen going blank and a series of status reports, “Connecting…”, “Authenticating…”, “Obtaining IPAddress…”, Saved”, “Disconnecting…” Cannot forget network” which the app cycles through – none of which seem to be accurate or helpful.
And while this is happening, the battery is drained at an alarming rate.
I believe the culprit is called Wifi Assistant but on a G5 this can not be disabled or uninstalled and replaced with something better.
Every other phone I’ve owned or used connected to a wi-fi access point almost immediately. Not so with the G5 – which otherwise is first class. 🙁
I hope someone can help me, I’m really desperate right now, my problem is with the G6 not the G5 but I’m guessing it could be similar.
The problem is that my phone will lose wifi connection and then it will be unable to re gain it until I turn off and on.
For example, I could be on facebook, or youtube, or on a game or doing nothing, and my phone will simply lose connection, the wifi would be on, but it would be as if there was no signal anywhere near. if I go into settings it’s stuck on “Searching for wifi networks”, I know for a fact that is not a problem with my modem/network, because:
a) Other phones can connect.
b) Even if it was a problem with my modem the phone should be able to see all the other wifi networks from my neighbors, but that doesn’t happen, the list is blank.
My phone DOES NOT switch to data, I have cellular data off and the “smart” setting off, so basically its only option is to use wifi.
Whatever alphacharlie must work for LG. This phone is a piece. Glad I paid so damn much for this device.
same problem nothing was helpfull i just both it 3 weeks ago and start crushing wtf …?? It is soo disapointing …
Yep same here, i know there are about 5-6 wifi network around me, and it won’t find any.. yet my old LG G3 works just find… wasnt a problem when i first had phone. just recently in last few weeks or so.
Sam Morton is correct, there is a problem and it needs to get fixed. My wi-fi shut down and can’t find wi-fi again until I restart my phone. This is dumb, and nothing here addressed that problem. There are 12 connections possible around me, but suddenly my phone can’t find any? Not OK!
I have the grayed out WiFi problem on my LGG5 and none of these fixed the problem. I took it to get repaired and as soon as they gave it back to me it worked for 10mins. As soon as I started to reinstall my stuff on the phone the button went to grayed out again. So it’s back in to get fixed again.
I have the LGG5 and had WiFi issues. I followed the forget and reboot advise, X3 and it finally took. Just wanted to thank you guys for the “do it yourself” fix it site.
Thanks a million!