How to Fix Galaxy S23 Overheating When Gaming
Intense 3D games can really heat up your Galaxy S23 during long play sessions. I know how frustrating it is when your phone gets too hot to hold comfortably and starts lagging.
Excessive heat can also drain your battery faster. Don’t worry – with a few tweaks and adjustments, you can keep your S23 running cool even when gaming heavily.
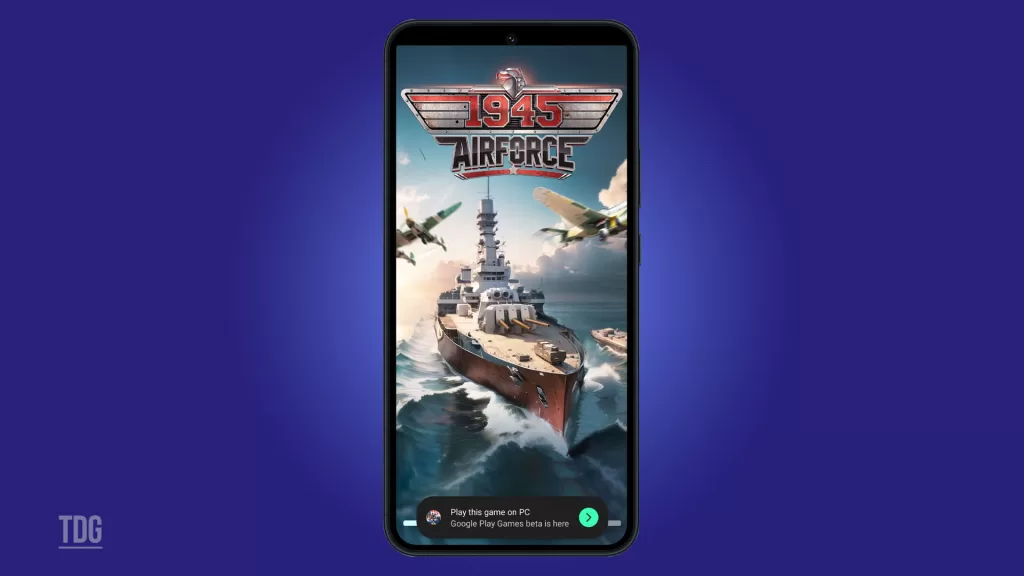
Common Causes of Overheating
Gaming pushes the CPU, GPU, RAM and other components to their limits. This high demand generates excess heat, especially if there are inefficiencies or lack of cooling. Common culprits for S23 overheating when gaming include:
- Graphically intensive games that max out the GPU
- Having many background apps running
- Brightness set to maximum
- Clogged air vents or a tight phone case trapping heat
- Bugs, glitches or processes hogging system resources
- Hot ambient temperatures with no airflow
Solutions to Prevent Overheating
Here are the top troubleshooting tips to resolve overheating issues when gaming on your Galaxy S23:
Close All Unused Background Apps
Having too many apps running in the background consumes RAM and processing power. This added load makes it harder for your S23 to stay cool when gaming.
Closing out any unused apps frees up resources so your phone can dedicate more effort to cooling itself. Always close all apps before starting a gaming session.
- Press the Recent Apps button. It’s usually the square button at the bottom left corner of your screen.
- Swipe left or right to find the app you want to close.
- Swipe up on the app to close it.
- You can also tap Close all to quit all apps at once.
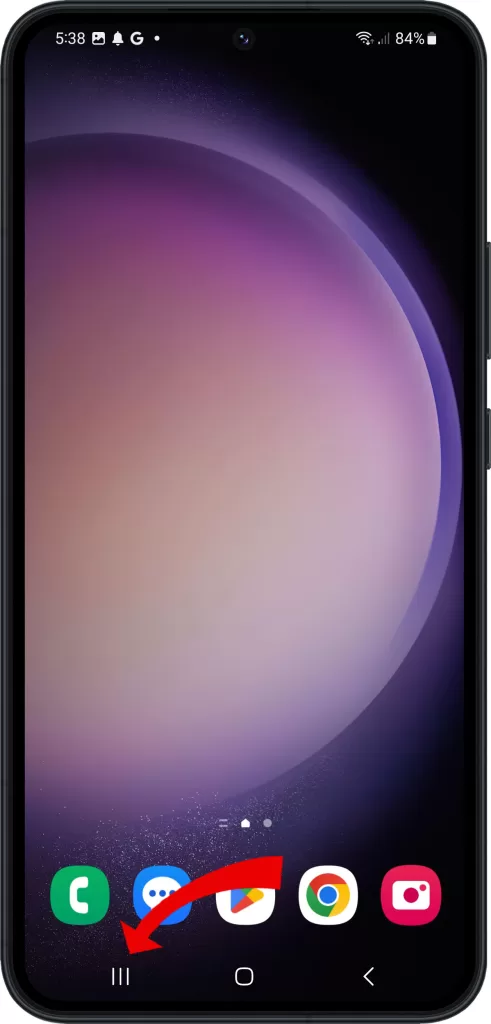
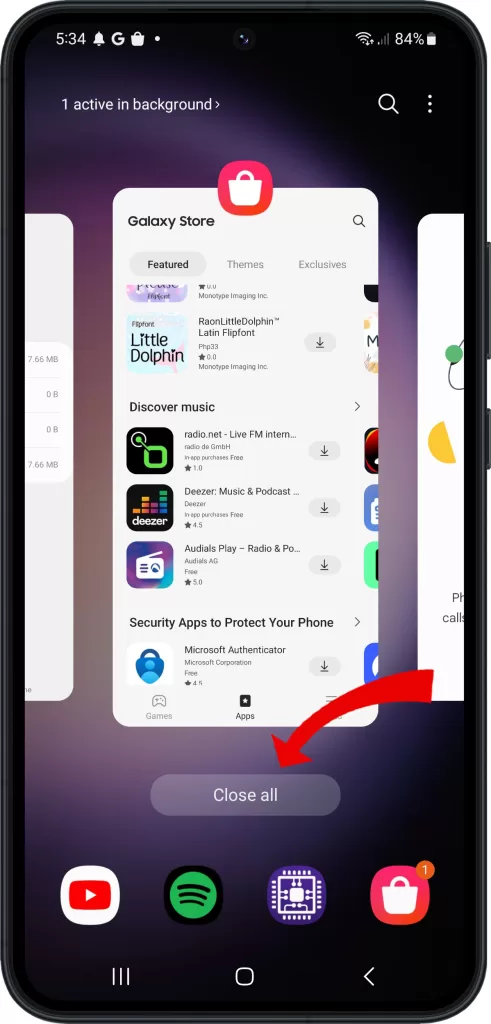
Lower Screen Brightness
The display is one of the biggest battery hogs. Max brightness levels may look crisper, but they generate substantial heat. For cooler extended gaming, lower the brightness to around 30-50% rather than 100%. This reduces energy usage and thermals.
- Swipe down from the top of the screen to open the Quick Settings panel.
- Tap the Brightness icon.
- Drag the brightness slider to the left to lower the brightness.
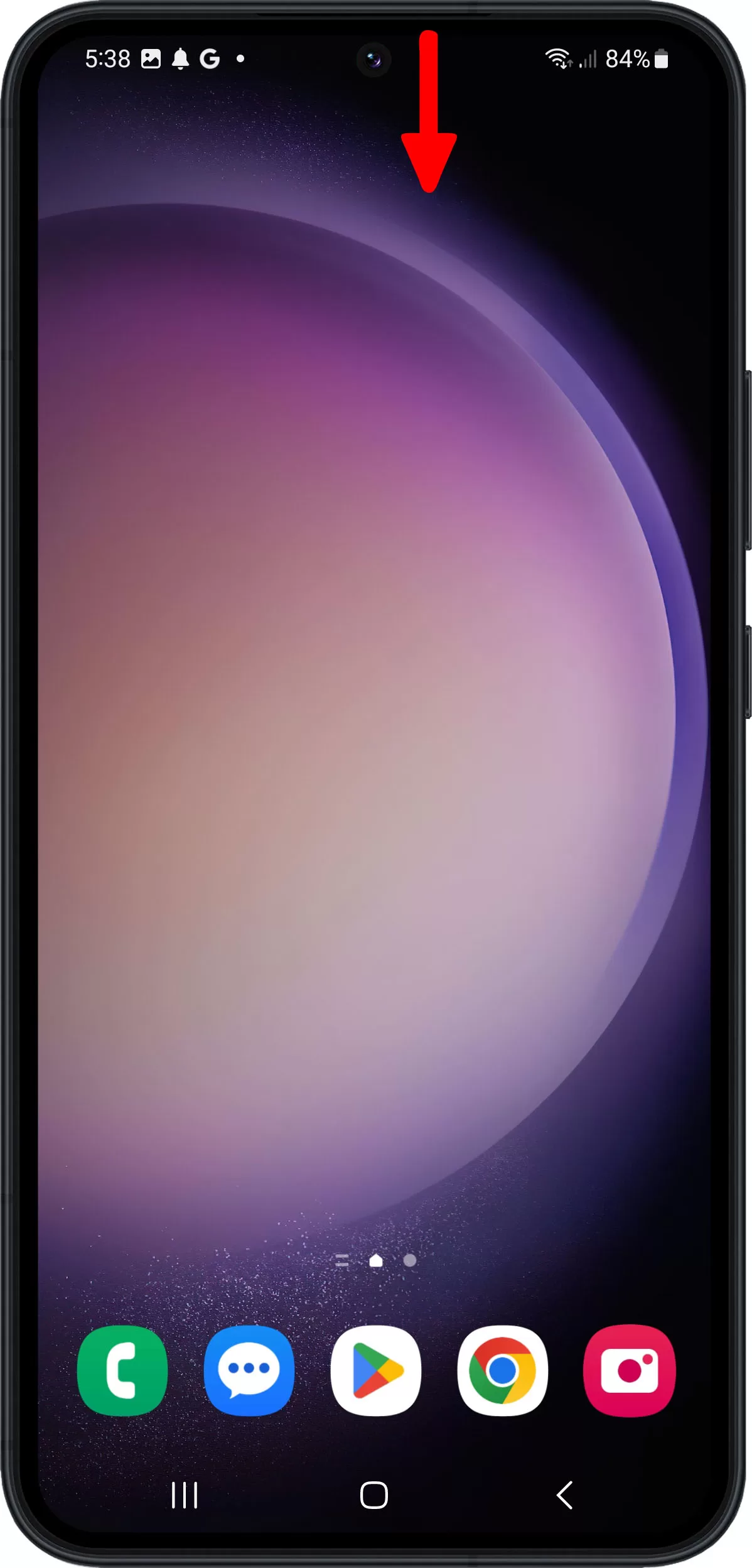
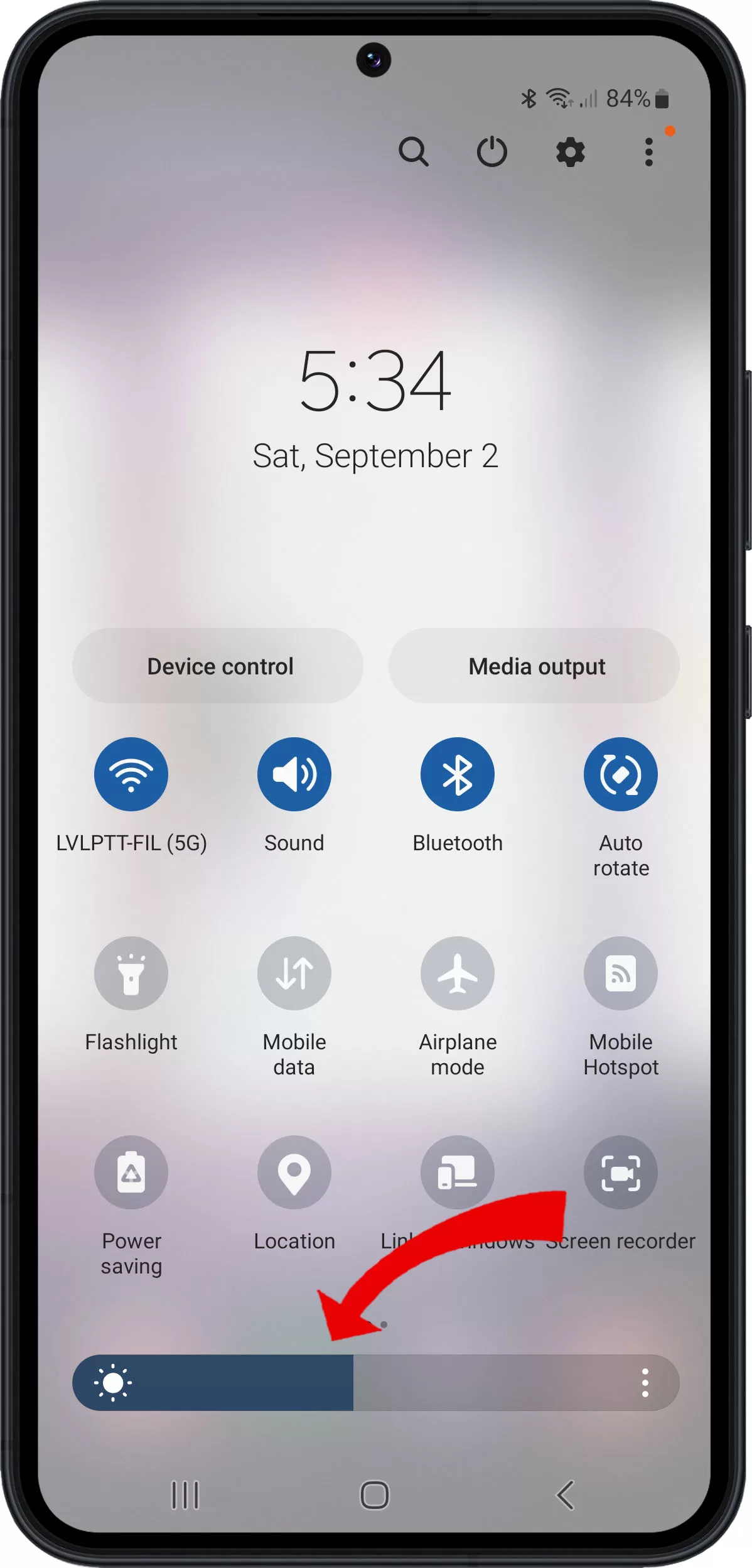
Disable Unneeded Features
Features like Bluetooth, Wi-Fi, GPS and syncing use extra resources that contribute to overheating. Temporarily turning them off reduces background processes so your S23 can focus on your game’s graphics and cooling the SoC. Disable unnecessary features before you game via Quick Settings.
- Swipe down from the top of the screen twice to open the Quick Settings panel.
- Touch the respective tiles of features you want to disable.
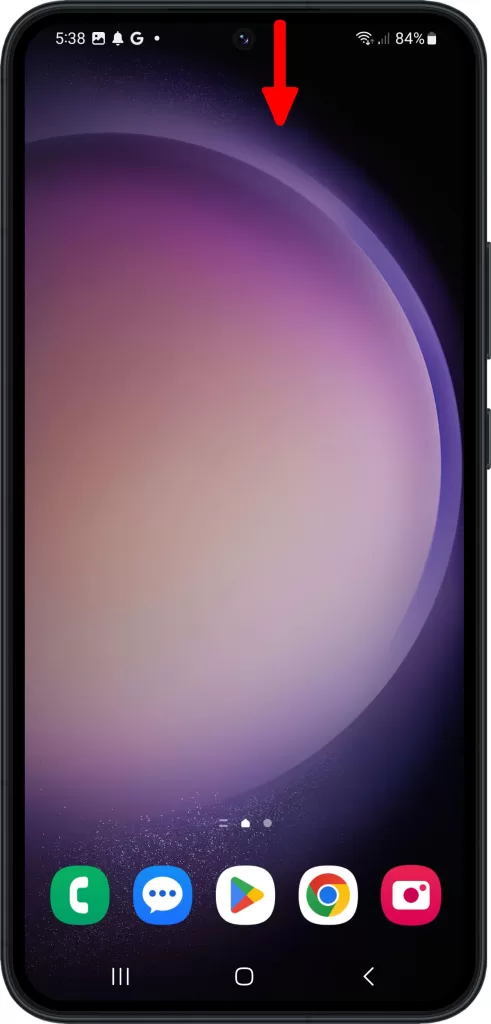
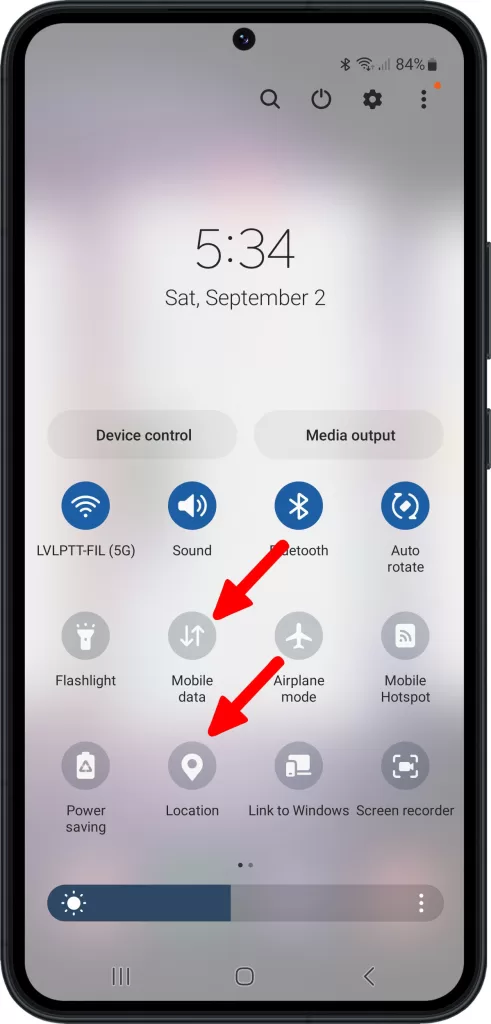
Remove Phone Case
Phone cases are important for protecting your S23, but the downside is they trap heat against the chassis during intensive gaming. Removing the case allows more heat to dissipate away from the phone’s components by exposure to open air.
Update Software and Games
Developers regularly release bug fixes and optimizations that improve stability and efficiency when gaming. Update your games via the Play Store and install new Samsung/Android software updates. This reduces the chance of glitches causing resources to be misused and heat to build up.
To update the software:
- Go to Settings > Software updates.
- Tap Download and install.
- Follow the on-screen instructions.
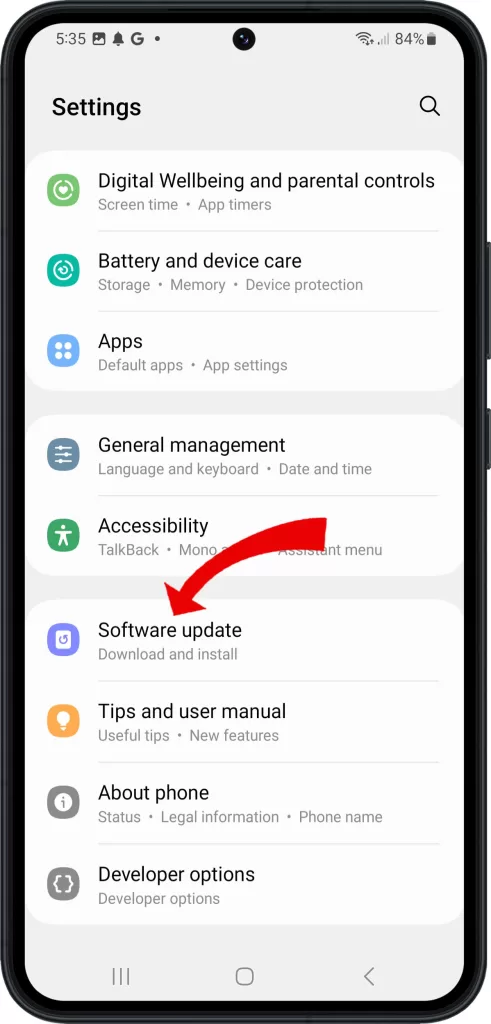
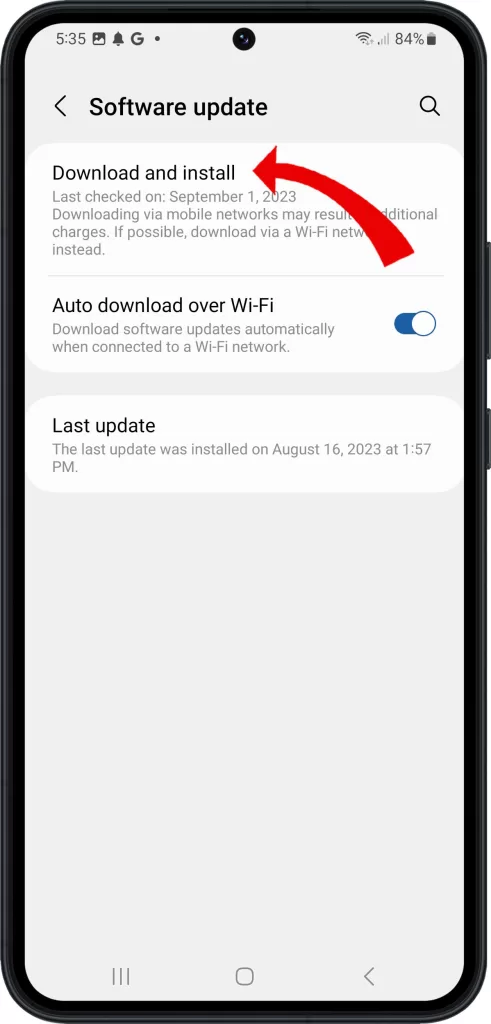
To update games:
- Open the Google Play Store app.
- Tap your profile picture in the top right corner.
- Tap My apps & device.
- Tap Updates available.
- Tap the Update all button next to the game you want to update.
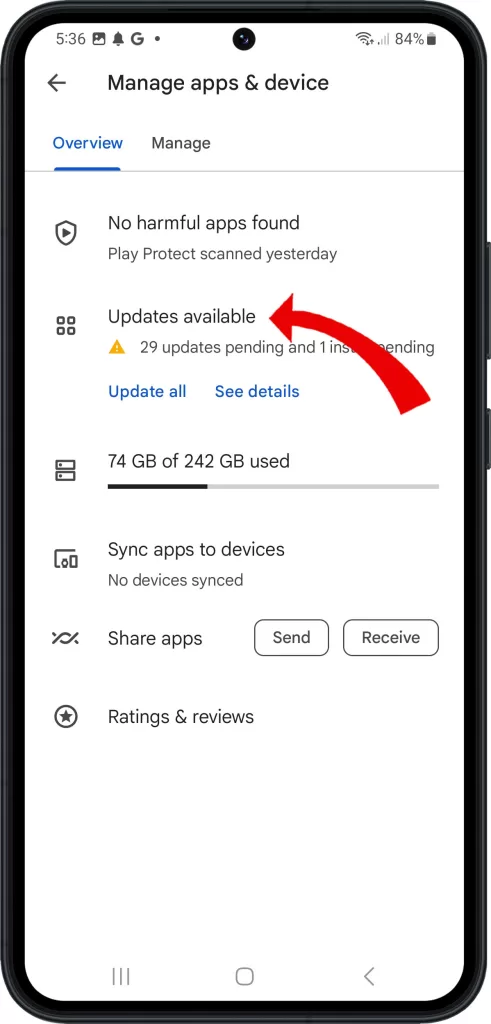
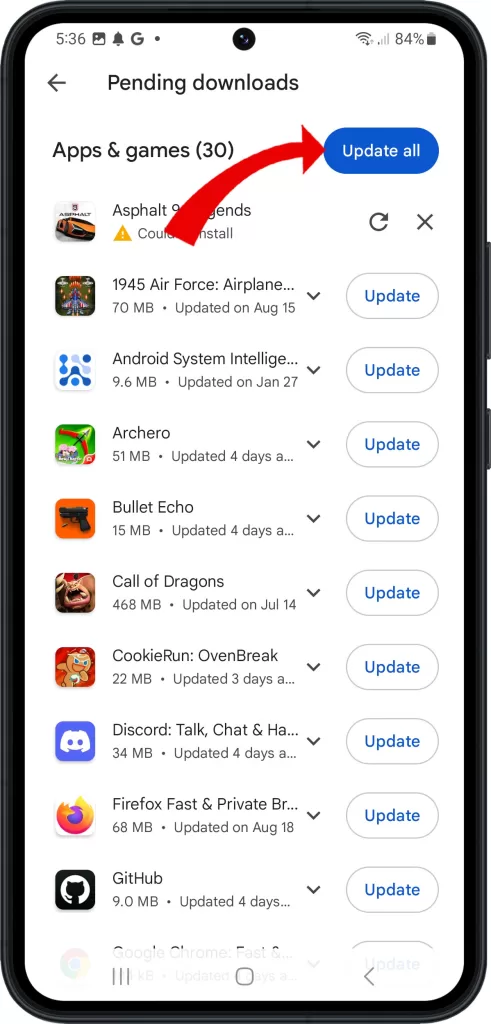
Use Power Saving Mode
Power saving mode throttles CPU speeds, limits screen brightness, and reduces background app activity. This decreases the phone’s overall power consumption, allowing it to stay cooler.
Turn it on before starting a gaming session, but performance may be reduced.
Here are the steps on how to use Power Saving Mode on your Galaxy S23:
- Go to Settings > Battery & device care > Battery.
- Tap Power saving mode.
- Toggle on Power saving mode.
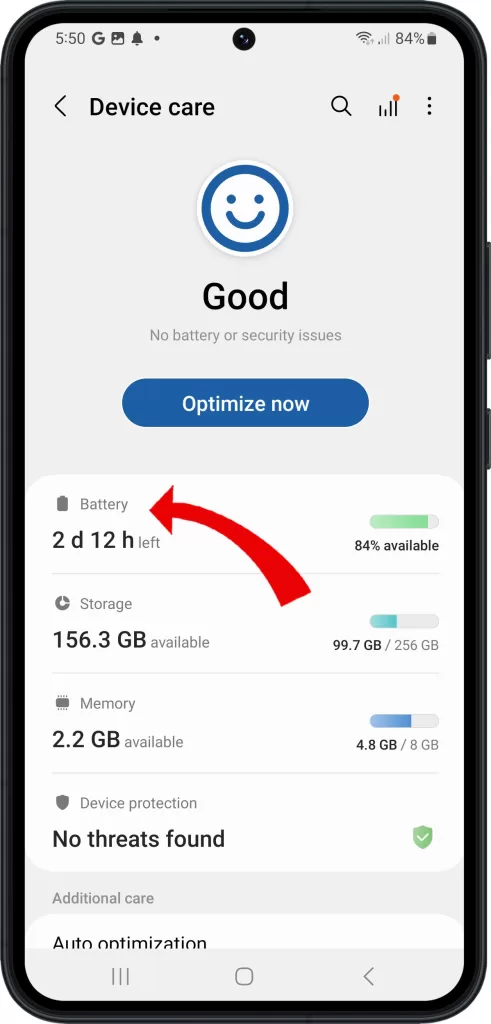
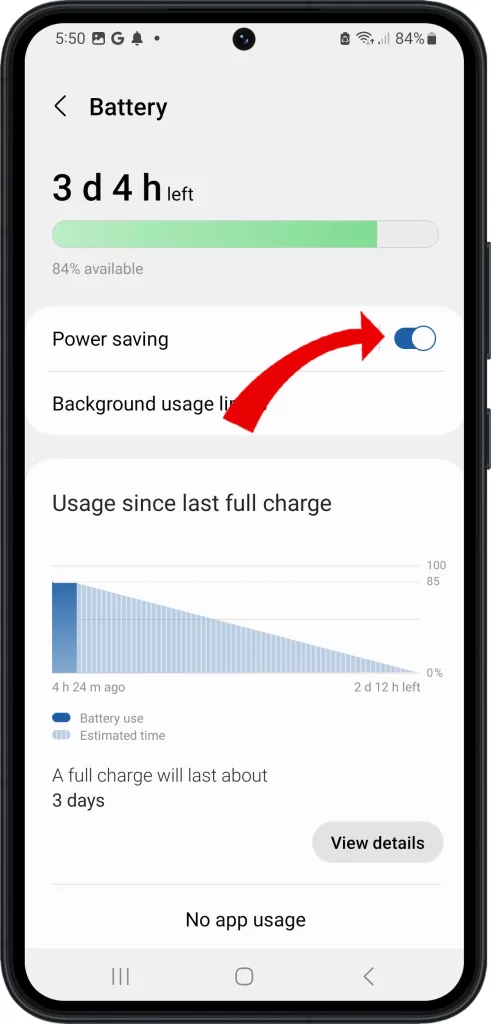
Power Saving Mode will reduce the performance of your phone and limit vibration, location services, and most background data to help improve battery life. You can also customize the settings for Power Saving Mode to make it work the way you want.
Factory Reset Device
If all else fails, a factory reset will wipe any bugs or processes causing excessive heat, restore optimized default settings, and give you a fresh start. Make sure to backup data first, as this erases everything.
- Make sure your phone is turned on.
- Go to Settings > General management > Reset > Factory data reset.
- Tap Reset device.
- Enter your PIN or password, if prompted.
- Tap Reset again.
Your phone will start resetting. This process may take a few minutes.
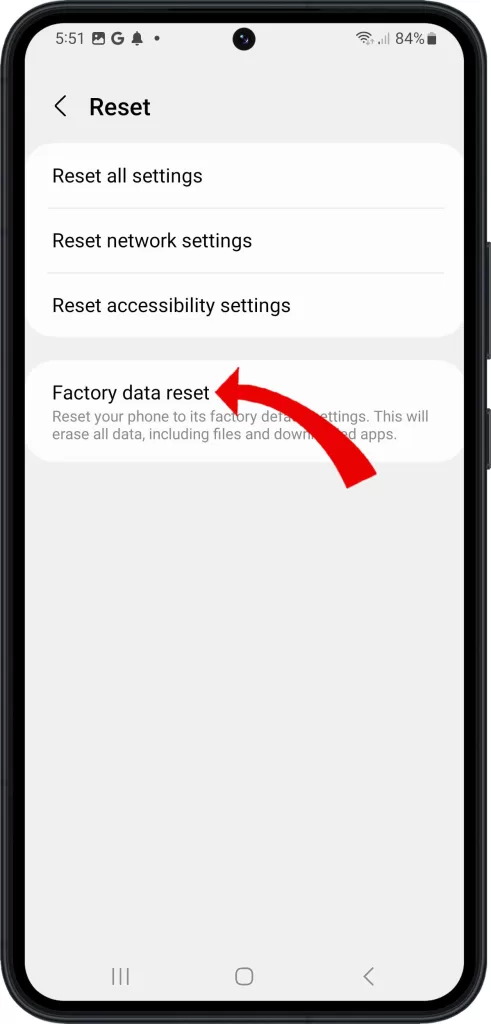
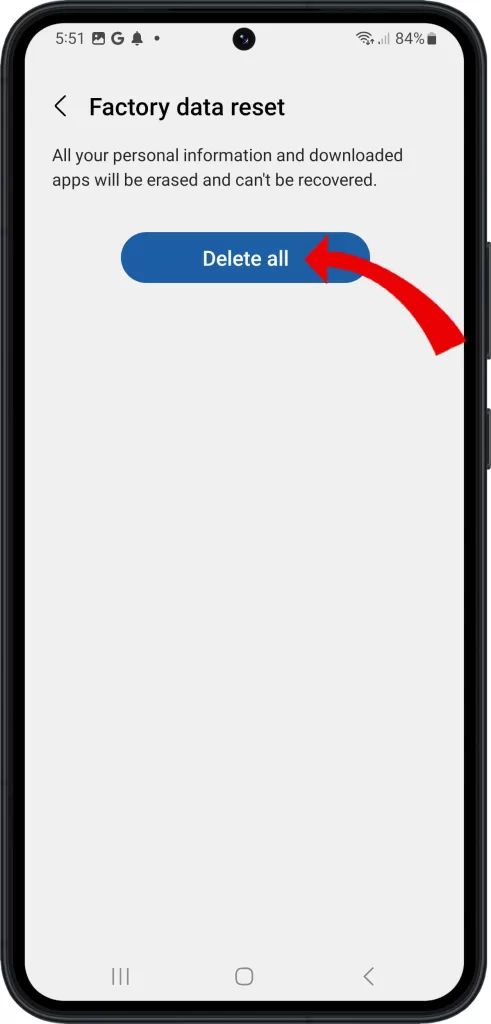
By proactively managing device resources, utilizing cooling accessories, ensuring updated software, and resetting your S23 when needed, you can enjoy smooth lag-free gaming without overheating headaches. Play on!