How to Resolve Galaxy S23 Won’t Update Apps
Being unable to update your apps on your Galaxy S23 can certainly be annoying and inconvenient. You likely want access to the latest app features and security patches. But don’t worry – app update failures are usually caused by easily solvable software glitches or configuration issues.
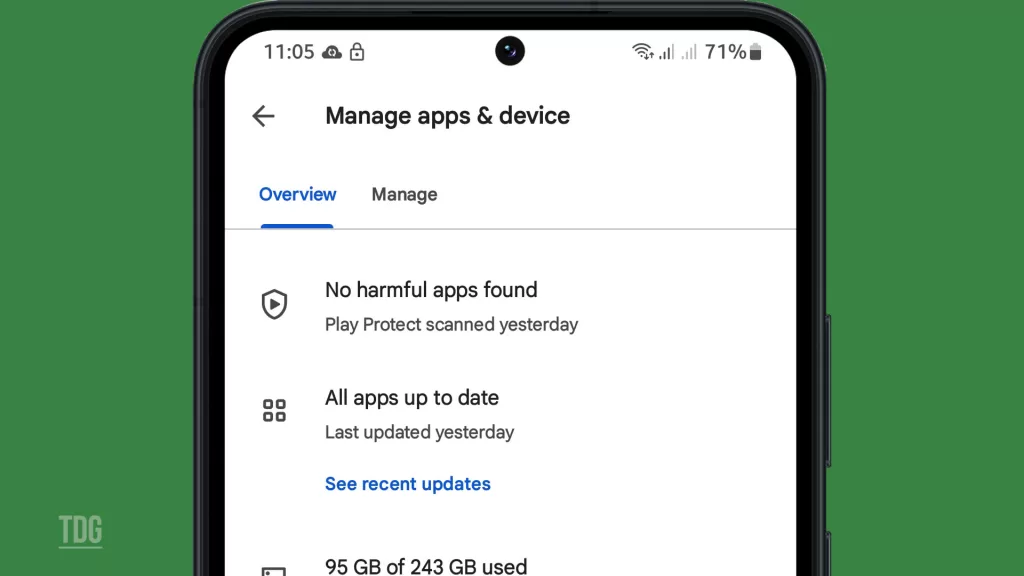
With a few simple troubleshooting steps, you can get your Galaxy S23 updating apps from the Play Store properly again. This guide will outline the most common reasons for app update failures and practical solutions you can try yourself to get updates applied smoothly. Just a little guided trial and error can have your apps updating reliably again.
Common Causes
Some typical causes for Galaxy S23 app update failures include:
- Play Store connection issues – Play Store errors prevent apps from downloading updates. Check Play Store settings and connections.
- Insufficient storage – Full internal storage prevents completing app updates. Clear space to enable updates.
- Outdated Play Store – The Play Store itself may need updating to install app updates properly.
- Restrictive settings – Things like disabled auto-updates, disabled background data, and power-saving modes can block updates.
- Software glitches – Bugs and crashes can temporarily disrupt the update process. Restarting the phone often fixes this.
- Google account issues – Authentication errors or multiple accounts can cause issues with app licenses. Sign out and back in.
- Network problems – Weak cell signal or Wi-Fi connections lead to failed downloads. Move to the improved signal area.
Troubleshooting Procedures
The following solutions are deemed helpful when your Galaxy S23 won’t update apps. Try these to rule out every possible cause of the problem.
1st solution: Force Stop and Clear Play Store Cache
If you’re facing issues with the Play Store app on your Android device, you can try refreshing its data to fix the problem.
- To do this, open the Settings app on your device, scroll down to the Apps section, and select Play Store from the list.
- Next, tap on the Force Stop button to close the app, and then tap on the Clear Cache button to delete the temporary files associated with the app.
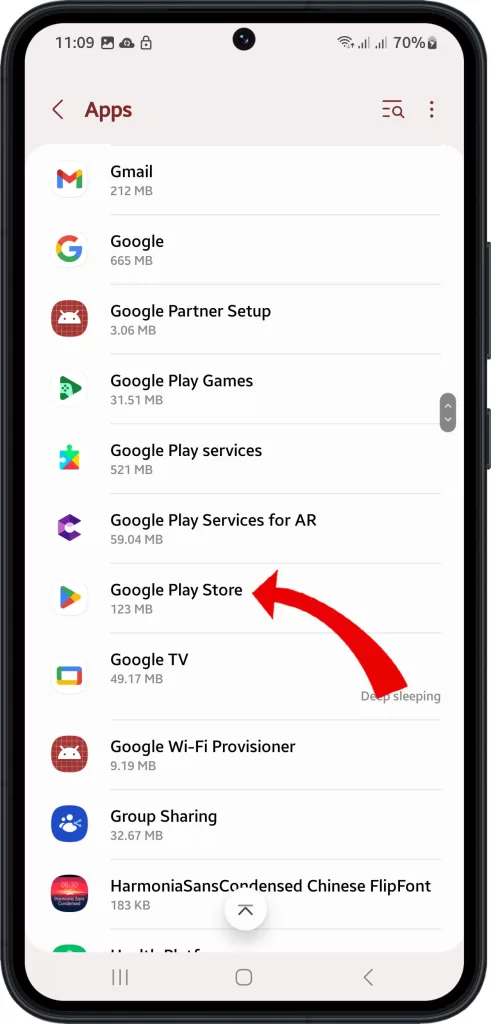
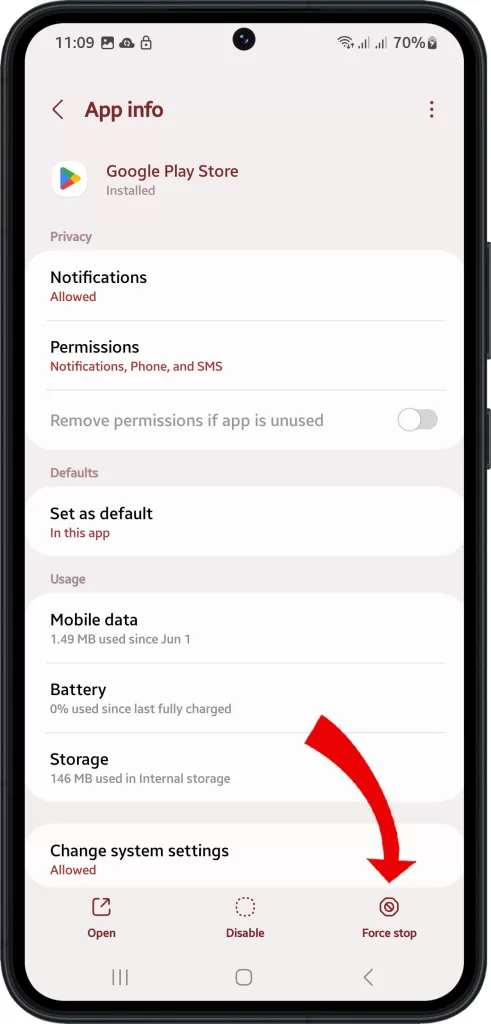
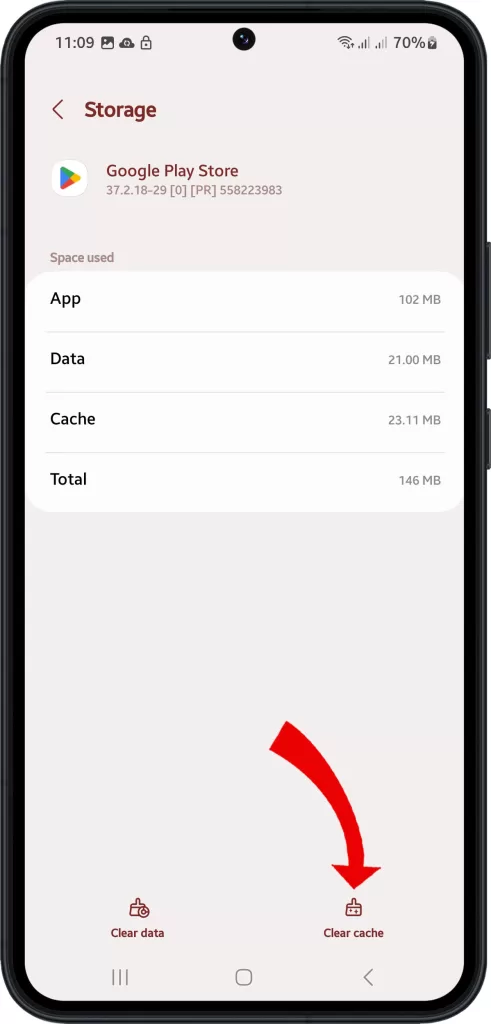
This will clear any corrupted data and help the Play Store function smoothly again.
2nd solution: Check Play Store Connection
To ensure that you don’t encounter any issues while using the Play Store, it’s important to make sure that your Google account is properly connected and there are no errors.
There are a few ways to check the Play Store connection on your Galaxy S23:
- Check the Play Store app:
- Open the Play Store app.
- Tap on the Profile icon at the top right corner of the screen.
- Tap on Manage apps & device.
- If you are connected to the internet, you will see a message that says, “Play Store is up to date.” If you are not connected to the internet, you will see a message that says, “You are offline.“
- Check your internet connection:
- Make sure that your phone is connected to a Wi-Fi network or cellular data.
- Open a web browser and try to load a website. If you can load the website, then your internet connection is working. If you cannot load the website, then your internet connection is not working.
- Check the Play Store settings:
- Go to Settings > Apps.
- Find the Play Store app and tap on it.
- Tap on Storage.
- Make sure that the Clear cache and Clear data options are not checked.
If you have checked all of these things and you are still having problems with the Play Store connection, you can try restarting your phone or clearing the Play Store cache and data.
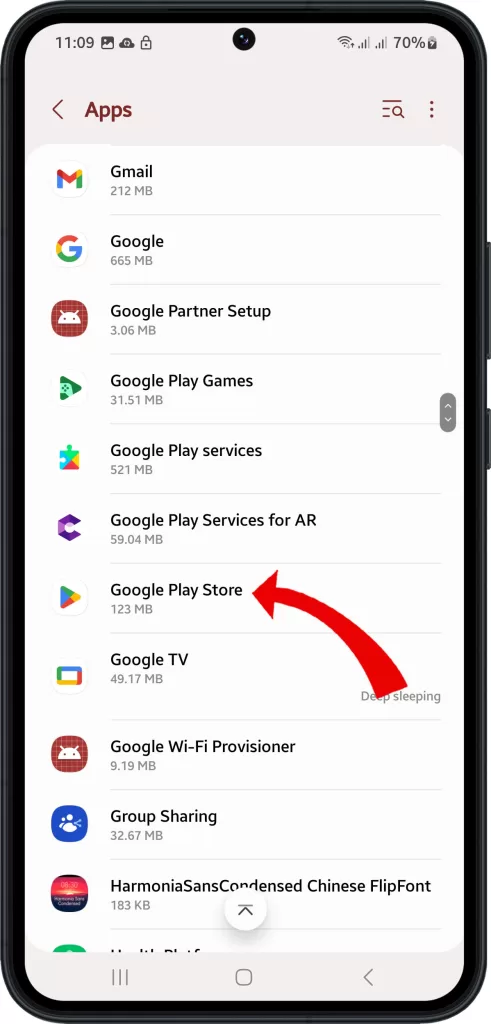
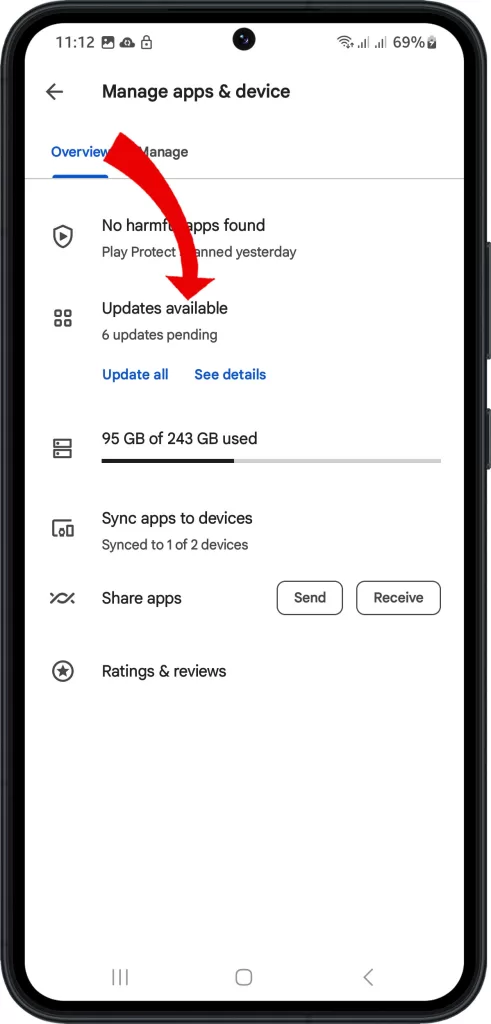
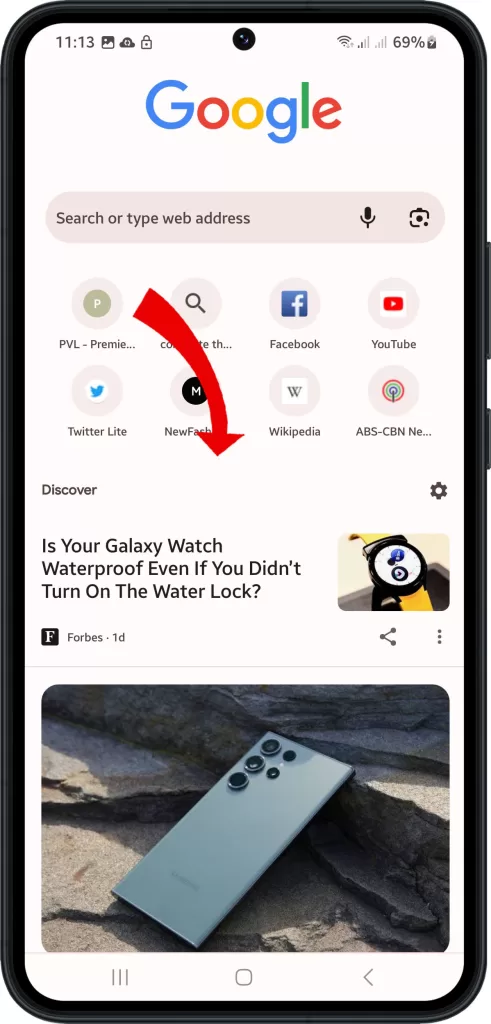
3rd solution: Free Up Storage Space
When you update your device, the update files take up space on your device. Therefore, it is recommended to uninstall any apps or files that you are not using to free up space.
By doing so, you can ensure that you have at least 500MB of available storage space to accommodate the update.
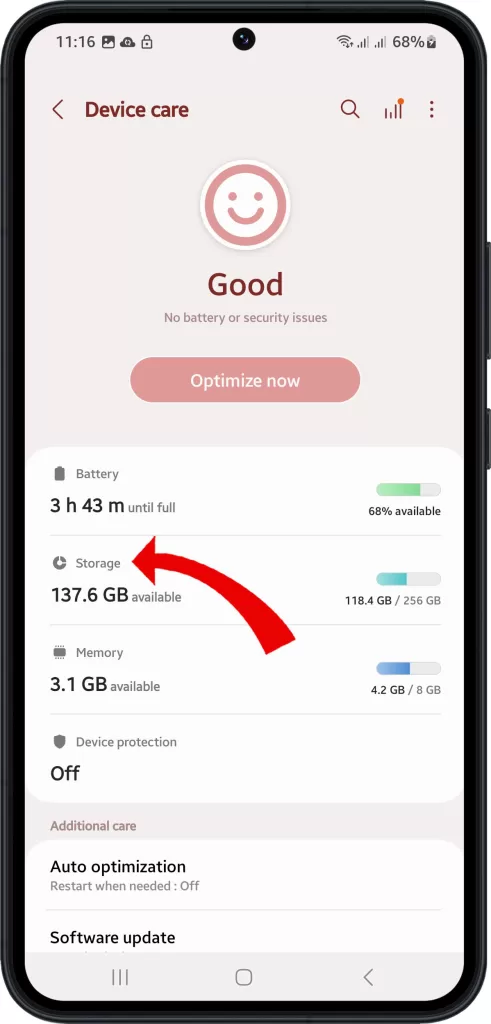
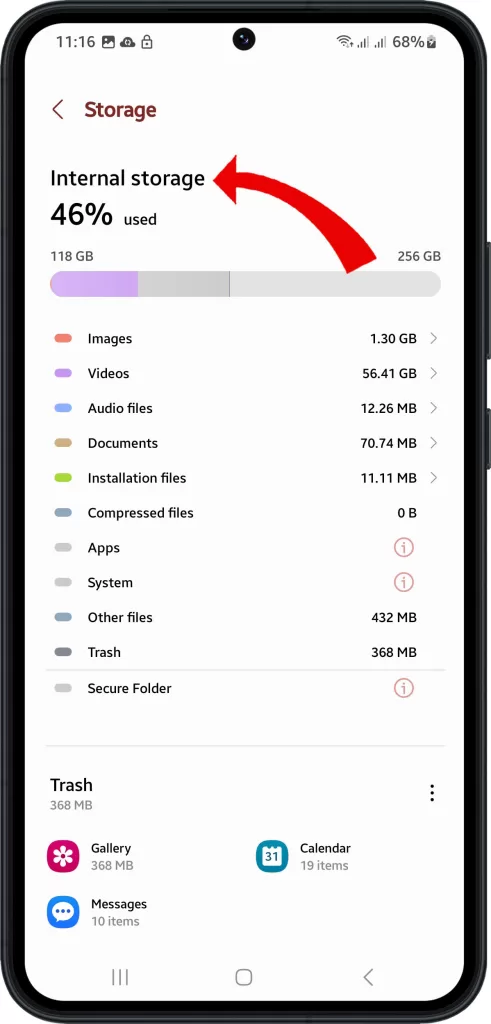
This will help to avoid any issues that may arise as a result of insufficient storage space during the update process.
4th solution: Update Play Store
If the Play Store app is outdated or not functioning properly, it can cause issues with updating other apps on your device. Thus, updating the Play Store is also deemed a potential solution.
- To update the Play Store app on your Android device, you need to first open the Play Store app.
- Once you’re in the Play Store, look for your profile picture on the top right corner of the screen and tap it.
- From the dropdown menu, select “My apps & games“.
Here, you will see a list of all the apps installed on your device, including the Play Store app.
- If an update is available for the Play Store app, you’ll see it listed here. Simply tap the “Update” button next to the app to update it.
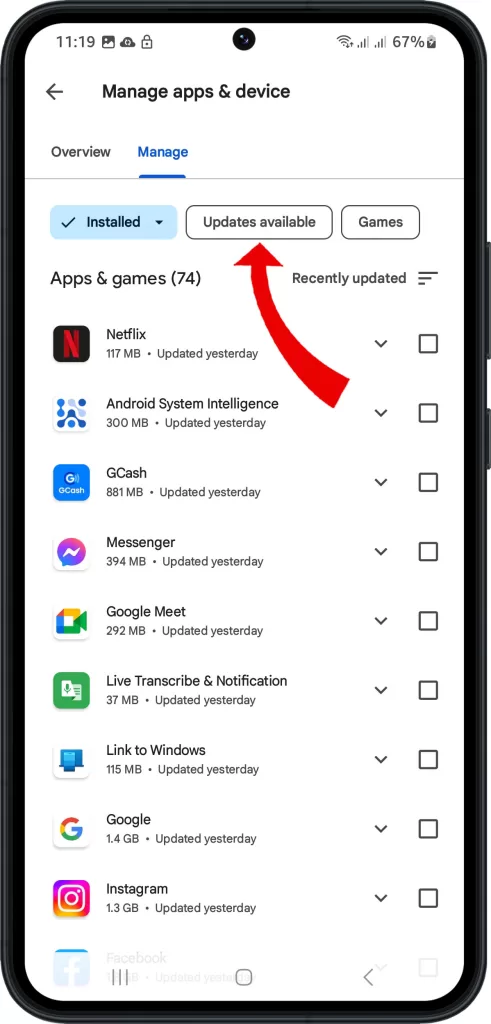
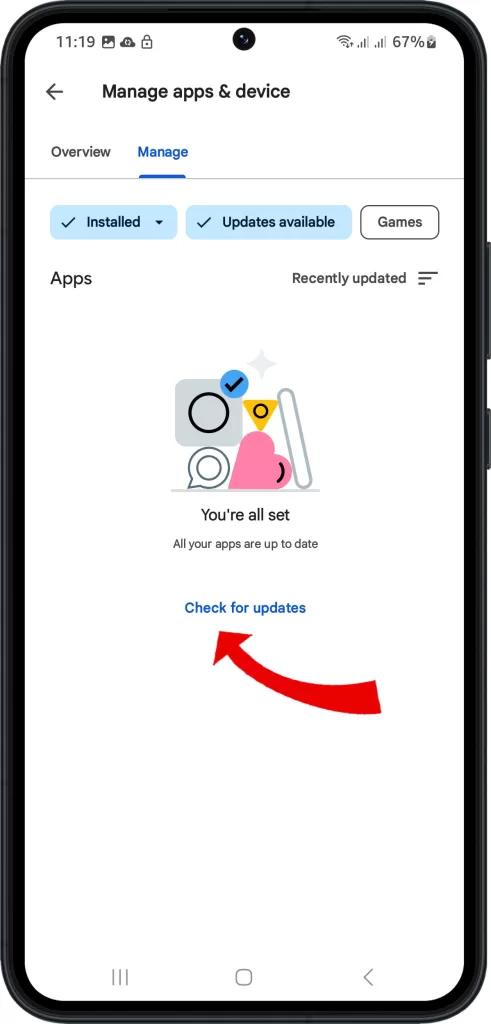
After updating the Play Store, restart your phone and then retry updating your apps.
5th solution: Toggle Auto-Updates On
By enabling the “Auto-update apps over Wi-Fi” option in the Play Store settings, you allow your device to automatically update apps when your device is connected to a Wi-Fi network.
To enable automatic updates on your Galaxy S23, follow these steps:
- Go to Settings > Software update.
- Tap Auto-update apps.
- Select Over any network to automatically update apps over Wi-Fi or cellular data or Over Wi-Fi only to update apps over Wi-Fi.
- Tap Auto-update system to automatically update the firmware of your phone.
You can also choose to be notified before apps are updated or to only update apps manually.
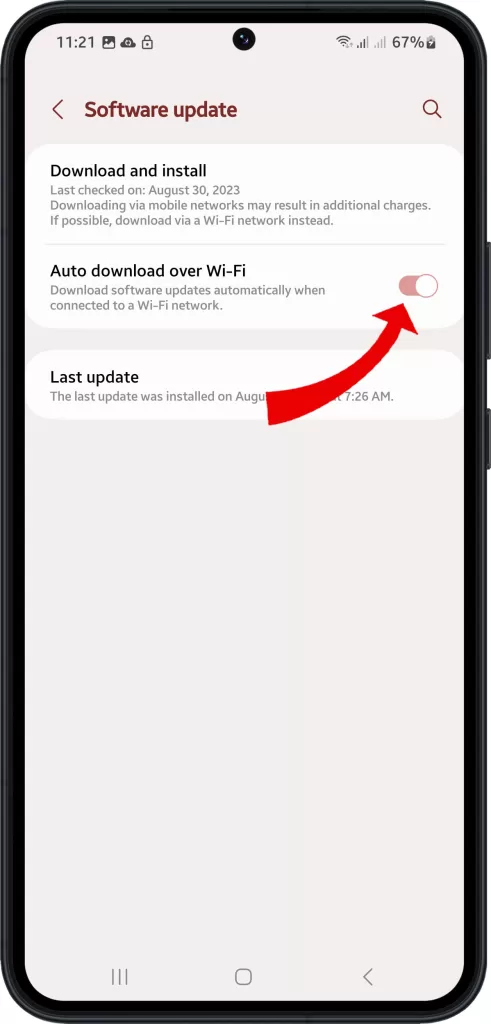
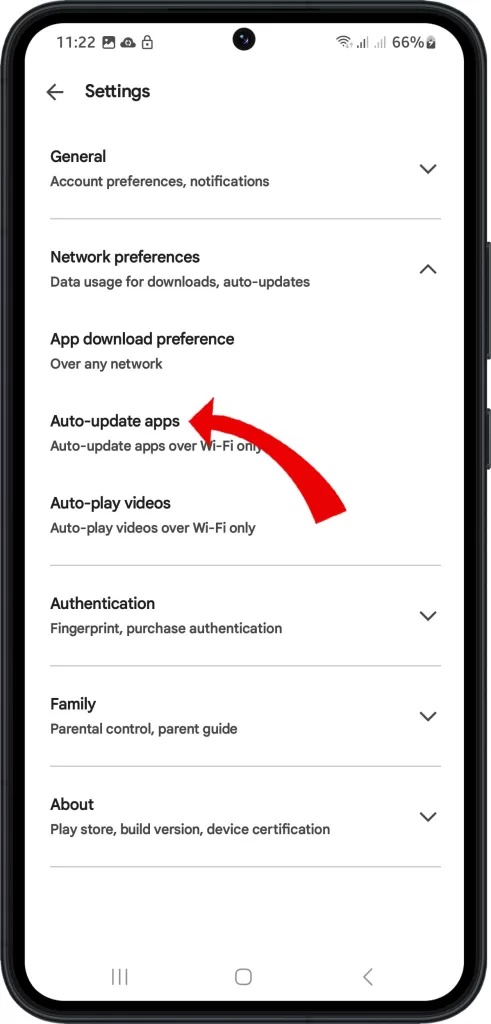
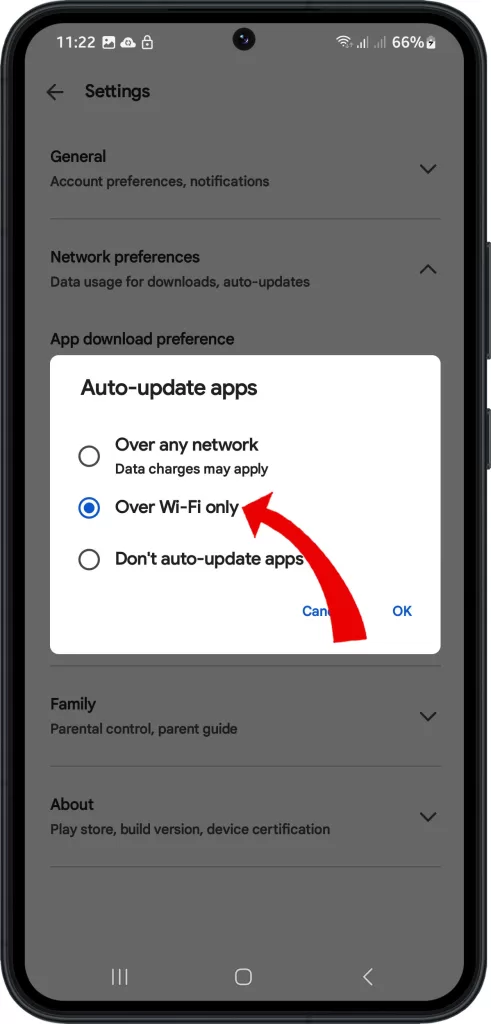
This is ideal because it ensures that the updates are downloaded more quickly and with less data usage, which could save you money on data charges. It also ensures that you always have the latest versions of your apps with the latest features and bug fixes.
6th solution: Disable Power Saving Modes
When you enable Battery Saver or any other mode that restricts background data, it limits the device’s ability to carry out automatic updates. As a result, you may experience issues with installing updates automatically.
Therefore, it is advisable to disable such modes temporarily to allow the device to download and install updates without any interruptions.
There are two ways to disable power-saving modes on your Galaxy S23:
1. From the Quick Settings panel:
- Swipe down from the top of the screen to open the Quick Settings panel.
- Tap on the Power saving icon.
- Tap on Disable.
2. From the Settings app:
- Go to Settings > Battery and device care.
- Tap on Power saving.
- Toggle off the power-saving switch.
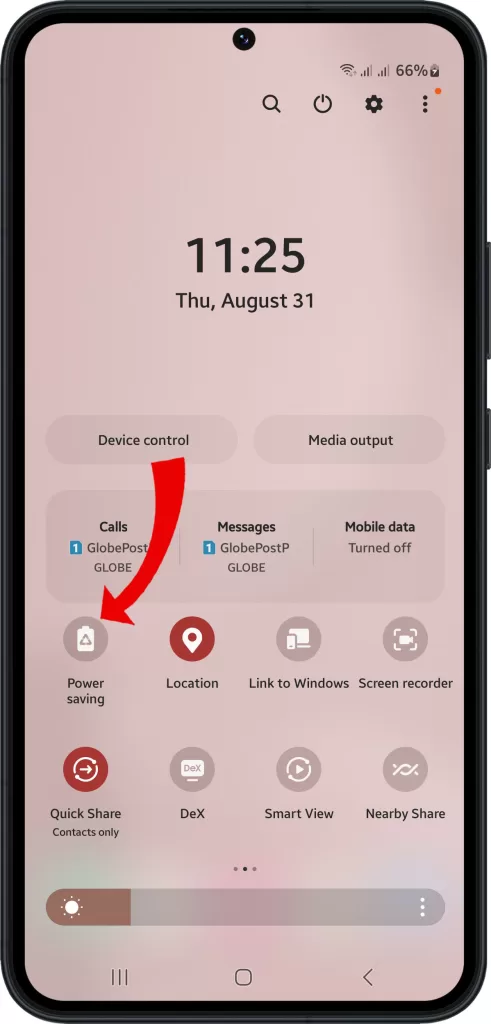
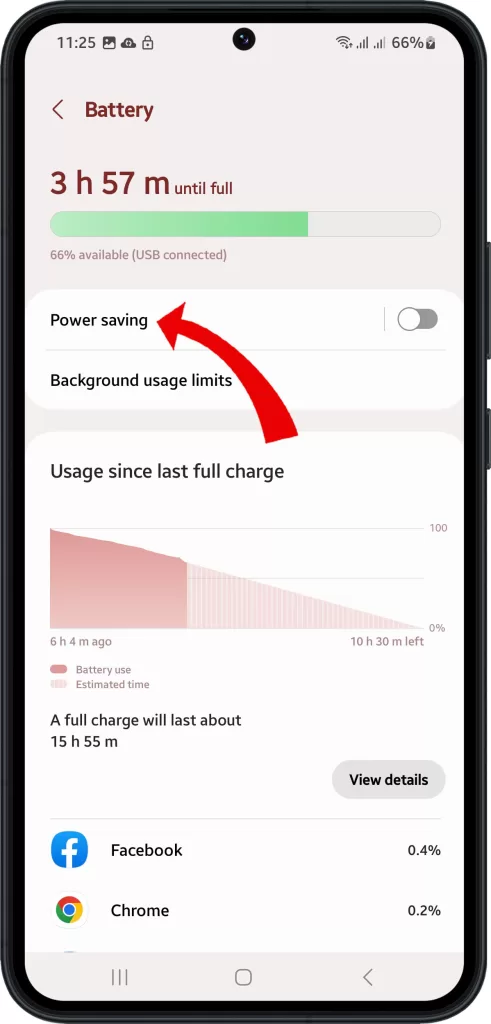

If you have enabled the Adaptive power-saving feature, you can also disable it from the power-saving settings. Adaptive power saving automatically adjusts your phone’s settings to save battery life based on your usage patterns.
7th solution: Switch to Stronger Connection
Sometimes, when updating software or apps on your device, a weak Wi-Fi or cellular signal can cause the update to fail. This can be frustrating, especially if you keep retrying the update without success.
In such cases, it is advisable to move to a location where there is a stronger Wi-Fi or cellular signal before attempting the update again. This will help ensure that the update process runs smoothly without any interruptions caused by weak connections.
Contact Google Support
For ongoing issues, contact Google Support for further app update troubleshooting assistance tailored to your Galaxy S23.
With consistent testing of these solutions, you should be able to resolve your Galaxy S23’s app update failures. Reach out to Google for additional help if needed.