What To Do If Death Stranding Crash While Playing? | The Ultimate Troubleshooting Guide
Death Stranding is an exciting and visually stunning game that pushes the boundaries of the gaming experience. However, some PC players are reporting frequent crashes that interrupt and ruin the immersion.

If Death Stranding keeps crashing on your PC, don’t worry – this comprehensive troubleshooting guide will walk you through all the potential fixes so you can get back to enjoying this groundbreaking title. Here’s what to do if Death Stranding crash while playing:
Confirm Your PC Meets the Minimum System Requirements
Before trying any fixes, it’s important to check that your PC actually meets the minimum system requirements to run Death Stranding smoothly. If your hardware is below the recommended specs, crashes are inevitable regardless of troubleshooting efforts.
Here are the official minimum and recommended system requirements for the PC version of Death Stranding:
Minimum Requirements:
- OS: Windows 10
- CPU: Intel Core i5-3470 or AMD Ryzen 3 1200
- RAM: 8GB
- GPU: NVIDIA GeForce GTX 1050 3GB or AMD Radeon RX 560 4GB
- Storage: 80GB
Recommended Requirements:
- OS: Windows 10
- CPU: Intel Core i7-3770 or AMD Ryzen 5 1600
- RAM: 8GB
- GPU: NVIDIA GeForce GTX 1060 6GB or AMD Radeon RX 590
- Storage: 80GB
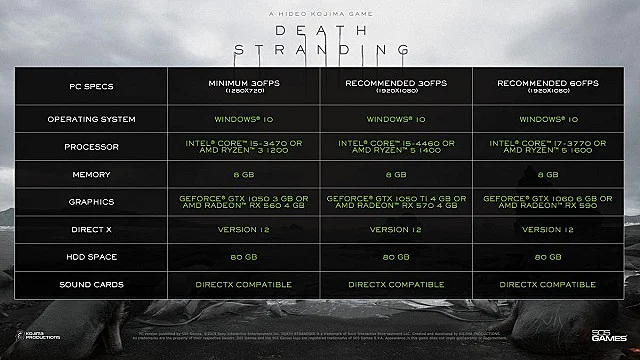
To check your PC’s specs, go to Settings > System > About. Compare the details shown for Processor, Installed RAM, and System type against the requirements above.
You can also use free system information tools like Speccy to get more detailed specs on your graphics card, storage drives, etc.
If your PC doesn’t stack up, consider upgrading components before proceeding with troubleshooting Death Stranding crashes.
Update Your Graphics Drivers
Outdated, corrupt, or incompatible graphics drivers are a leading cause of game crashes. Ensuring you have the latest optimized drivers for your GPU is a top troubleshooting step.
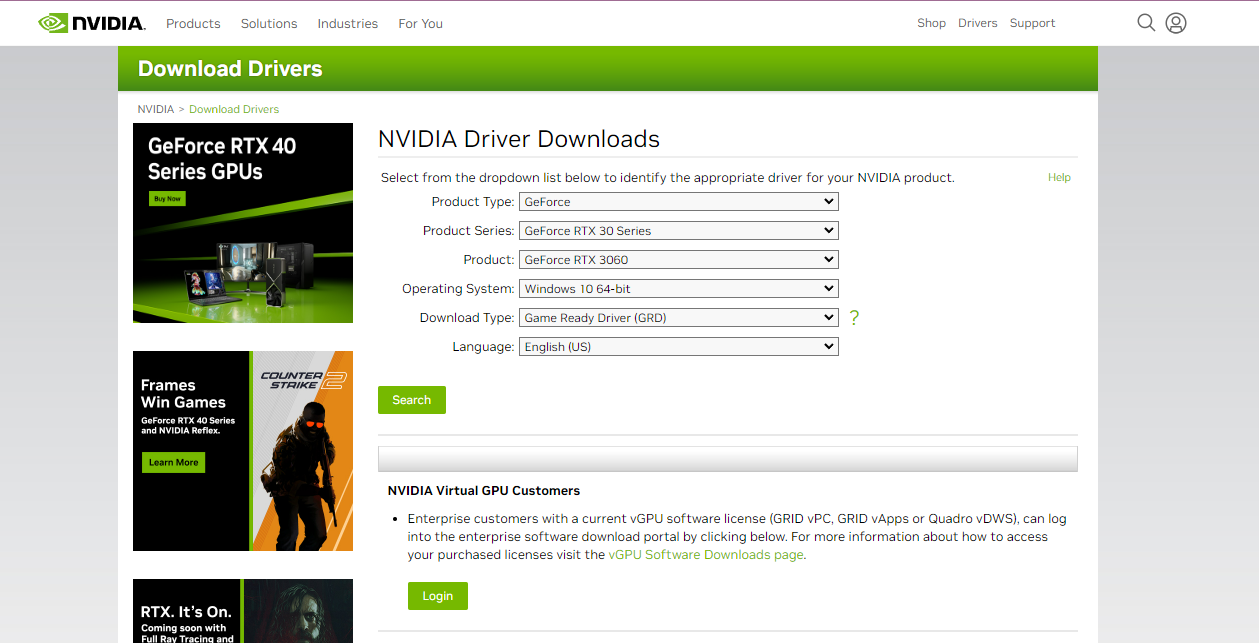
There are a few ways to update graphics drivers:
- Use the built-in Windows Update utility to download drivers published by Microsoft.
- Manually download the latest drivers from your GPU manufacturer’s website (NVIDIA, AMD) and install them.
- Use a driver update utility like Driver Easy to automatically detect and update all outdated drivers.
Be sure to restart your PC after installing new graphics drivers. Then launch Death Stranding and see if crashes are resolved.
Disable Overclocking Utilities
Using system utilities like MSI Afterburner to overclock your CPU or GPU can lead to game crashes if the overclocked frequencies aren’t stable.
If you have any overclocking utilities enabled, disable them and revert back to default clocks. Or reduce the game’s graphics settings if standard frequencies can’t handle it smoothly.
Overclocking for small performance gains isn’t worth frequent crashes.
Run Death Stranding as Administrator
Granting the game admin privileges prompts Windows to allocate all necessary system resources and prevent crashes from resource access errors.
To do this:
- Locate the DeathStranding.exe file in your game install folder.
- Right click it and go to Properties > Compatibility tab.
- Check the “Run this program as an administrator” box.
- Click OK and relaunch the game normally.
Verify Integrity of Game Files
Corrupted or missing game files is another common source of crashes. You can scan for errors and automatically restore any faulty files through Steam or Epic Games launcher.
On Steam:
- Open your Steam Library > Right click Death Stranding > Properties.
- Go to Local Files tab > Click “Verify integrity of game files”.
Steam will verify and replace any bad files.
On Epic Games:
- Open Epic Games launcher and go to your Library.
- Click the 3 dots by Death Stranding > Select Verify.
This will initiate the verification process and fix any issues found.
Add Death Stranding to Antivirus Exclusions
Overzealous antivirus software can sometimes detect legitimate game files as threats and block execution, leading to crashes on launch.
Adding Death Stranding as an exclusion or exception in your antivirus settings prevents this. The steps vary by program, so check your antivirus manufacturer’s instructions.
For Windows Security:
- Go to Windows Security > Virus & Threat protection > Manage settings.
- Scroll down to Exclusions and “Add an exclusion”.
- Select the Death Stranding install folder.
This whitelisting stops your security software from interfering with the game.
Clean Out Temporary Files
An accumulation of junk temp files on your system can interfere with games attempting to access their own temp resources, resulting in crashes.
Use the Disk Cleanup utility in Windows to remove unnecessary temporary files:
- Type “Disk Cleanup” into the Windows search bar and select the app.
- Select your main system drive (usually C:) and click OK.
- Check all the boxes to clean up various temporary file types.
- Click OK to delete the junk files.
Set Death Stranding to Use High Performance GPU
Gaming laptops with dual graphics cards (integrated + dedicated) can sometimes switch the game to the lower powered GPU, leading to poor performance and crashes.
Force Death Stranding to use your high performance NVIDIA or AMD card:
NVIDIA Control Panel:
- Right click your desktop > Open NVIDIA Control Panel
- Manage 3D Settings > Program Settings tab
- Select Death Stranding > Set to High performance NVIDIA processor
- Click Apply
AMD Radeon Settings:
- Open AMD Radeon Software
- Go to System > Switchable Graphics
- Set Death Stranding to High Performance mode
Lower Graphics Settings
If your PC hardware is borderline for the minimum requirements, consider lowering in-game graphics settings to reduce load and prevent crashes.
Target settings like resolution, textures, shadows, draw distance, and anti-aliasing. Start with the most demanding options and incrementally reduce until stable.
Update Windows and DirectX
Using outdated versions of Windows system components like DirectX can lead to incompatibility and crashes in newer games.
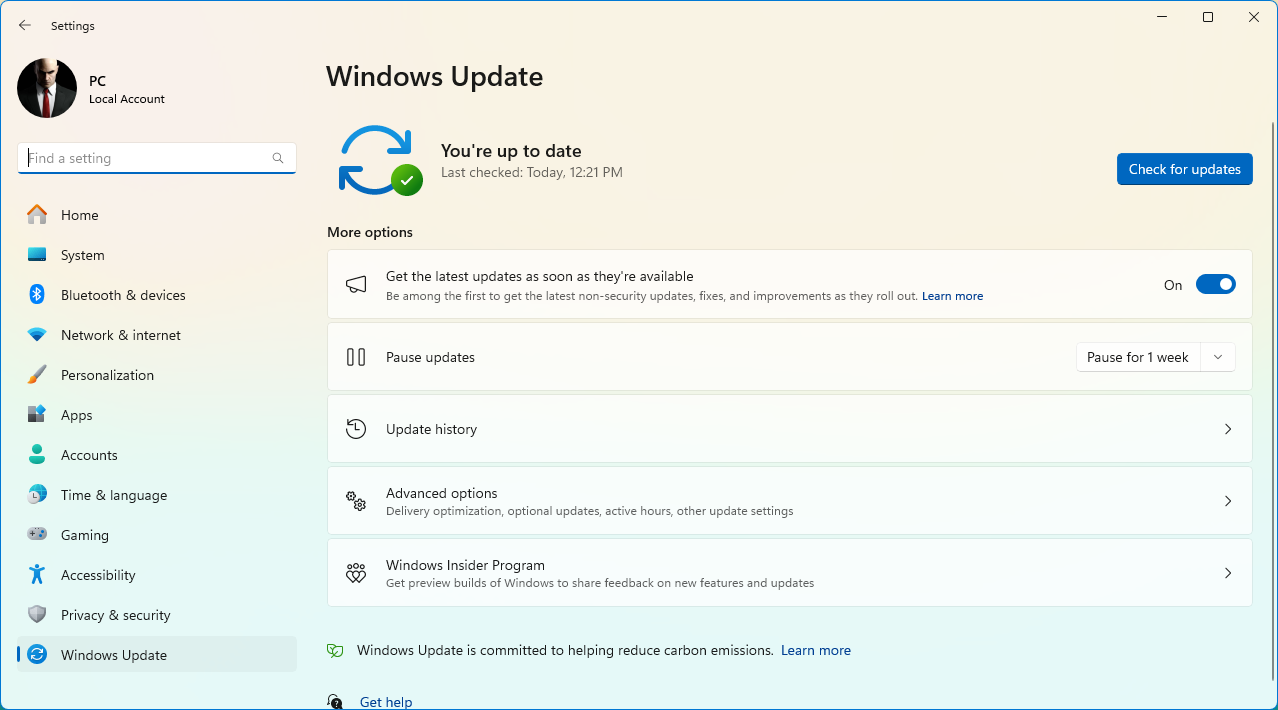
Ensure you have the latest updates and libraries:
- Run Windows Update and install all pending updates, including optional ones.
- Download and install the latest DirectX web installer from Microsoft.
- Also update graphics API like .NET Framework if prompted.
Restart your PC after updating system components, then try Death Stranding again. Updating can resolve many runtime conflicts.
Contact Game Developer Support
If you’ve exhausted all standard troubleshooting steps but Death Stranding still crashes frequently, it may be related to a wider technical issue on the game developer’s end.
In that case, your best bet is to contact their customer support team, provide your crash details and logs, and wait for a patch or workaround from the developers.
You can submit a ticket on the Death Stranding support site. Include your crash error messages, PC specs, and troubleshooting attempts.
Final Thoughts
Frequent crashing in Death Stranding can ruin the gaming experience, but hopefully this comprehensive troubleshooting guide has given you all the tools to identify the cause and get it fixed.
Stability issues are often due to outdated drivers, software conflicts, faulty files, or insufficient hardware. Thoroughly walk through each fix until your game runs smoothly without interruptions or freezes.
With the right adjustments, you can eliminate crashes and immerse yourself fully in Death Stranding’s compelling world. Don’t settle for a glitchy game – leverage these troubleshooting tips and optimize for an optimal playthrough!