How to Fix Death Stranding Stuttering, Freezing and Lags | Updated Step-by-step Guide
Death Stranding is an interesting and unique action-adventure game developed by Kojima Productions. However, many PC players are experiencing performance issues like stuttering, freezing and frame drops while playing the game. These problems can severely impact your gameplay experience.

In this guide, we will show you the most effective methods to fix Death Stranding stuttering, freezes and lags on PC so you can enjoy smooth performance.
Check Your PC Meets Minimum System Requirements
The first thing you should do is ensure your PC at least meets the minimum system requirements to run Death Stranding smoothly:
- OS: Windows 10 64-bit
- CPU: Intel Core i5-3470 or AMD Ryzen 3 1200
- RAM: 8GB
- GPU: NVIDIA GeForce GTX 1050 4GB or AMD Radeon RX 560 4GB
- Storage: 80GB HDD space
Ideally, you’ll want to meet or exceed the recommended specs for the best experience:
- OS: Windows 10 64-bit
- CPU: Intel Core i7-3770 or AMD Ryzen 5 1600
- RAM: 8GB
- GPU: NVIDIA GeForce GTX 1060 6GB or AMD Radeon RX 590
- Storage: 80GB SSD space
If your PC falls below these specs, an upgrade may be required to run Death Stranding smoothly.
Update Your Graphics Drivers
Outdated graphics drivers are a common cause of game performance issues. Keeping your drivers up-to-date ensures compatibility and optimal performance.
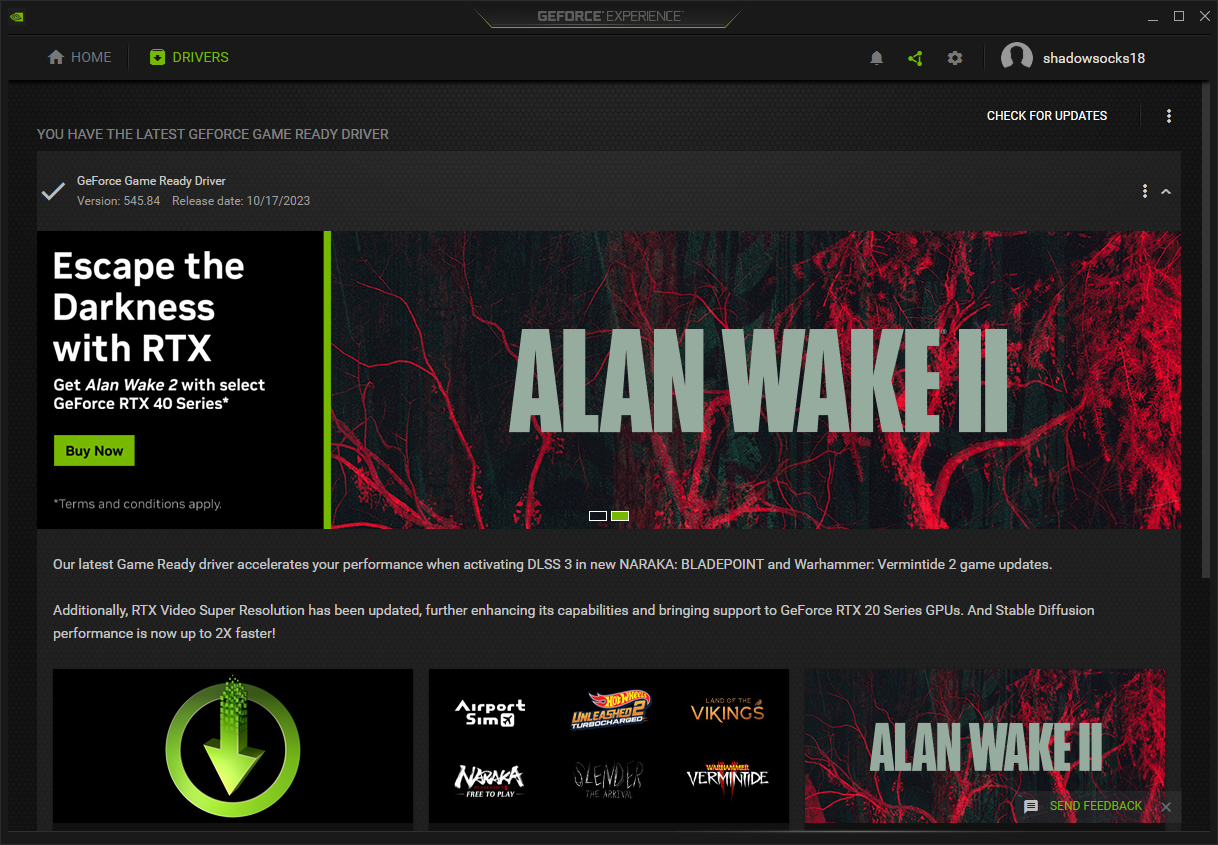
Here’s how to update your NVIDIA or AMD graphics drivers:
- Open Device Manager
- Expand the Display Adapters category
- Right click on your NVIDIA/AMD graphics card > Select Update driver
- Choose Search automatically for drivers > Follow the steps to install updates
- Reboot your PC
This will fetch the latest optimized drivers from the manufacturer’s website and install them.
Run Death Stranding as Administrator
Try running the game .exe file as an administrator. This resolves some performance issues caused by privilege restrictions.
To do this:
- Right click the DeathStranding.exe shortcut
- Select Properties > Compatibility tab
- Check “Run this program as an administrator”
- Click Apply > OK
You should also run the Steam client as admin.
Set Death Stranding to High Priority
Setting the game priority to High in Task Manager can boost performance. Here’s how:
- Open Task Manager
- Go to the Details tab
- Right click on DeathStranding.exe
- Set Priority to High
This assigns more CPU resources to the game so it runs better.
Verify Integrity of Game Files
Corrupted or missing game files can cause stuttering and crashes. Verify the integrity of game files through Steam to fix this:
- In Steam, right click on Death Stranding > Properties
- Go to Local Files tab > Click Verify Integrity of Game Files
- Wait for the verification process to complete
- Restart your PC
Steam will scan all game files and re-download any missing or corrupt files.
Change GPU Settings
Optimizing the settings in your NVIDIA or AMD control panel can help resolve stuttering.
For NVIDIA cards, set:
- Monitor Technology to G-Sync (if available)
- Maximum Pre-Rendered Frames to 1
- Threaded Optimization to On
- Power Management Mode to Prefer Maximum Performance
- Texture Filtering Quality to Performance
For AMD cards, use:
- Monitor Technology to FreeSync (if available)
- Maximum Pre-Rendered Frames to 1
- Threaded Optimization to On
- Power Efficiency to Maximum Performance
- Texture Filtering Quality to Performance
Disable Fullscreen Optimizations
Windows 10 has default fullscreen optimizations that can interfere with games. Disabling them may fix stuttering.
To disable fullscreen optimizations:
- Locate the DeathStranding.exe file
- Right click it > Properties > Compatibility tab
- Check “Disable fullscreen optimizations”
- Click “Change high DPI settings”
- Check “Override high DPI scaling behavior”
- Select Application from the dropdown
- Click Apply > OK
This prevents Windows from applying optimizations when Death Stranding is run in fullscreen mode.
Use Borderless Window Mode
Switching to borderless windowed mode can help games run more smoothly. To enable this:
- Launch Death Stranding
- Go to Settings > Display
- Set Screen Mode to Borderless
Borderless renders the game similar to fullscreen, but allows better compatibility and consistency.
Lower In-Game Graphics Settings
If your PC hardware is borderline, reducing graphics settings may be necessary for smooth gameplay:
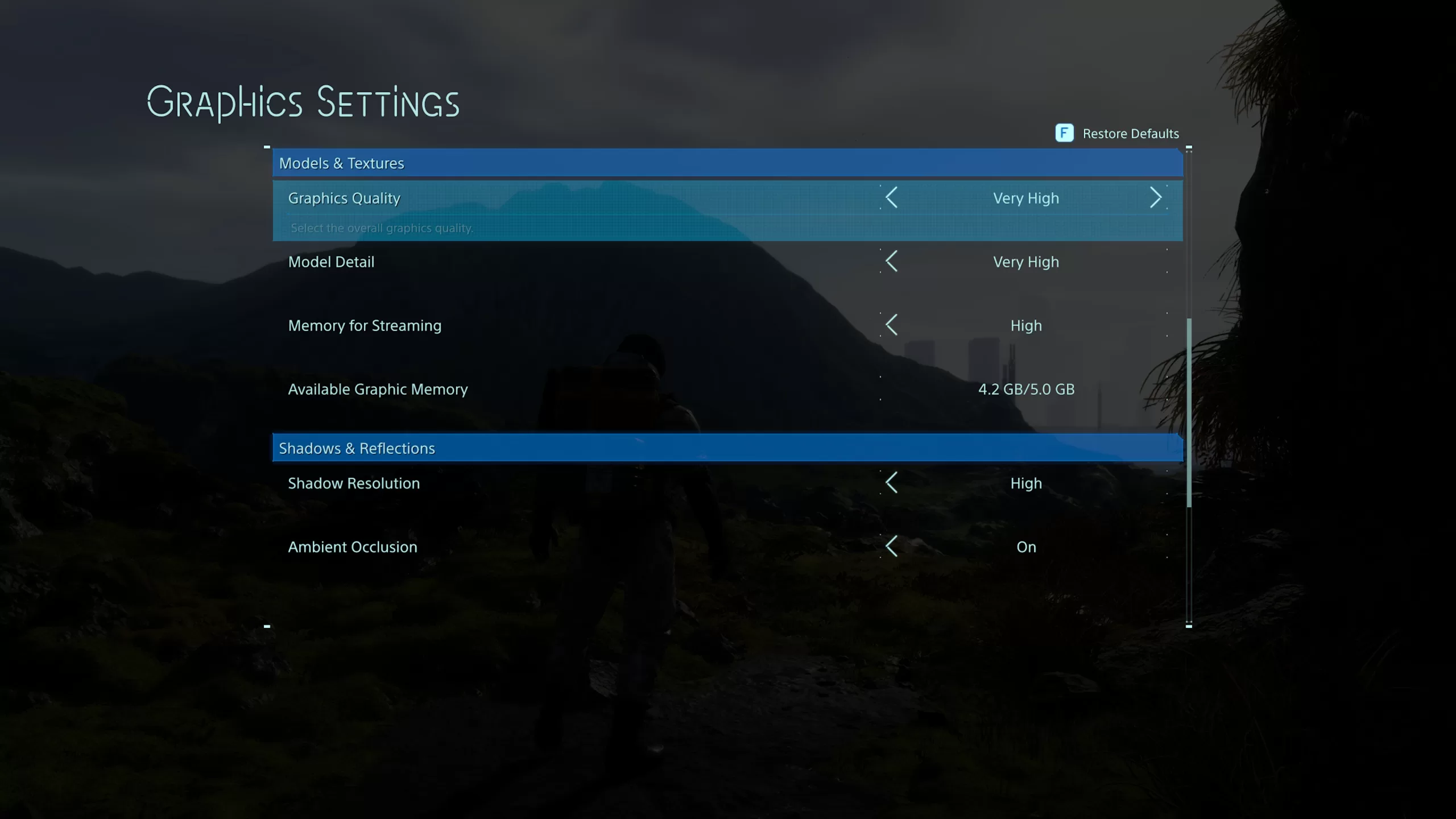
- Resolution – Lower rendering resolution to 720p or 900p.
- Texture Quality – Set to Medium or Low quality textures.
- Shadows – Disable shadows or set to Low quality.
- Effects – Turn off Motion Blur, Depth of Field, Ambient Occlusion.
- Anti-Aliasing – Disable AA or use lower modes like FXAA.
- View Distance – Reduce environment view distance.
Experiment to find the optimal balance between visual quality and performance.
Cap Your Frame Rate
Excessively high frame rates can sometimes cause micro-stutters. Capping your max FPS below your monitor’s refresh rate may help.
Use your GPU’s control panel or a utility like RTSS to limit FPS 3-5 frames below your display’s max refresh rate.
For a 144Hz monitor, cap FPS to 140. For 60Hz, cap at 57 FPS.
Close Background Apps
Too many background apps and processes can consume hardware resources needed by games. Close other memory and CPU intensive apps before playing Death Stranding to maximize available resources.
Update Windows and Drivers
Keep Windows fully updated and install the latest chipset and hardware drivers from your motherboard OEM’s website. Updated Windows builds and drivers often contain performance improvements and optimizations.
Try the Latest Game Patch
Check if any new game patches or updates are available for Death Stranding. New patches frequently include bug fixes and optimizations that can resolve stuttering issues.
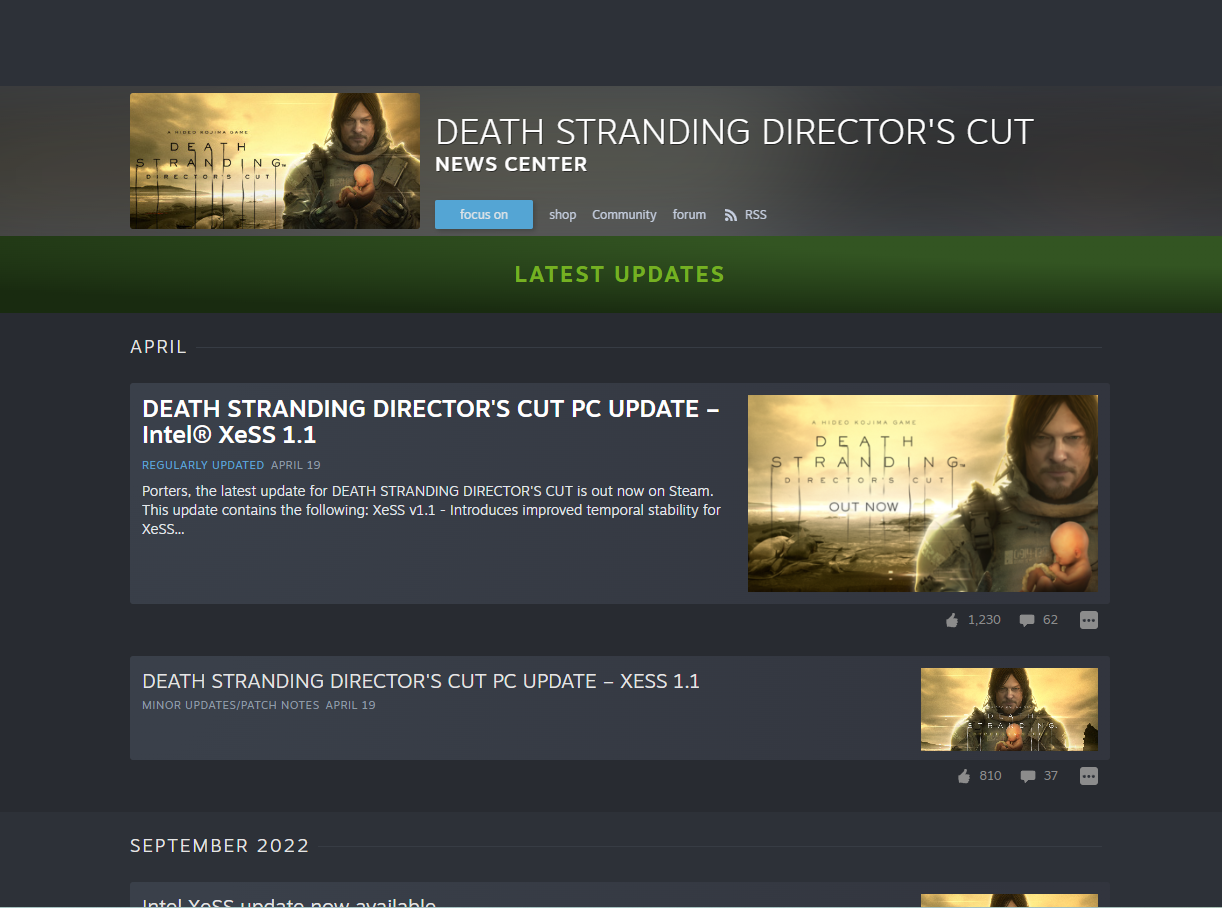
Reinstall or Move the Game
As a last resort, try reinstalling Death Stranding on your fastest drive or re-downloading it through Steam to eliminate any corrupted files. This ensures you have a clean game install.
If reinstalling doesn’t help, try moving the game to a different drive. Install it on an internal SSD if it’s currently on a mechanical hard drive.
Alternatively, you can contact Death Stranding Support team for more additional troubleshooting steps. Don’t forget to include all the troubleshooting steps you’ve taken so far; it would greatly help them reduce the time spent troubleshooting the issue.
Final Thoughts
With the right troubleshooting steps, Death Stranding’s stuttering and performance issues can be fixed or significantly reduced. Optimizing your system and in-game settings are key to smooth gameplay. We hope our guide helps resolve any lag or freezing problems so you can fully enjoy this great title. Let us know if you have any other tips for improving Death Stranding’s performance!