Facebook Keeps Crashing on Galaxy Z Fold 3? Here are the solutions
There are several factors that can cause the Facebook app to crash on your Samsung Galaxy Z Fold 3. This could be caused by an outdated app version, corrupted data in the app, or a software glitch. To fix this you will need to perform several troubleshooting steps.
Consumers who want an Android smartphone with a large screen real estate should be pleased with the Samsung Galaxy Z Fold 3. It has a main foldable screen that makes the device function as a tablet while its outer display can be used as a phone. It is a premium and durable 5G smartphone that has several outstanding features such as dual 120 Hz Dynamic AMOLED 2X protected by Gorilla Glass Victus, S Pen support, and improved multitasking features just to name a few.
Why does Facebook keep crashing on my Samsung Galaxy?

One of the issues that you might experience when using the Facebook app on your Galaxy Z Fold 3 is when it keeps on crashing or freezing . This can be an annoying experience as you won’t be able to use the app properly.
Some of the reasons why the Facebook app will crash is a bug present in the current version of the app, internet connectivity issues, outdated app version, or even corrupted cached data just to name a few.
Here are the possible solutions to fix this problem.
Solution 1: Force close the Facebook app
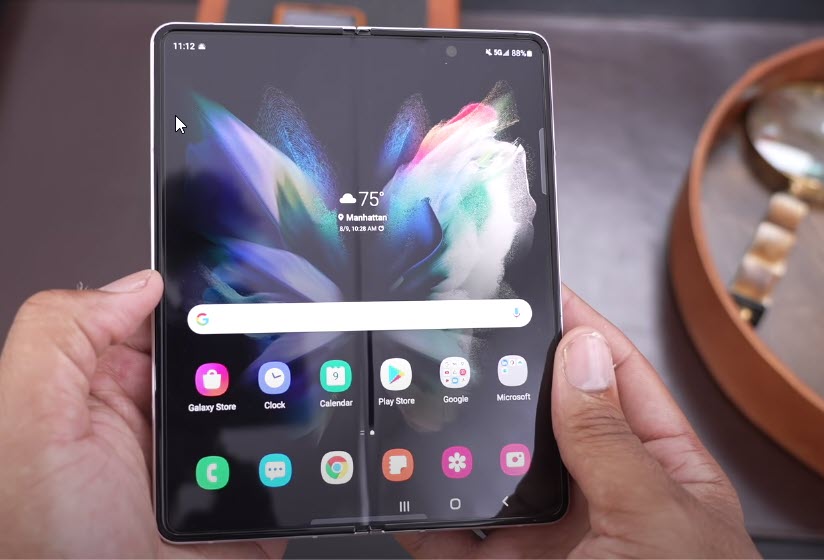
Force closing an app on the Galaxy Z Fold 3 will completely end all of its foreground and background processes. Any errors that occurred during the app usage will disappear.
This is usually the first thing you will have to do when an app keeps on crashing, freezing, or when some of its features don’t work.
This procedure does not delete any of your data however any unsaved data will be removed.
Force close app on Galaxy Z Fold 3
From the Home screen, tap the Recent Apps key to view all apps that are still running in the background.
To end or force all background apps to quit, tap Close All.
Once the Facebook app has closed try to run it again then check if the crashing issue still occurs.
Solution 2: Perform a soft reset

A soft reset is usually done when the Facebook app crashes on your on your Samsung phone. What you are actually doing is simply restarting the phone which should clear out any possible errors that could be causing this problem.
The soft reset process will reboot the operating system of the Samsung Galaxy Z Flip 3 and reload all of its services. Your personal data, files, and apps will remain unchanged
Soft reset
To turn off the device by pressing and holding the Bixby button and the volume down button on the side of the device.
Choose Power off.
Choose Power off again. The phone will turn off.
Wait for a few seconds.
Press and hold the Bixby button on the side of the device to turn on the Samsung phone.
Once the device has started try checking if the issue still occurs.
Solution 3: Clear the Facebook app cache and data
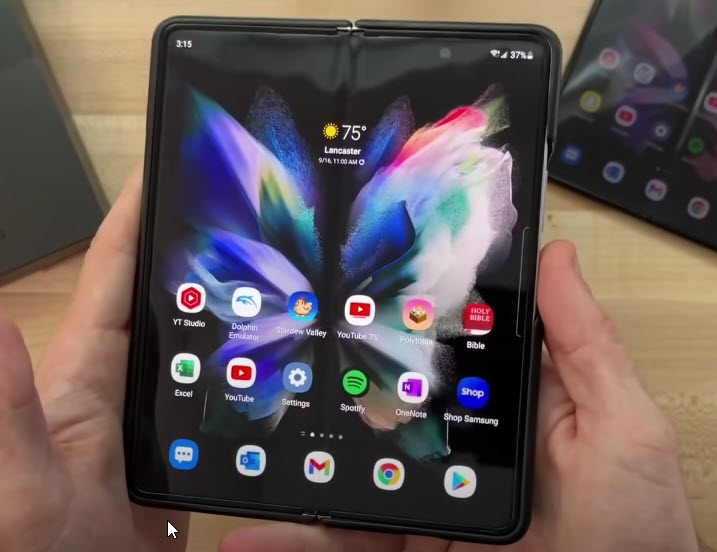
The Facebook app will usually accumulate a lot of cached data when used for a long time. This data stored in the app can often get corrupted and when this happens you are bound to experience crashing issues when using the app.
In order to make sure that the Facebook app is free from corrupted data you will need to perform the clear cache and clear data procedure.
Take note that when you perform this troubleshooting guide your app login credentials will be deleted. You will need to login again to your Facebook account after performing this procedure.
Clear cache clear data of Facebook app
Tap the Settings icon from the Home screen.
From the Settings menu, tap Apps
Select Facebook from the list of Apps.
On the Facebook App info, tap Storage.
Tap Clear cache at the bottom to clear cache from the app.
Tap Clear data to delete all residual data accumulated when using the Facebook app.
Try running the Facebook app again then check if the issue still occurs.
Solution 3: Check for app updates
If you are using an older version of the app then it’s likely that this is what’s causing the problem. An update to the app will usually remove any bugs present in the older version and introduce several new enhancements that can improve the user experience.
Before proceeding make sure that your phone is connected to a stable Wi-Fi connection. This is the preferred connection of choice when getting updates instead of a mobile data connection which is usually slow.
Update apps
Swipe up on an empty area from the Home screen, to launch the Apps viewer.
Tap the Google Play Store icon.
While on the Google Play Store app screen, tap the Menu icon and then select My apps & games from the menu options.
Tap Update next to the name of an app to update each application.
If multiple app updates are available, tap Update All instead.
Once the Facebook app has been updated try checking if the issue still occurs.
Solution 4: Perform a software update
If your device is running on an older software update version then this might be what’s causing Facebook to crash.
Software issues generally occur when your device is not running on the latest update.
Samsung will usually release monthly software updates for this device to further enhance its capabilities and fix software bugs.
It’s best to make sure that your phone is running on the latest software updates to eliminate the possibility of a bug that might be causing the issue.
Manual update
Open Settings, and scroll all the way down.
Find and tap Software update.
Tap Download and install to check for a new update.
Make sure that your device is connected to a WiFi network when downloading any phone updates.
Once the device is running on the latest software version try to check if the issue still occurs.
Solution 5: Optimize your internet connection
When your device is connected to an unstable Wi-Fi network then you will usually experience crashing or freezing issues when using the Facebook app. The same is true if you are using a mobile data connection and the network reception is not good.
If you are using a 4G or 5G connection to connect the phone to the internet then try using a Wi-Fi connection. If the phone is on a Wi-Fi connection when the issue occurs then try turning off the Wi-Fi switch of your phone and use the 4G or 5G network of your carrier.
You can also try switching to a different Wi-Fi network if another one is available in your area.
In case the issue persists then consider resetting the network setting of your phone. This will revert the network settings to its default values. Take note that any saved networks and passwords will be cleared from you phone.
Reset network settings
Open the Settings app on your phone.
Scroll down and tap General management.
Tap Reset to view the reset options.
Tap Reset network settings.
Tap Reset settings and if prompted, enter your security lock.
Tap Reset to proceed with the network settings reset.
Try checking if the issue still occurs.
Solution 6: Uninstall then install the Facebook app
If the Facebook app installed in your phone is corrupted then this might be the reason why it keeps crashing or freezing. The best way to fix this is to remove the corrupted app then install a fresh version from the Google Play Store.
Reinstall an app
From the Home screen, launch the Apps viewer and then find the Facebook icon.
Tap and hold on the Facebook app icon until the Quick Options menu appears.
Tap Uninstall from the list of options and tap OK to confirm.
Once the app is successfully uninstalled, open the Play Store app.
While on the Google Play Store, search for Facebook, and then tap Install.
Once the latest version of Facebook has been installed try checking if the issue still occurs.
Why is my Facebook closing all the time?
The above troubleshooting guide we have provided is usually enough to fix the common Samsung galaxy app freezing issues.
In case the problem still persists then here are some additional steps to consider.
Wipe the cache partition
Your phone will crash or freeze if it has a corrupted system cache data. In order to remove this corrupted data you will need to wipe the cache partition of your Galaxy Z Fold 3.
Wiping the cache partition does not delete your personal data as it will only rebuild the cached data.
Wipe cache partition
Turn off the device.
Press and hold the Volume Up key, then press and hold the Side key.
When the green Android logo displays, release all keys (‘Installing system update’ will show for about 30 – 60 seconds before showing the Android system recovery menu options).
Press the Volume down key several times to highlight wipe cache partition.
Press Power key to select.
Press the Volume down key to highlight yes, them and press the Power key to select.
When the wipe cache partition is complete, Reboot system now is highlighted.
Press the Power key to restart the device.
Once the above procedure has completed try to check if the issue still occurs.
Factory Reset
We highly recommend that you perform a factory reset on your phone if the above troubleshooting steps fails to fix the problem.
This procedure will erase your phone data and bring it back to its original condition. Any corrupted data stored in the system which could be causing this problem will be completely removed.
Before proceeding with this step you need to backup your phone files. Any photos, files, contact lists, or notes just to name a few that you have saved in your phone will be deleted so make sure to make a backup copy of these.
Factory reset
Turn off your Samsung Galaxy device.
Simultaneously press and hold the Volume up and side buttons until the device vibrates and the Android Recovery screen appears then release all buttons. Allow up to 30 seconds for the recovery screen to appear.
From the Android Recovery screen, select Wipe data/factory reset. You can use the volume buttons to cycle through the available options and the side key to select.
Select Factory data reset. Allow several seconds for the factory data reset to complete.
Select Reboot system now. Allow several minutes for the reboot process to complete.
Set up your Android phone.
Once the reset process has completed download the Facebook app then check if the issue still occurs.
Feel free to visit our YouTube channel for additional troubleshooting guides on various devices.