Samsung Galaxy S22 Ultra Crashing Issue: Solved! (9 Methods + More)
Having crashing issues with your new Samsung Galaxy S22 Ultra? You’re not alone. Many S22 Ultra owners have reported random app crashes, freezes, and restarts. But don’t worry – in most cases, this can be fixed without a factory reset. Here’s a step-by-step guide to troubleshoot and resolve Galaxy S22 Ultra crashing problems.
1. Restart Your Phone
Restarting your S22 Ultra is the first troubleshooting step to try. A simple reboot can clear out temporary glitches and system hiccups causing the crashes.
To restart your phone:
- Hold down the Power button for a few seconds.
- Tap Restart when prompted.
- Let your phone completely restart.
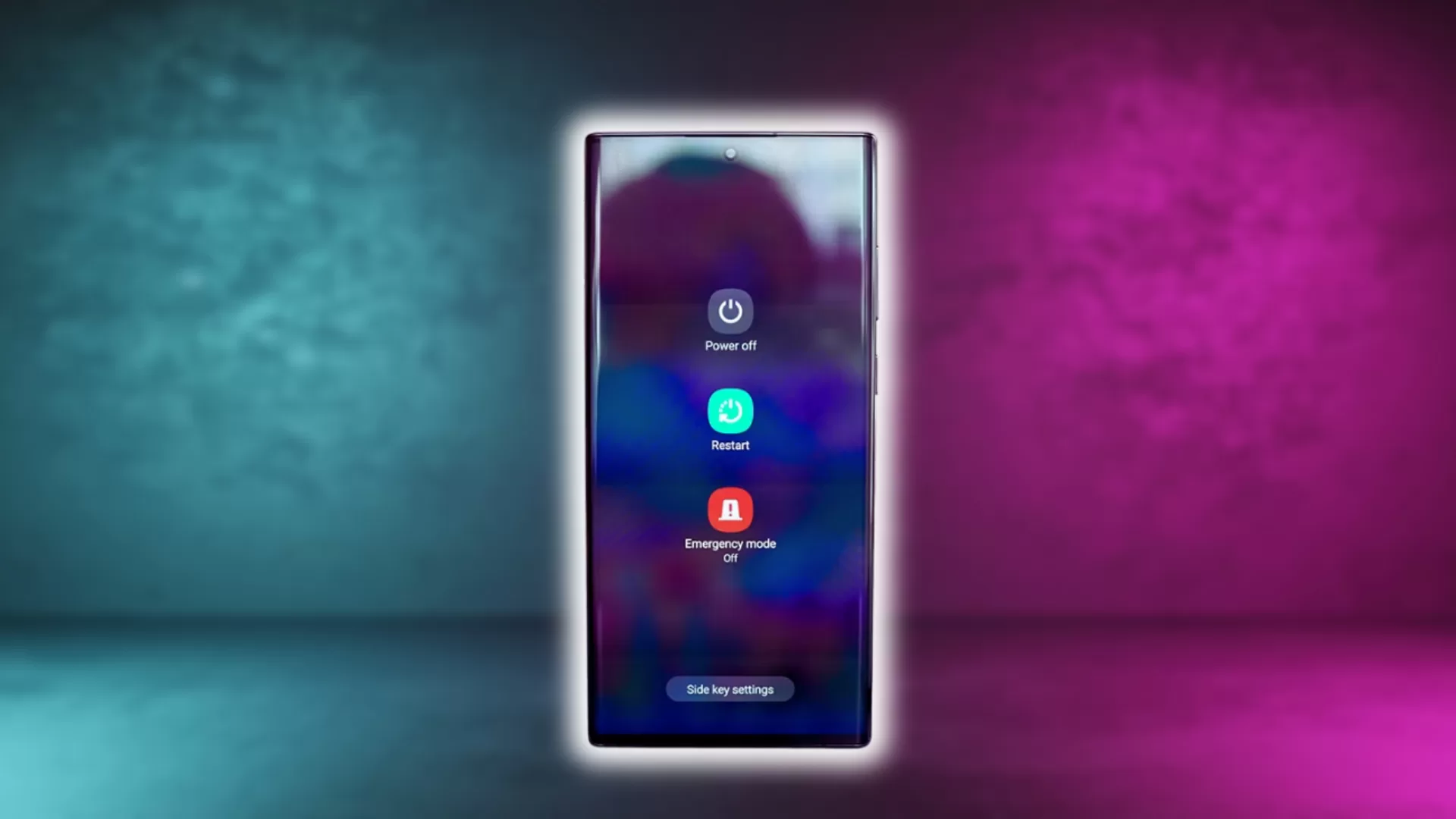
This often fixes minor software bugs causing app crashes. Try using the affected apps again. If the crashing continues, move on to the next steps.
2. Check for App Updates
Outdated apps can cause conflicts and crashes in Android. Open the Play Store app and go to My Apps & Games. Tap Update All to get the latest versions of your installed apps.
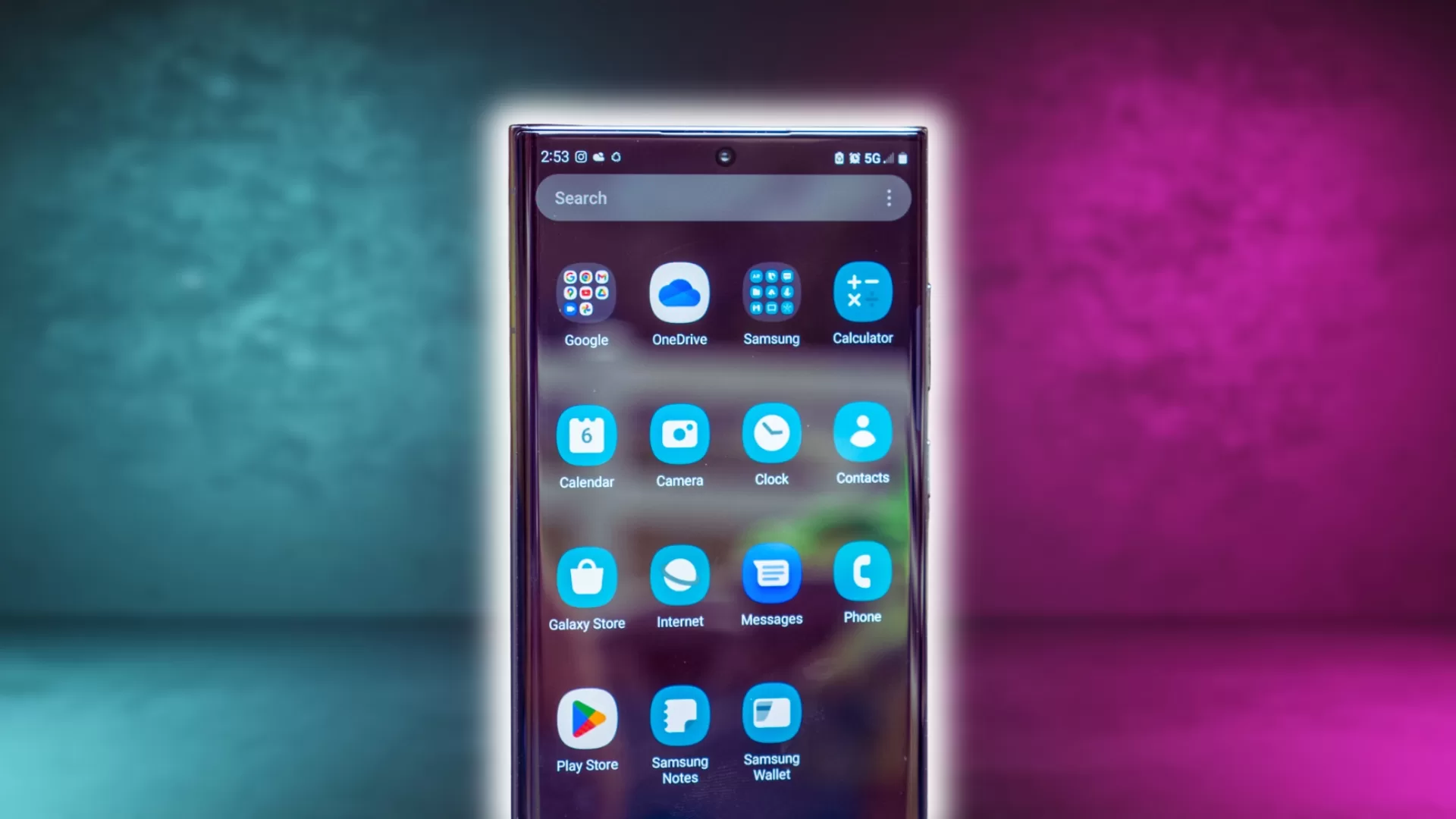
You can also update apps individually. Check if any apps frequently crashing have available updates.
Updating apps resolves compatibility issues leading to crashes in many cases.
3. Uninstall Problem Apps
If an app continues crashing after updating, it may be defective. Try uninstalling and reinstalling the problematic app:
- Go to Settings > Apps.
- Tap the crashing app.
- Choose Uninstall.
- Redownload the app from the Play Store.
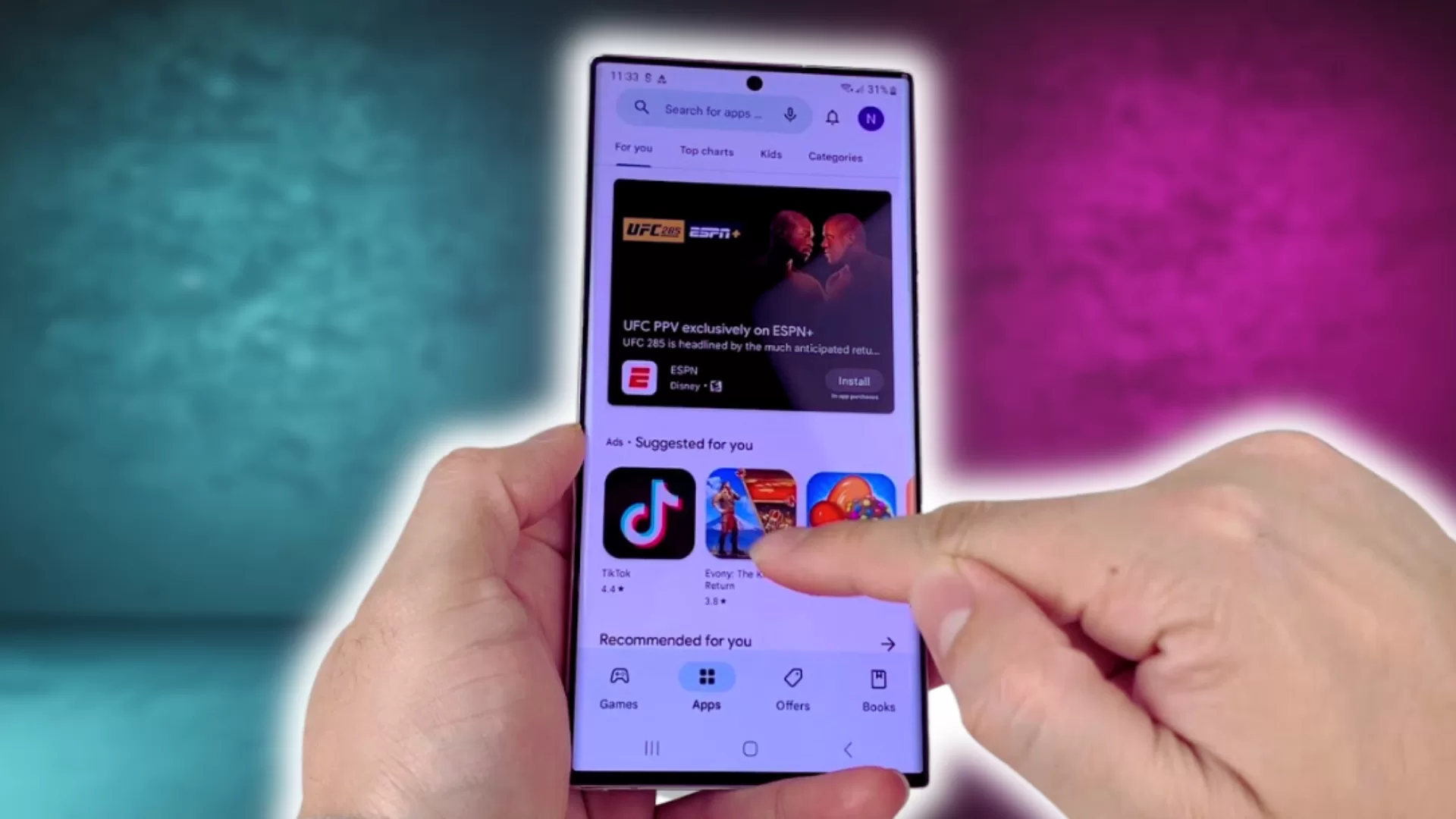
This will give you a clean install of the app, often fixing odd crashing behaviors. Pay attention to whether the crashing stops after removing the app.
4. Check Storage and Free Up Space
Low storage space can cause system instability and app crashes on Android. Check how much free space you have:
- Go to Settings > Storage.
- Review the numbers under Internal Storage.
If you have less than 10% free space, crashes are more likely. Free up storage by:
- Deleting old photos/videos
- Removing unused apps
- Transferring files to a computer or cloud storage
Getting over 10% free space reduces crashing in storage-starved devices.
5. Wipe Cache Partition
Clearing cached data can help if Galaxy S22 Ultra crashing persists. Here’s how to wipe the cache partition:
- Power off your phone fully.
- Press & hold Volume Up + Side key. Keep holding until you see the recovery menu.
- Use Volume buttons to highlight Wipe Cache Partition.
- Press Side key to select.
- Highlight Reboot System Now.
- Press Side key to restart your phone.

This will clear temporary system files causing crashes or lag. Test your apps afterwards.
6. Check for System Software Updates
Samsung regularly provides system updates that include bug fixes for issues like random crashing. Check if your S22 Ultra is fully updated:
- Open Settings.
- Tap Software Update.
- Download and install any available updates.
Major updates like Android 13 can significantly improve system stability. Always keep your phone’s software updated.
7. Boot in Safe Mode
Safe mode starts your S22 Ultra with default settings and only the pre-installed apps. This identifies if third-party apps you installed are causing the crashes.
To boot in safe mode:
- Press & hold the Power button to turn off your phone.
- Press & hold the Volume Up + Power buttons until you see the Samsung logo.
- Release the buttons when you see “Safe mode” in the bottom left.
Test if the crashing stops in safe mode. If so, a third-party app is likely the culprit. You’ll have to identify and uninstall it.
8. Reset App Preferences
Resetting app preferences returns them to default values. This can fix odd app crashes:
- Go to Settings > Apps.
- Tap the Menu button (3 dots in top right).
- Choose Reset App Preferences.
- Tap Reset Apps.
This will clear any problematic customized settings causing instability. Try your apps again afterwards.
9. Factory Reset Your Phone
If you’ve tried everything else with no success, a factory reset could be your last resort. This will erase your data, so back up what you want to keep.
To factory reset:
- Back up phone data and log out of accounts.
- Go to Settings > General Management.
- Tap Reset > Factory Data Reset.
- Choose Reset and confirm when prompted.
Only reset as a last step for fixing persistent crashing issues. Set up your phone again after the reset.
Contact Samsung Support
If crashes continue even after a factory reset, you likely have a hardware or software defect. Contact Samsung Support for further troubleshooting.
You can get assistance via:
- Calling the support phone line
- Using live chat on Samsung’s website
- Visiting a Samsung Service Center
Provide the full details of your crashing issue. Samsung can run diagnostics and suggest other fixes, or arrange a warranty repair if needed.