How To Fix Epic Games Launcher Not Working | NEW in 2025
If you’re playing a game via the Epic Games launcher and the app is not working, you’ll need to do some interventions to figure out the cause and fix the problem. We are getting reports from many users having this issue from time to time so we hope that this guide will help.
Reasons why Epic Games launcher stops working
There’s a long list of possible reasons why you are not able to launch the Epic Games app but they can be generally categorized into two — software and hardware.
Most of the time, the main reason why Epic Games fails to run, keeps freezing, or simply not loading up at all can be software in nature. Below are some of the common software causes that we’ve identified over the years:
- corrupted app data
- issues with Epic Games servers
- PC hardware does not support Epic Games
- conflict with other apps
- corrupted Epic Games launcher cache
- outdated graphics drivers
- security software
If your Epic Games launcher not working issue only occurs when you’re trying to load a game, or when trying to update, it’s also possible that there’s a problem with your internet connection. The launcher initially requires an internet connection before it can launch a game in order to check the digital license of that game. If the license checking process can’t proceed because the internet keeps cutting out, or if it’s too slow, the launcher may return an error, or simply stops loading, which some people may perceive as a launcher-not-working issue.
And there’s also the possibility that your Epic Games not working issue is caused by your hardware. If your PC is old and not designed for gaming, it may not be able to meet the system requirements of Epic Games launcher and the games you’re trying to play.
How to fix Epic Games launcher not working issue?
Depending on the cause of the problem, there’s a long list of solutions that you can try if you have an Epic Games launcher not working issue.
Fix #1: Restart your computer.
The simplest way to get rid of bugs is to refresh your device. Sometimes, Windows apps like Epic Games launcher may refuse to load if your PC has been left running for a long time. The best way to check if that’s the case is to a quick restart.
Before you do a full reboot, try to see if closing the launcher via Task Manager will help. Make sure to check all processes in the Processes tab and to close them.
Fix #2: Run the Epic Games launcher troubleshooter.
If you are able to load the Epic Games launcher, you can use its automated self-checking tool to find out the cause of the problem. Most of the time, this troubleshooter is effective enough to fix minor bugs. Follow the steps below:
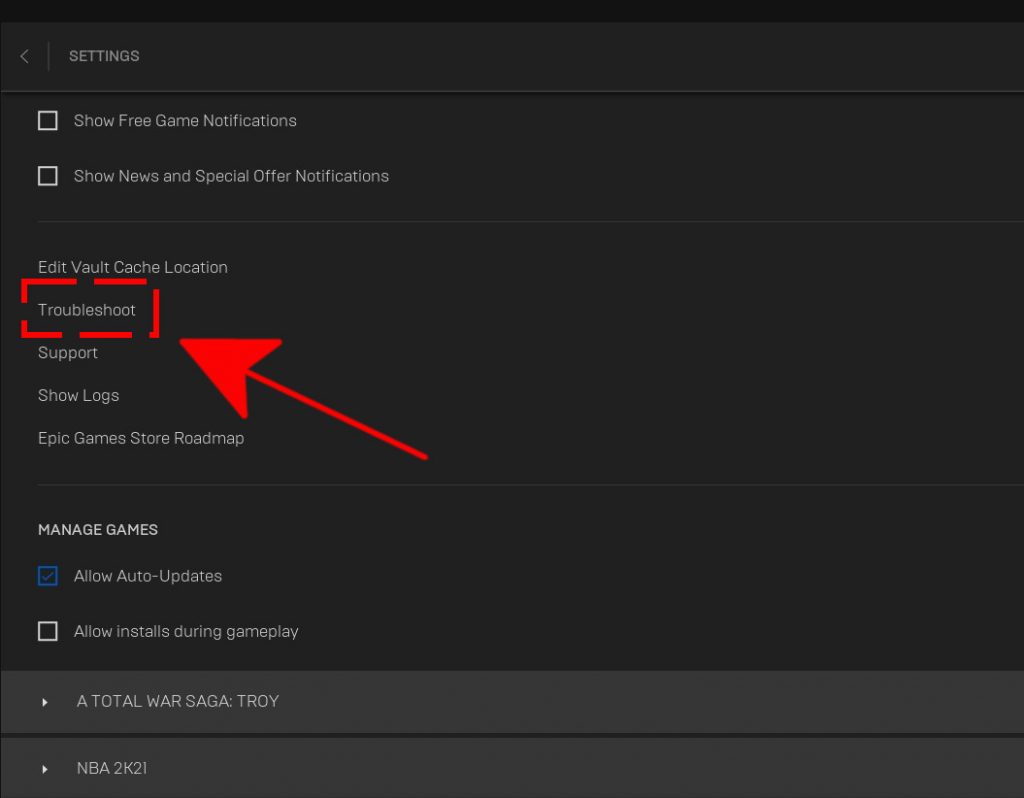
- Open Epic Games launcher and select Settings on the lower left pane.
- Scroll down and click on Troubleshoot.
- Wait for the app to finish troubleshooting.
Any problems that will be discovered will be marked by a red symbol.
Fix #3: Check the Epic Games server.
If the automated troubleshooter did not change anything, the next good thing that you can do is to make sure that the Epic servers are fine. To do that, visit the official website of Epic Games.
Fix #4: Ensure PC supports Epic Games launcher.
If your PC is several years old, it may not be capable of running the Epic Games launcher. Try to check the system requirements of this app and upgrade your PC if necessary.
Fix #5: Run Epic Games launcher as Administrator.
You want to ensure that the Epic Games launcher has sufficient privileges while running on your machine. To do that, follow these steps:
- Press the Windows key on the keyboard or the Start button on the taskbar.
- Type in Epic Games Launcher and right click on Epic Games Launcher app.
- Select Run as administrator.
- When prompted by UAC (User Account Control) to allow the access of UnrealEngineLauncherProxy, click Yes.
Fix #6: Check for the Epic Online Services component.
If Epic Games launcher not working issue remains at this point and you haven’t installed the Epic Online Services component, which will become a requirement to run this app in the near future, be sure to install it now. Follow the steps below:
- Open Epic Games launcher and select Settings on the lower left pane.
- At Epic Online Services, select Install now.
- Wait for the Epic Games launcher process to finish installing the update.
Fix #7: Refresh the Epic Games launcher cache.
- Press CTRL+ALT+DEL and open the Task Manager.
- Close the Epic Games launcher by selecting it under Processes tab and hitting the End Task button..
- Press Windows key + E to open File Explorer.
- Type in %localappdata% in the address bar and press Enter.
- Go to EpicGamesLauncher>Saved folder.
- Delete the webcache folder.
Deleting the cache won’t delete your game progress and your games so this process can be done safely. Your system will rebuild the cache over time.
Fix #8: Delete and reinstall Epic Games launcher.
If the Epic Games launcher not working issue continues, it’s possible that the reason for the problem may be a corrupted app data. Try to reinstall Epic Games launcher to see if that will help.
Keep in mind that deleting Epic Games launcher will also remove your games so you’ll need to redownload them again later on.
Before you delete the launcher, make sure to keep a copy of your saved games somewhere.
Fix #9: Change the launcher’s launch property.
Each app has a default launch setting but sometimes, this setting may be changed due to file corruption, or unintended changes to the system by the user.
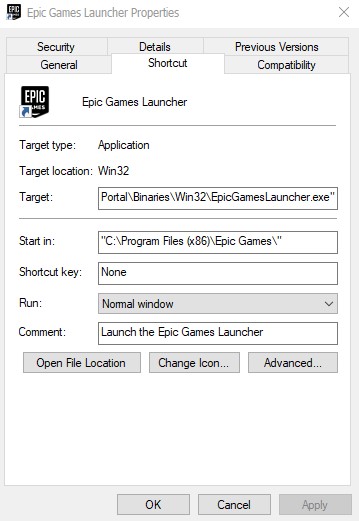
To ensure that Epic Games app has the correct launch settings:
- Find the Epic Games shortcut on the desktop and right-click on it.
- Select Properties.
- Select the Shortcut tab.
- In the Target field, add -OpenGL at the last part of the path field. The line should now say: “C:\Program Files (x86)\Epic Games\Launcher\Portal\Binaries\Win32\EpicGamesLauncher.exe” –OpenGL
- Click OK and Apply to allow the change.
OTHER INTERESTING ARTICLES:
- How To Fix NBA 2K21 Online Services Not Working | Epic Games
- How To Fix Dota 2 Won’t Launch | NEW & Updated 2021
- How To Fix NBA 2K21 Crashing On Epic Games | NEW & Updated 2021
- How To Fix Days Gone Low FPS Issue | NEW & Updated 2021
Visit our TheDroidGuy Youtube Channel for more troubleshooting videos and tutorials.