How To Fix The Epic Games Connection Error: A Step-by-Step Guide
Have you ever launched the Epic Games launcher only to be greeted by an error message saying you have a connection issue? This frustrating error prevents you from accessing your games library and playing your favorite titles.
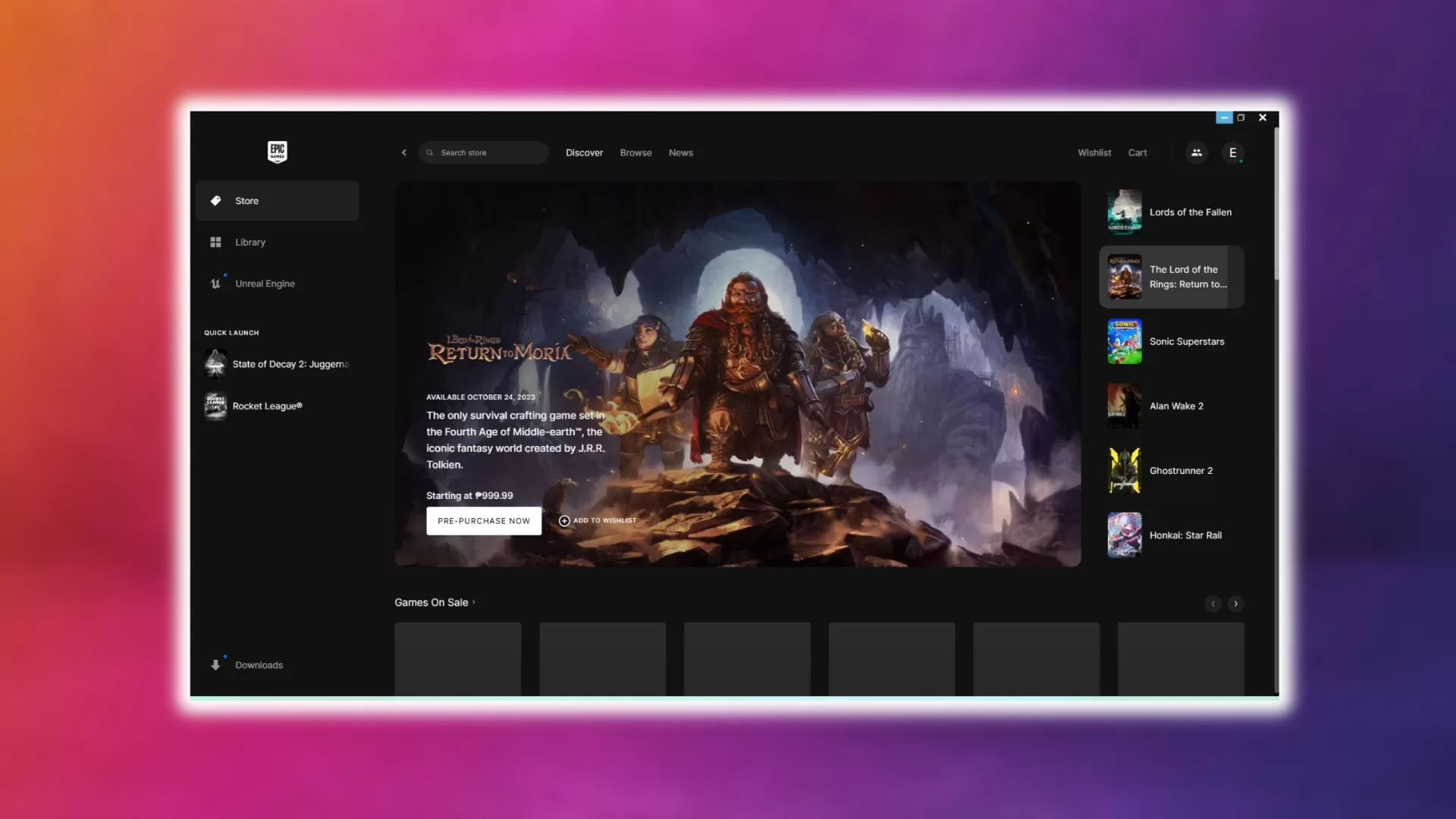
Not to worry – this guide will walk you through several methods to resolve the Epic Games connection error once and for all. By following these steps, you’ll be back to gaming in no time. Here’s how to fix the epic games connection error:
Run an Internet Connection Test
The first thing to check is your internet connection. An unstable or slow connection is often the culprit behind connectivity issues.
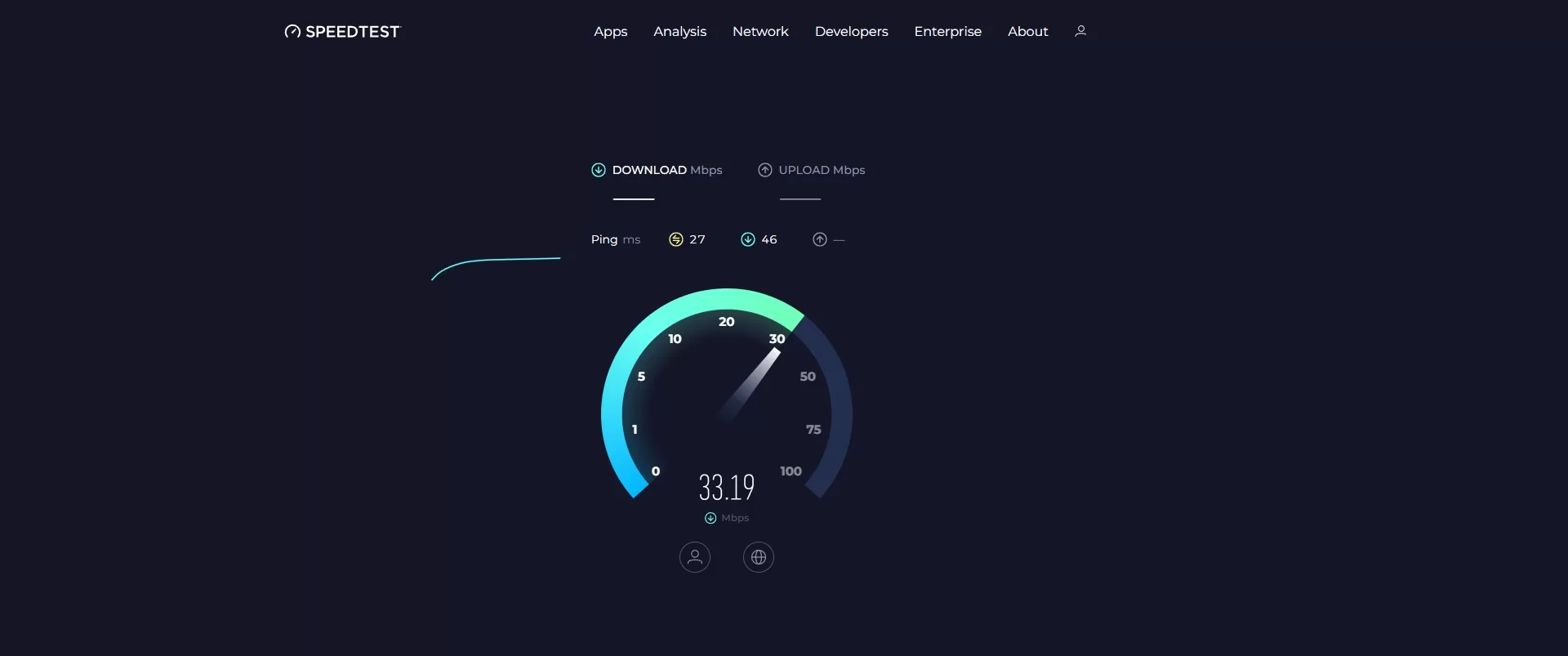
Run a speed test at a site like Speedtest or Fast to verify your speeds. If the results are low, try rebooting your router and modems. Connect via ethernet if possible for maximum stability.
Switching wifi networks or using a wired connection can also help identify if the problem stems from your specific network.
Check the Status of Epic Games Services
Before troubleshooting further, check whether the issue is on your end or Epic Games’. Navigate to the Epic Games Server Status page and see if any ongoing incidents are reported.
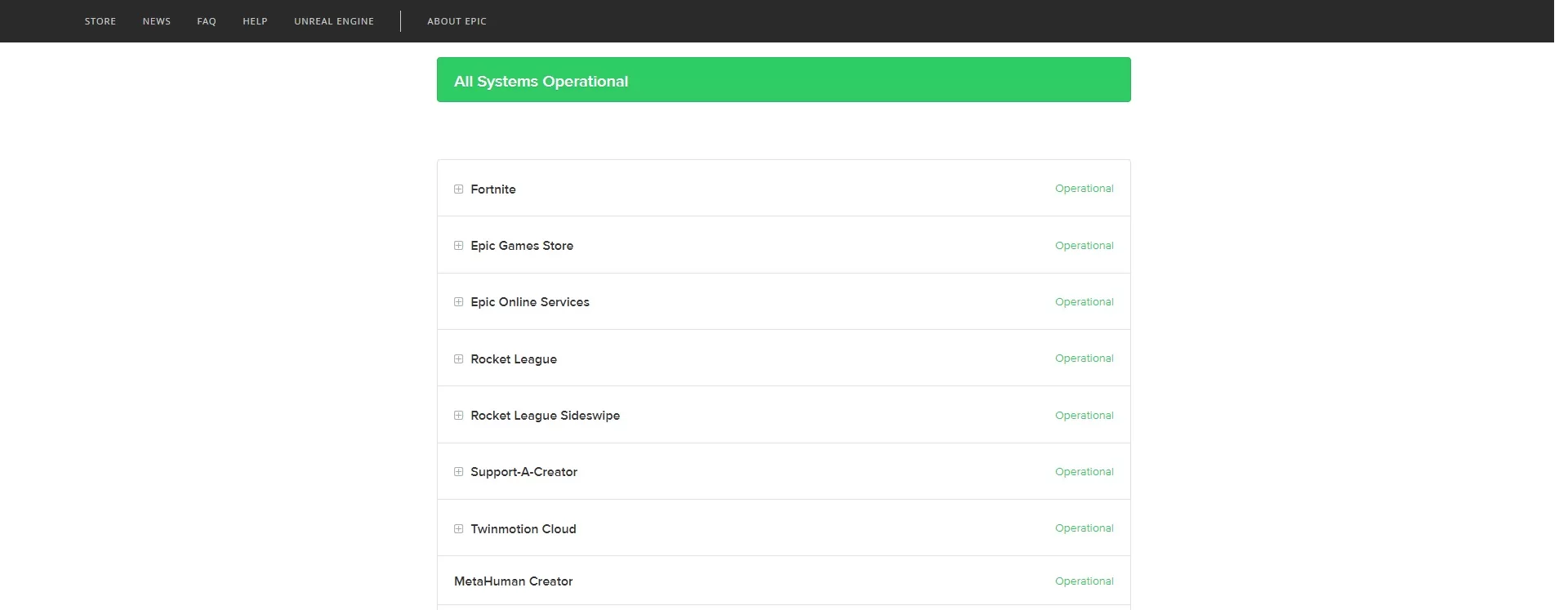
If services are down or degraded, you’ll have to wait for Epic to resolve the problem on their end before you can connect.
Clear the Epic Games Launcher Cache
A corrupted cache folder can sometimes disrupt connectivity. Clearing this data forces the Epic Games launcher to rebuild its cache files from scratch.
Here’s how to clear the cache:
- Open the Run command box by pressing Windows Key + R.
- Type “%localappdata%” and press Enter.
- Navigate to the EpicGamesLauncher folder.
- Open the Saved folder, then delete all folders named Cache.
- Restart your PC and relaunch the Epic Games launcher.
This takes care of any potentially corrupted files that may be blocking connectivity.
Add Exceptions in Your Firewall and Antivirus
Security programs like antivirus software and firewalls monitor app activity to block potential threats. Sometimes this overzealous protection can interfere with legitimate programs like the Epic Games launcher.
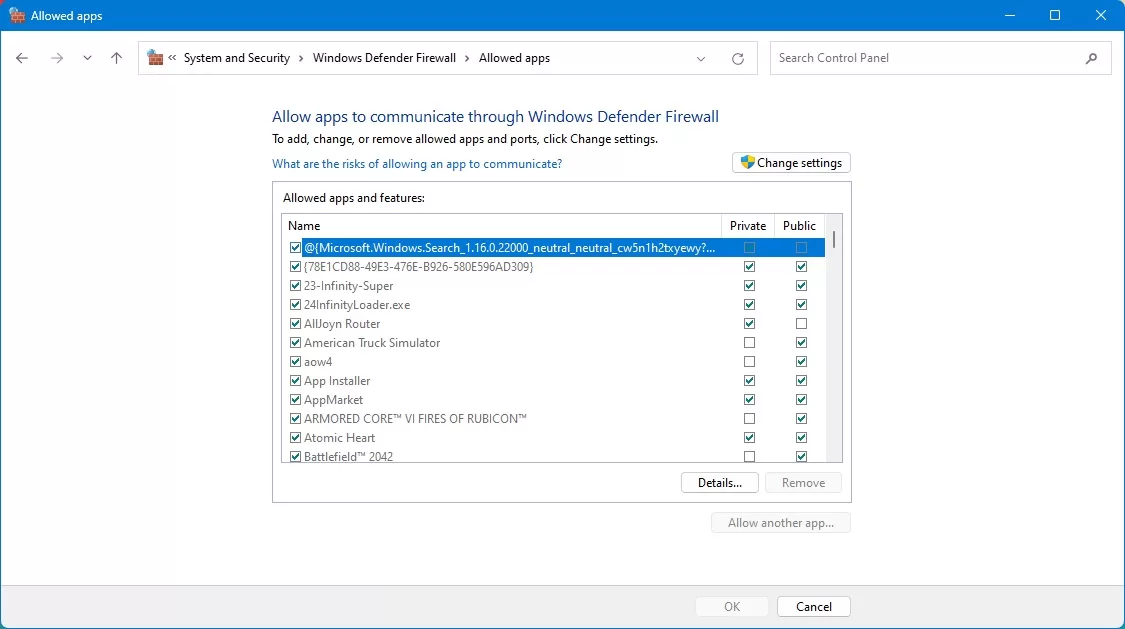
Adding exceptions prevents your security software from blocking Epic Games connectivity. Here’s how:
For Windows Firewall:
- Open Windows Firewall settings via the Control Panel.
- Click “Allow an app through Firewall”.
- Check the boxes next to EpicGamesLauncher.exe and any other Epic apps.
For Third Party Antivirus:
- Open your antivirus software settings.
- Navigate to the exceptions, exclusions or whitelist tab.
- Add EpicGamesLauncher.exe to the allow list.
- Repeat for any other Epic apps you use.
Consult your antivirus’s documentation for exact steps. This prevents conflicts with security software.
Disable VPN and Proxy Connections
VPN connections often cause connectivity issues with game launchers and online games. If you use a VPN, try disabling it temporarily to see if it fixes the problem.
Here’s how to disable VPN connections in Windows:
- Open Network & Internet settings.
- Click the VPN option on the left.
- Toggle off any active VPN connections.
Disabling any proxy connections can also help. In Windows Network settings, turn off “Use a proxy server” to disable proxy connectivity.
Flush DNS and Renew IP Address
Connectivity issues can sometimes be resolved by resetting your network adapters. Flushing DNS caches and renewing your IP address refreshes these key networking components.
Follow these steps:
- Launch an elevated Command Prompt by right-clicking and selecting “Run as administrator”.
- Execute the following commands one by one:
- ipconfig /flushdns
- ipconfig /renew
- netsh winsock reset
- Restart your PC after running the commands.
Flushing DNS and renewing IP often fixes connectivity problems across many programs and games.
Forward Ports for Epic Games in Your Router
If you have access to edit your router settings, try forwarding the following ports used by Epic Games:
- TCP: 80, 443, 8080, 3478, 3479, 5060, 5222, 5672, 6250
- UDP: 3478, 3479, 5060, 5062, 6250
This opens your firewall for these ports, allowing inbound and outbound Epic Games traffic to flow freely.
To forward ports on your router:
- Access your router dashboard by entering its IP in your browser.
- Navigate to port forwarding settings.
- Add each port above specifying TCP or UDP.
With the proper ports opened, connectivity issues are less likely.
Change Your DNS Server
Using a faster, more reliable DNS server can optimize connectivity speed and performance. Google and Cloudflare publicly offer two of the best.
Follow these steps to change your DNS server:
- Access your network adapter properties (Control Panel > Network & Internet > Change adapter options).
- Select TCP/IPv4 and click Properties.
- Switch to using manual DNS servers and enter:
- Preferred DNS Server: 1.1.1.1
- Alternate DNS Server: 1.0.0.1
These are Cloudflare’s fast DNS servers. Click ok to apply the changes and potentially improve connectivity.
Reinstall or Repair the Epic Games Launcher
If you’ve tried everything else with no success, reinstalling or repairing the Epic Games launcher itself may do the trick:
To reinstall:
- Uninstall the Epic Games launcher from your PC.
- Download and install the latest version from EpicGames.com.
To repair:
- Open the Control Panel > Programs > Programs and Features
- Right click the “Epic Games Launcher” entry and select Repair.
This fixes any lingering corrupted files within the application itself that may be blocking connectivity.
Contact Your ISP or Network Admin
If you still can’t resolve the issue after trying everything, there may be a problem at the network level, especially if you’re connecting via a school, workplace, or dorm.
Contact your ISP or network administrator in this case – they may need to whitelist Epic Games IP addresses or unblock certain ports on the network firewall.
Some additional steps they can take to allow Epic Games access:
- Whitelist the Epic Games store domain
- Allow ports 80, 443, and 5222
- Ensure UDP traffic isn’t blocked
With the proper network permissions, Epic Games connection issues should disappear.
Use a Gaming VPN Service
As a last resort, try using a reputable gaming VPN service like ExitLag, Mudfish, or NoPing. These services route your traffic through optimized tunnels to provide reliable connectivity for games.
Using a dedicated gaming VPN may help stabilize your connection to Epic Games if everything else has failed. Just be sure to choose a highly reviewed service geographically close to your location.
The steps above cover all the major troubleshooting techniques for resolving the frustrating “Epic Games connection error”. Follow through each solution methodically until your connectivity is restored.
With stable internet access and the proper network configuration, the Epic Games launcher will open smoothly and you can get back to enjoying your favorite games. Just be patient and eliminate potential causes one by one.
Frequently Asked Questions About the Epic Games Connection Error
Having trouble resolving the Epic Games connection error? Here are answers to some frequently asked questions.
What causes the Epic Games connection error?
Common causes include unstable internet, firewall blocks, corrupted files, DNS issues, and problems with Epic’s services. It could also indicate a network misconfiguration.
Where is the Epic Games connection error log located?
Event Viewer in Windows keeps logs of Epic Games connection errors. Launch Event Viewer, expand Windows Logs, and look in Application for Epic Games entries. This helps diagnose the problem.
Does reinstalling Epic Games fix the connection error?
Reinstalling or repairing the Epic Games launcher can eliminate bugs and corrupted files that cause connectivity problems. It’s one of the best solutions if you’ve tried other basic troubleshooting.
What Epic Games ports should I open?
Opening TCP ports 80, 443, 3478, 3479 and UDP ports 3478, 3479, 50000-65000 in your firewall improves connectivity by allowing Epic traffic to flow.
How can I contact Epic Games for help?
If all else fails, you can open a support ticket with Epic Games directly from their Help Center. Their troubleshooting experts may be able to identify and resolve stubborn network issues.
Fixing the frustrating Epic Games connection error ultimately comes down to a process of elimination. Carefully try each troubleshooting step until connectivity is restored and you can access your games library again. Just stay persistent and don’t hesitate to contact Epic support if problems persist. You’ll be back gaming again in no time.
errors and lagging