How to Enable Voice Commands on the Galaxy Z Fold 3 Camera App
Taking pictures or recording videos on the Samsung Galaxy Z Fold 3 is easier done using voice commands. This allows you to use the camera hands free allowing for creative shots to be made. Since this feature is disabled by default you will need to enable it from your Camera app settings if you want to use it.
The Samsung Galaxy Z Fold 3 is one of the latest Android smartphone models released this year by the South Korean company that has a folding display design. This foldable device can easily be used as a smartphone or a small tablet thanks to its large display when unfolded. Some of its outstanding features include a dual 120 Hz Dynamic AMOLED 2X display protected by Gorilla Glass Victus, S Pen support, IPX8 rating making it water and dust resistant, and improved multitasking features just to name a few.
How do I use voice commands on my camera?
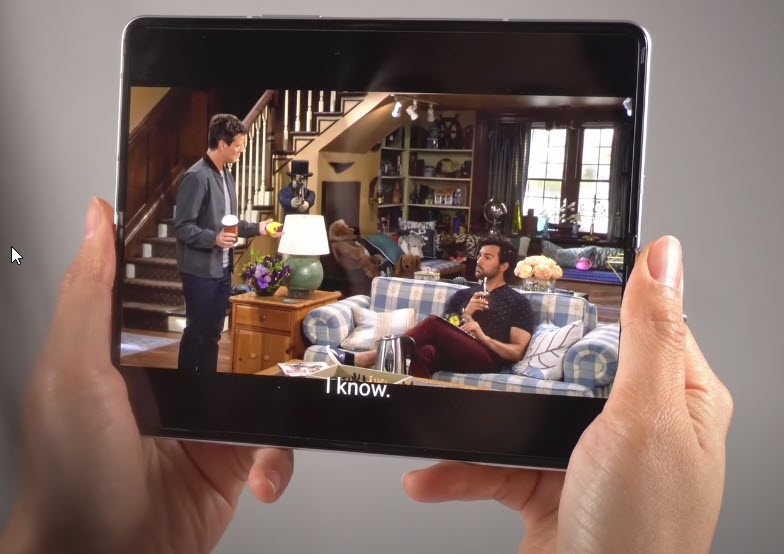
One of the cool camera features of the Samsung Galaxy Z Fold 3 is the ability for it to be controlled by voice commands. Instead of using a timer or pressing on the shutter button to take photos you can just use your voice to take that perfect shot.
This allows you to easily take interesting shots or record video from a good angle. You can rest your phone down on a flat surface, frame the shot, then just say “Smile,” “Cheese,” or “Capture.”
Take hands-free photos and videos on your Samsung Galaxy Z Fold 3 using voice commands
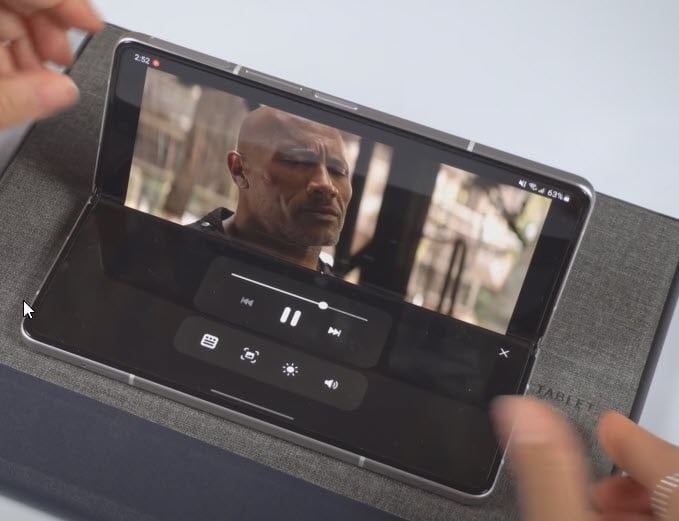
Here’s what you need to do to activate the voice commands of the Samsung Galaxy Z Fold 3 camera app.
Open the Camera app.
Tap the Settings icon on the upper left side of the app.
Tap the Shooting methods menu.
Toggle the switch for Voice control to turn it on.
The next time you take a photo or record video using your Samsung Galaxy Z Fold 3 all you need to do is just say “Smile,” “Cheese,” or “Capture.”
Other camera features of the Samsung Galaxy Z Fold 3 worth checking
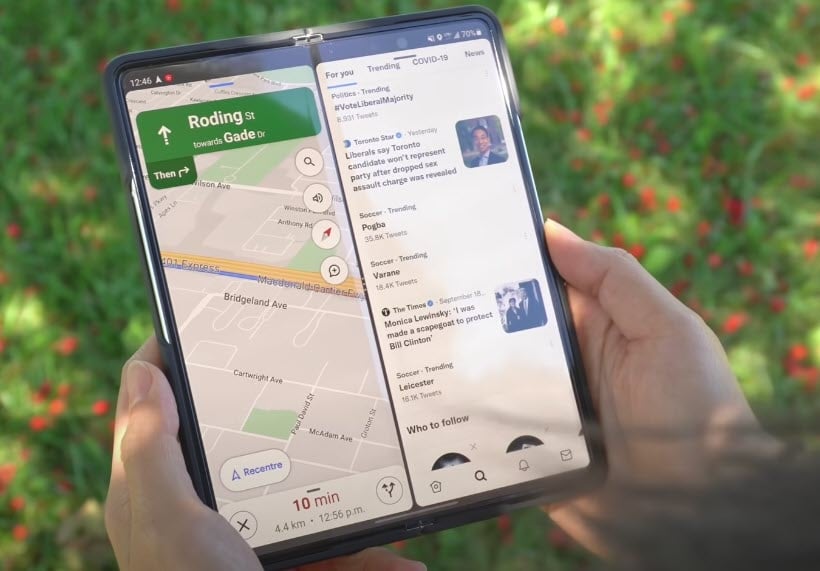
The Samsung Galaxy Z Fold 3 also comes with other exciting camera features that allows users to be creative. Here are some of them.
Flex Mode
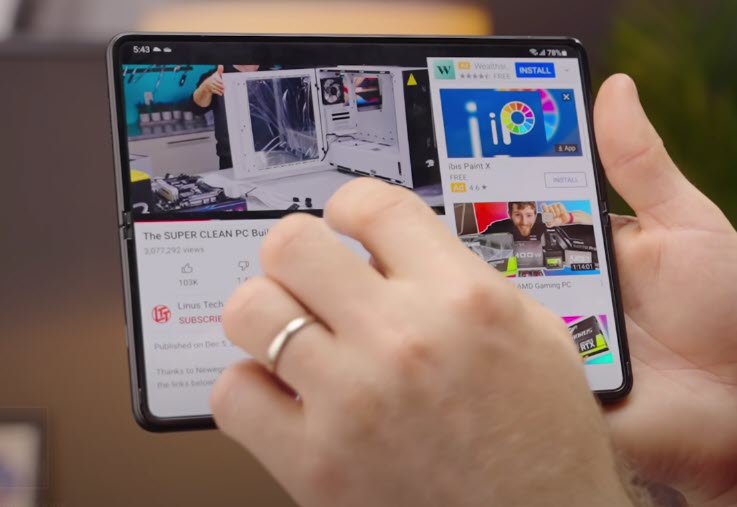
Although Flex Mode is a feature that you can use on different apps it shines the most when used on the camera app.
To setup Flex Mode, all you need to do is yo fold the display of the Samsung Galaxy Z Fold 3. The phone’s hinge can stop at any angle you want.
When both halves are perpendicular to each other you will be able to rest your phone on the base and use it as a tripod for your front-facing camera or any of the rear cameras.
When you activate Flex Mode with the camera, the viewfinder will occupy the top half of the screen while the bottom half will have the relevant camera controls.
Taking selfies using the rear camera

Normally, you will have to use the front facing camera to take selfies. With this device you can use the rear camera.
The front facing camera of this phone uses an under-display camera which produces an average image quality. For better selfies just use the rear cameras.
To do this just open up the camera app from the cover display, and hit the “Selfie” button in the top right corner. This will allow you to unfold the phone and retain camera controls and the viewfinder on the cover display.
Cover screen preview

This feature allows you to take photos of people while allowing then to see how you compose the picture.
You can access this feature by unfolding the phone then opening the camera app. Clicking the icon on the top right corner will enable Cover Screen preview. What you se on the viewfinder will be duplicated on the cover screen.
Split screen preview mode
With Split Screen preview mode activated you will be able to use one half of the screen as your camera preview with all controls available while the other half will have the thumbnail preview of all you images you clicked.
Quick Share
When you select a particular image in Preview Mode you can send it to someone or post it on your social media feed.
These are just some of the unique software tricks available on the Samsung Galaxy Z Fold 3 which you might not find on other flagship phones.
What to do when the voice command feature does not work on Galaxy Z Fold 3
If you have already activated the voice control feature of your Samsung Galaxy Z Fold 3 and it does not work then you will need to perform some troubleshooting steps.
Here’s what you need to do to fix this particular issue.
Restart the Galaxy Z Fold 3
If you have been using your Galaxy Z Fold 3 for quite some time now without restarting it then now is good time to do a reboot. The phone operating system will slow down over time as more and more random data accumulates which could cause software issue to occur.
By restarting the phone, you refresh its operating system and remove any corrupted temporary data that could be causing the problem.
Restarting the phone
Turn off the Fold 3 by pressing and holding the Bixby button and the volume down button on the side of the device.
Choose Power off.
Choose Power off again. The Fold 3 will turn off.
Wait for a few seconds.
Press and hold the Bixby button on the side of the Fold 3 to turn on the Samsung phone.
Clear the cache and data of the Galaxy Z Fold 3 camera app
A corrupted data stored in the camera app will cause issues on the camera functionality of your phone. If this is what’s causing the problem then all you need to do is to clear the cache and data of this app.
Clearing the cache and data of Camera app
Open the Settings app.
Tap on Apps.
Locate and tap the Camera app.
Tap Storage.
Tap Clear cache.
Tap Clear data.
After performing this procedure the Camera app will revert back to its default settings. You should turn on the Voice control feature again then check if it now works by taking photos or record videos.
Perform a software update on the Galaxy Z Fold 3
If your Galaxy Z Fold 3 is running on an older software update version then there’s a possibility that this is what’s causing the problem.
Samsung releases regular software updates for this device to further enhance its capabilities and fix software bugs.
It’s best to make sure that your phone is running on the latest software updates to eliminate the possibility of a bug that might be causing the issue.
Manual update
Open Settings, and scroll all the way down.
Find and tap Software update.
Tap Download and install to check for a new update.
Take note that your Galaxy Z Fold 3 will need an internet connection to get the update. It’s best to use a WiFi connection and not a mobile data connection as the former is more stable and faster.
Once the phone is running on the latest software version try to check if the issue still occurs.
Run the Galaxy Z Fold 3 in Safe Mode
Sometimes an app you downloaded from the Google Play Store can interfere with the voice control feature of the camera app.
You should start the Galaxy Z Fold 3 in Safe Mode to check if a third party app is causing the problem.
Safe Mode
Turn the phone off.
Press and hold the Side key past the model name screen appearing on the screen.
When SAMSUNG appears on the screen, release the Side key.
Immediately after releasing the Side key, press and hold the Volume down key.
Continue to hold the Volume down key until the phone finishes restarting.
When Safe mode appears in the bottom left corner of the screen, release the Volume down key.
While in Safe mode, you can now uninstall apps that are causing a problem.
If you can shoot with voice commands in this mode then it’s likely caused by an app you downloaded. Find out what app this is and uninstall it.
You can then exit out of this mode by restarting your Fold 3.
Exit from Safe Mode
Press and hold the Side key.
Tap Restart > Restart.
The Fold 3 will restart in standard mode and you can resume normal use.
Wipe cache partition
Wiping the cache partition will remove the temporary files stored by the operating system that may be causing the camera voice control feature not to work.
Wiping the cache partition
Press and hold the Volume Up key, then press and hold the Side key.
When the green Android logo displays, release all keys (‘Installing system update’ will show for about 30 – 60 seconds before showing the Android system recovery menu options).
Press the Volume down key several times to highlight wipe cache partition.
Press Power button to select wipe cache partition.
Press the Volume down key to highlight yes, them and press the Power key to select.
When the wipe cache partition is complete, Reboot system now is highlighted.
Press the Power key to restart the phone .
After performing these steps try checking if the issue still occurs.
Perform a hardware test
This app is a useful tool to determine any hardware failure your Fold 3 has. The voice commands feature of your phone requires the microphone to work.
If the microphone of your phone is not working then it won’t be able to pick up your voice command. You need to make sure that the microphone is working properly.
To perform a hardware test
Open Samsung Members.
Tap on Get help.
Under Diagnostics tap on Start.
Select Mic.
Tap Start to run the test.
If the test fails then you will need to contact the nearest Samsung service center.
Perform a factory reset
This procedure, which is also called a master reset, will erase your Android device data and bring it back to its original condition. Any corrupted data stored in the system which could be causing problems on your device will be completely removed as well as any third party app you downloaded.
Before proceeding with this step you need to backup your phone files as they will be deleted.
Factory reset
Turn off your Samsung Galaxy device.
Simultaneously press and hold the Volume up and side buttons until the device vibrates and the Android Recovery screen appears then release all buttons. Allow up to 30 seconds for the recovery screen to appear.
From the Android Recovery screen, select Wipe data/factory reset. You can use the volume buttons to cycle through the available options and the side key to select.
Select Factory data reset. Allow several seconds for the factory data reset to complete.
Select Reboot system now. Allow several minutes for the reboot process to complete.
Set up your Android phone.
Once the factory reset is complete try checking if the issue still occurs.
Feel free to visit our YouTube channel for additional troubleshooting guides on various devices.