How to Enable Voice Commands on the Galaxy S21 Camera App | Hands-free Image & Video Capture
This post shows how to enable voice commands on the Galaxy S21 camera app. Read on if you need help activating the S21 preloaded camera feature that will prompt the device to capture photos or record videos using voice commands.
Samsung Camera Features and Shooting Methods
There is no denying that the latest Samsung Galaxy S21 series do sport numerous intelligent features and camera modes that give every user a top-notch mobile photography and videography experience. With the variety of headline features and camera specs, even newbies can render camera outputs similar to those taken by a professional photographer. All it takes is to get familiar with preloaded camera features of the said device.
Aside from the advanced camera modes and effects, you can also try out other shooting methods like show palm and voice control.
Depicted in this short walkthrough is on the Galaxy S21’s voice control. This feature is actually present in other prior Galaxy devices but if you’re new to the Android platform, chances are that you aren’t yet familiar with how the said feature works.
To give you some input, I’ve laid out the steps on how to activate this feature on the Galaxy S21, in case you’d like to give it a try when using the phone’s stock camera app.
Easy Steps to Enable Voice Commands on the Galaxy S21 Camera
Here’s how to enable the S21 camera app’s voice commands and start taking hands-free selfies with your new Samsung smartphone.
1. If the Camera app’s shortcut is present on your Home screen, tap on the Camera icon to get started. It’s typically lined up among other default shortcut icons at the bottom of the Home screen.
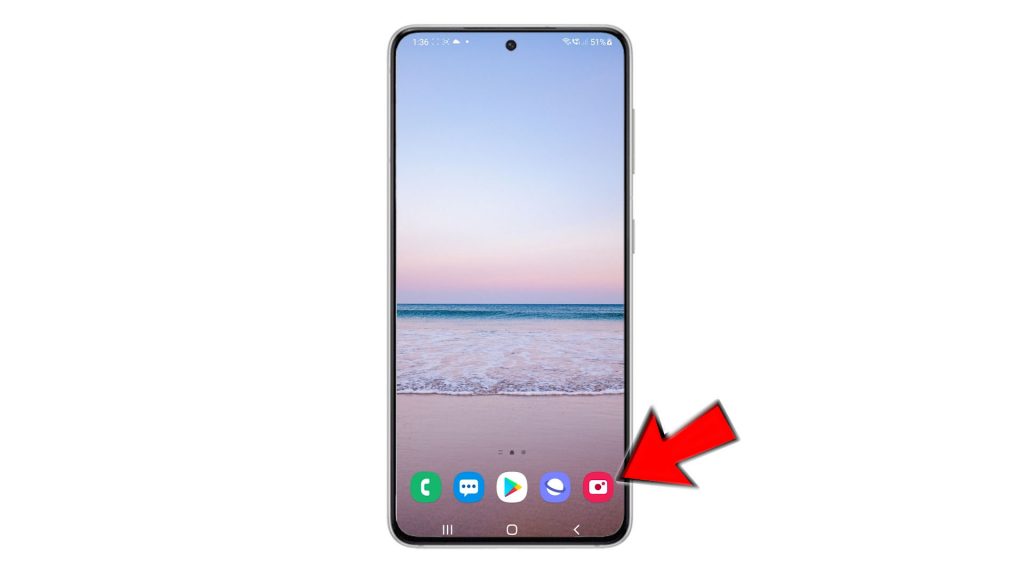
If it isn’t there, unlock your to access the Home screen. Then, swipe up from the bottom of the Home screen to access the Apps viewer. On the Apps viewer, you will see different app icons or shortcut controls.
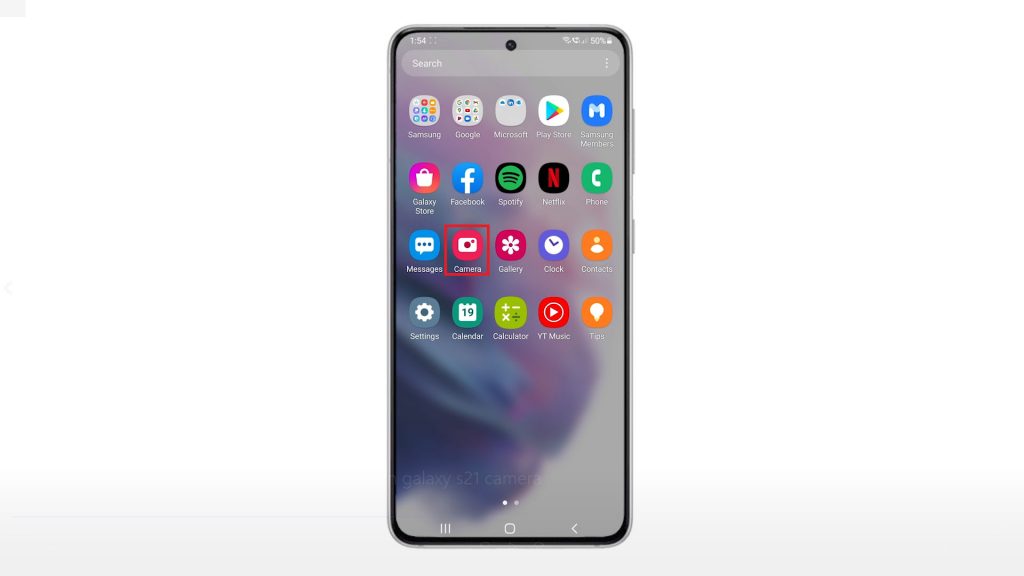
From there you can locate and tap the Camera app icon to continue. Doing so will launch the Camera app’s main interface.
2. Tap the Gear icon on the upper-left corner of the camera app’s main screen to access the camera settings.
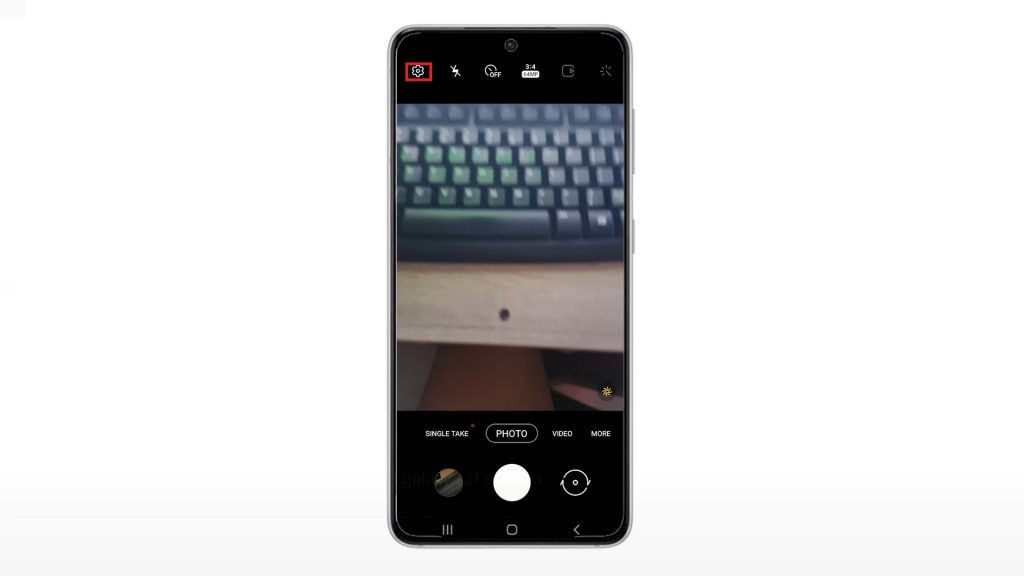
Another menu opens, highlighting various camera features including scene optimizer, shot suggestions, selfies and more.
3. Scroll down to view more items. Then, tap Shooting methods.
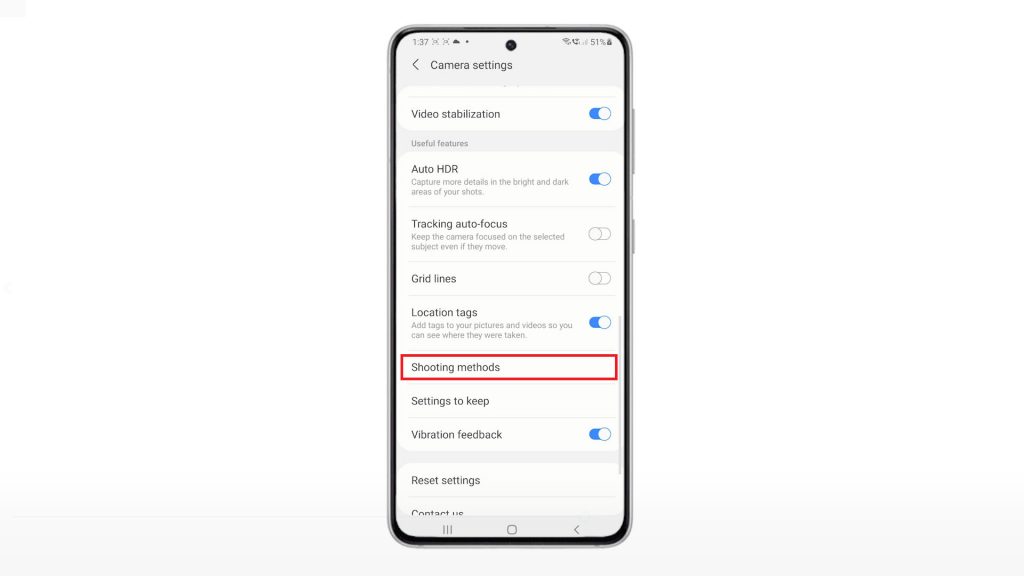
A list of available shooting methods will populate the next window. Among the choices include press volume keys, voice commands, floating shutter button and show palm.
4. Toggle to turn on the voice commands switch. Doing so will enable or activate the feature.
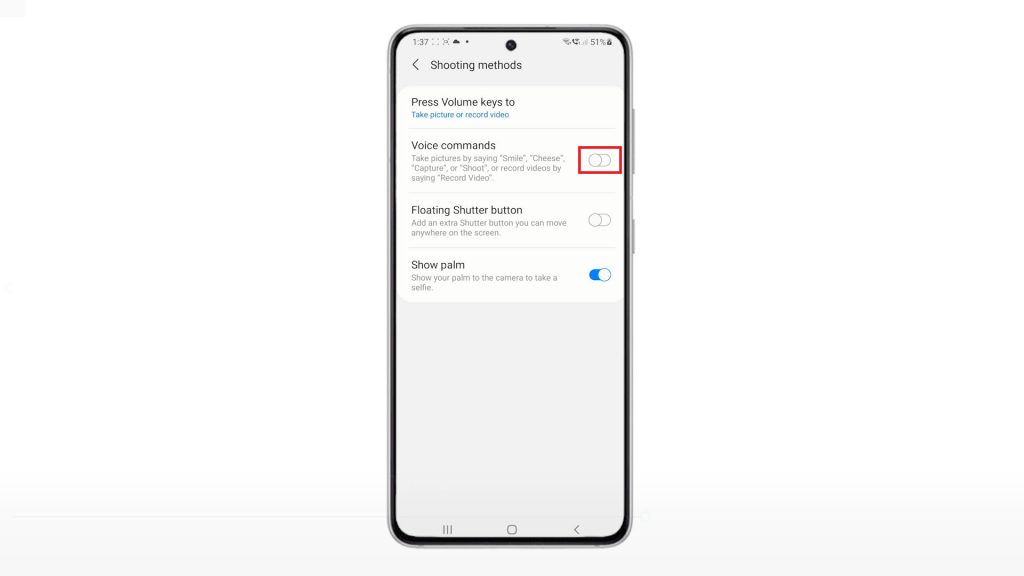
When this feature is enabled, you can take pictures using voice commands such as “smile”, “cheese”, “capture” or “shoot”. You can also record videos by uttering “record video”.
5. If you want, you can also enable the Show palm switch so you can take a selfie by showing your palm to the camera. Otherwise, toggle the switch to turn the feature OFF.
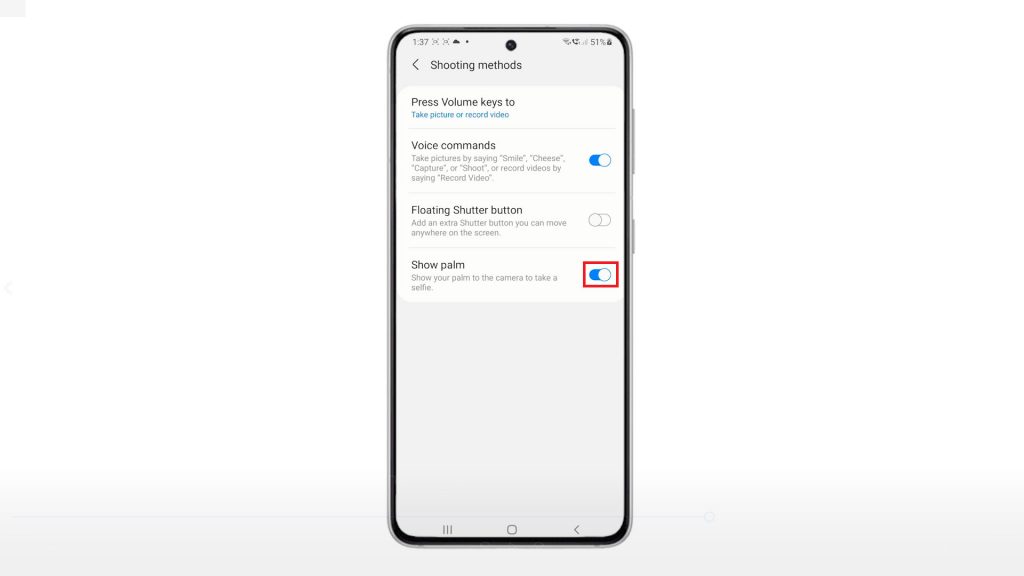
To see how it works, quit and re-launch the camera app after making necessary changes to the settings and then try saying any of the preloaded voice commands to take a picture or record a video. Be sure to speak up clearly so the phone can hear, process and execute your voice command as intended.
If you want to switch back to the usual method, then you can just turn off the voice commands switch from the camera app settings.
And that’s it!
If for some reason voice command does not work as intended, restart your phone. Doing so will eliminate any transpiring system glitches that might have caused the Camera app to fail or stop working properly. If rebooting doesn’t do any good, then you can reset the camera settings to restore the default configurations and then reconfigure the app to activate voice commands again.
Also care to review the camera app permissions to ensure that access to all necessary system settings and features is allowed for the app.
Hope this helps!
More Video Tutorials
To view more comprehensive tutorials and troubleshooting clips on different mobile phones and tablets, feel free to visit The Droid Guy channel on YouTube anytime.
You might also want to read: