How to Enable Power Saving Mode on Samsung Galaxy A50
This post shows how to manually enable power saving mode on the Galaxy A50. Read on if you need help activating this preloaded battery feature whenever you need to keep the phone up and running until the next recharge.
Power Saving Mode
Samsung smartphones and tablets do come with different power saving options that users can activate and use during critical situations. Among the said features include but not limited to optimized, medium power saving, and maximum power saving.
By activating any of these features, you can keep your device up a little longer even with a low battery.
In case you’re wondering how to get this done on the Galaxy A50, I’ve laid out a quick walkthrough as follows.
Easy Steps to Enable Power Saving Mode on Galaxy A50
These steps are also applicable to other Samsung Galaxy smartphones with the same software version with that of the A50. Actual screens and menu options may vary between device models and carriers.
1. To get started, access the main settings menu by tapping on the Gear or Settings icon from the Home screen or Apps viewer.
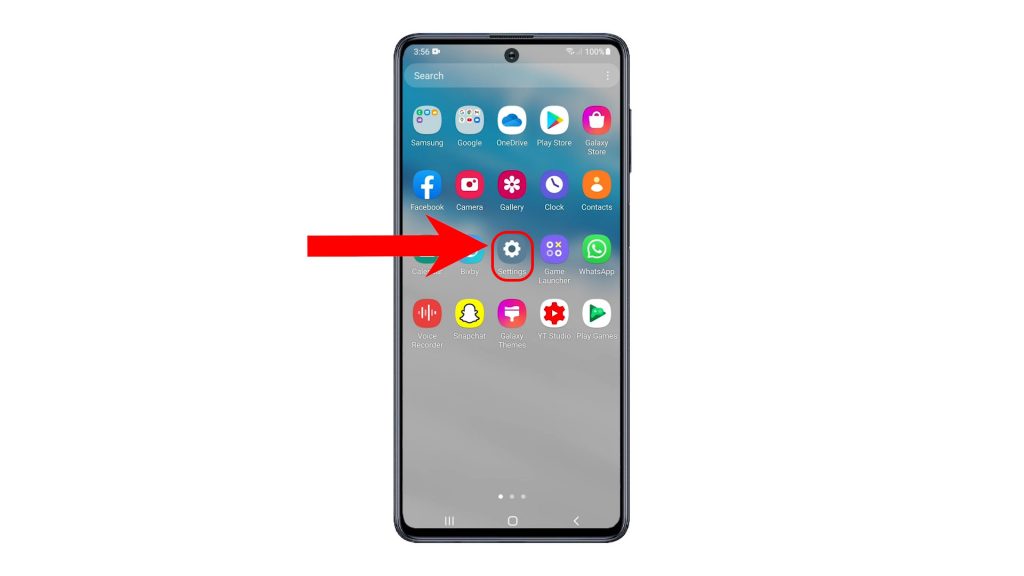
2. While on the settings menu, scroll down and then tap Battery and device care to proceed.
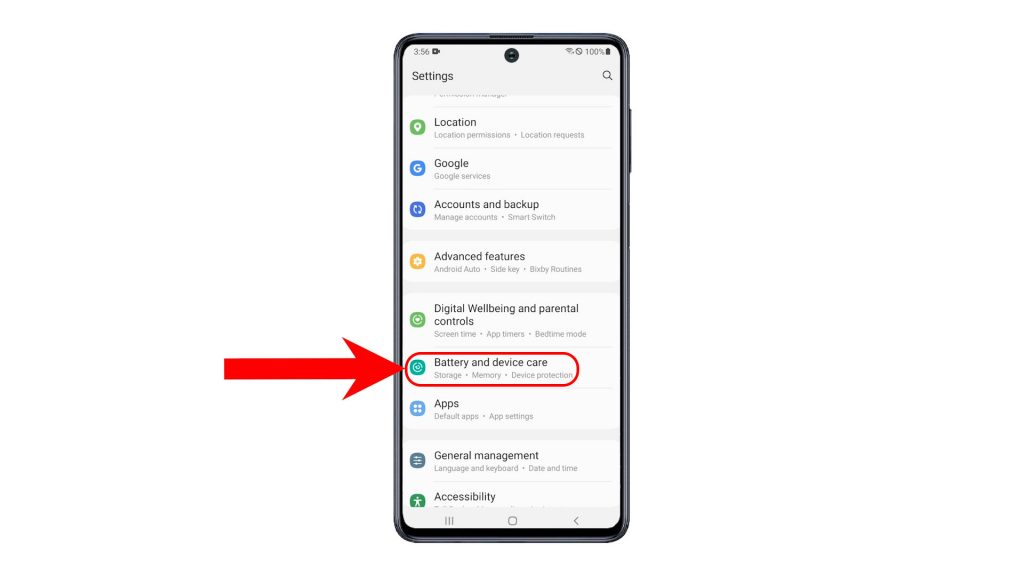
3. From the device care menu, tap Battery. Battery usage details will show up on the next display.
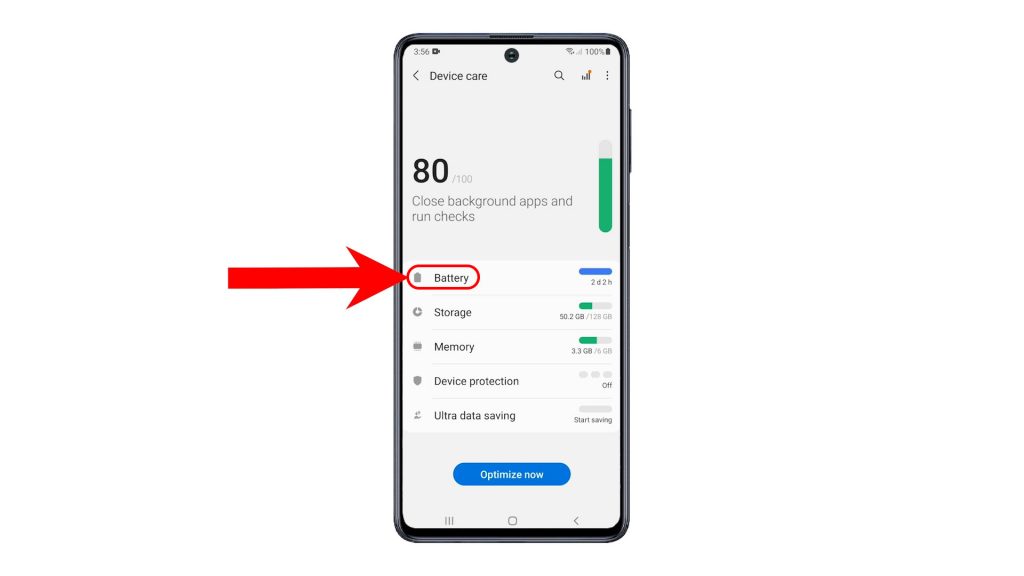
4. On the lower section, you will see Power saving mode along with other options. Simply toggle to turn on the switch next to Power saving mode. That will put your device in a state with limited power consumption.
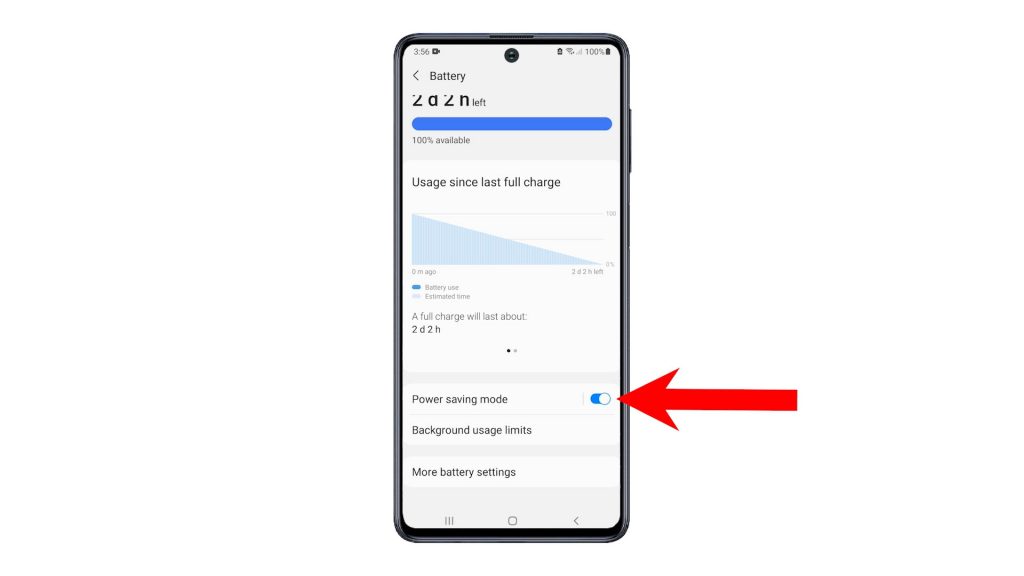
Activating other battery features like adaptive battery can also help limit battery usage for apps that you don’t use frequently. The same thing if you put unused apps to sleep. Doing so will prevent apps from running in the background and therefore slows down the battery draining process on your phone. Just toggle to turn on the switch next to each of these features, if you want to use them.
Alternative Method to Enable Power Saving
Power saving mode can also be activated straight from the quick panel of your phone. Just swipe down from the center top of the Home screen to launch the quick panel then tap the Power Saving icon to turn the feature on.
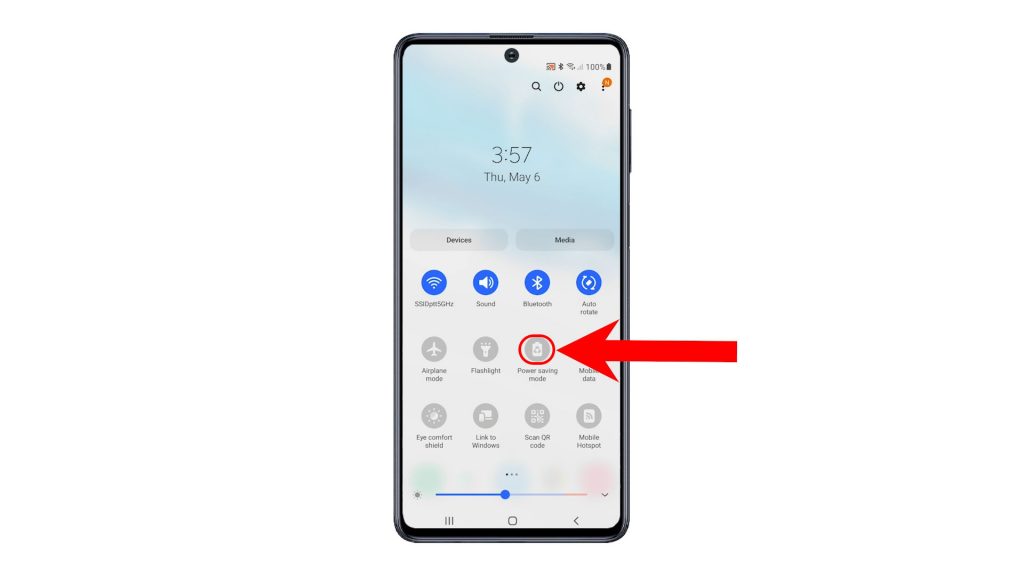
A blue icon indicates that the feature is enabled. Otherwise, it will appear in gray color.
Enabling power saving features may affect the performance of your apps or the device itself. That said, some features and tasks may take longer to complete. App updates and notifications are likewise limited while the phone is on power saving.
And that’s all about enabling power saving mode on the Galaxy A50.
More Video Tutorials
To view more comprehensive tutorials and troubleshooting clips on different mobile phones and tablets, feel free to visit The Droid Guy channel on YouTube anytime.
You might also want to read: