How to Enable Mobile Hotspot on Samsung Galaxy M51 | Internet Sharing
This post shows how to enable mobile hotspot on the Galaxy M51. Read on if you need help configuring your Galaxy M51 to work as a portable wireless router or modem and all set for Wi-Fi internet sharing.
Mobile Hotspot Feature
Smartphones can also act as a portable modem or wireless router. This is made possible with the integrated hotspot feature that allows you to create a portable Wi-Fi network and connect other devices to the internet using your phone’s internet connection.
The hotspot feature aids in situations and places with no Wi-Fi network available.
If you need some input on how to activate and manage this feature on your Galaxy M51, I’ve mapped out a step by step walkthrough as follows.
Easy Steps to Enable Mobile Hotspot on the Galaxy M51
First, make sure that your phone has ample battery life. Connectivity features including mobile hotspot typically caused rapid battery draining. Also ensure that your other devices are just within range to your phone to avoid intermittent connection.
1. Once everything is set, go to your phone then access the main settings menu by tapping on the Settings icon from the Home screen or Apps viewer. Just look for the Gear icon and then tap on it. A list of all built-in features and services will show up on the next screen.
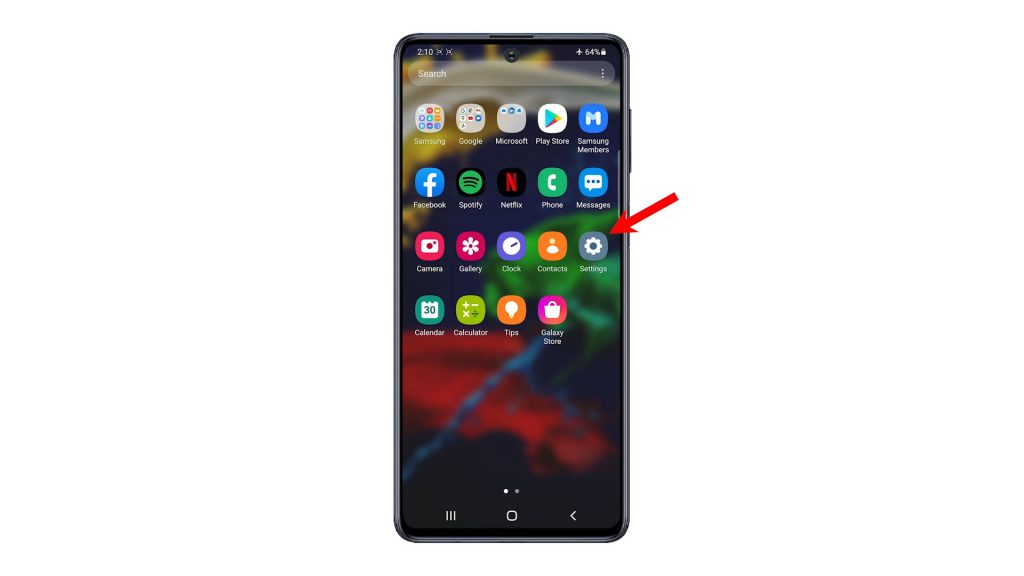
2. To continue, tap Connections. Another menu will launch, prompting all relevant features and options.
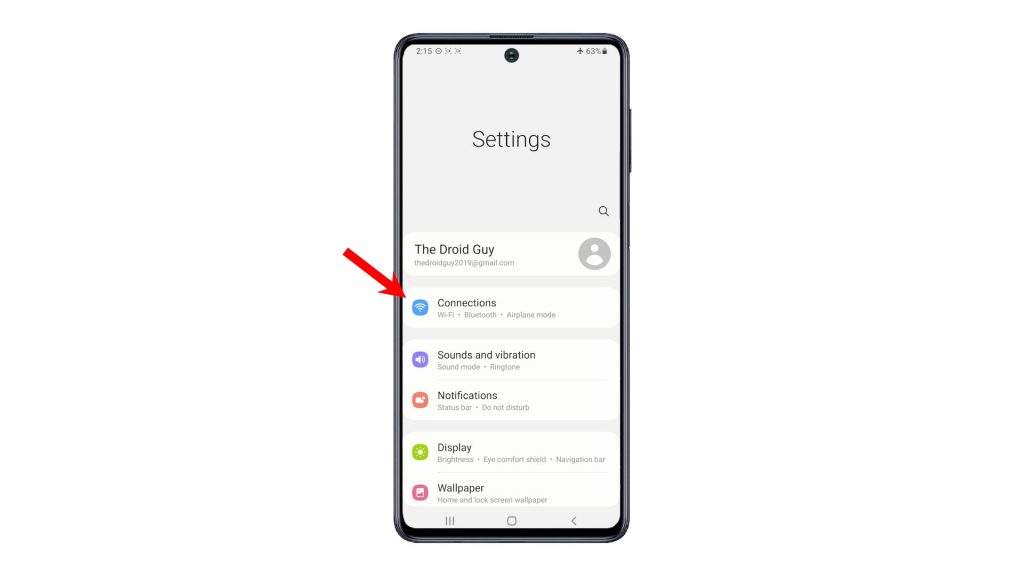
3. Scroll down to the Mobile networks section. Then, tap Mobile Hotspot and Tethering. Relevant features will load up next.
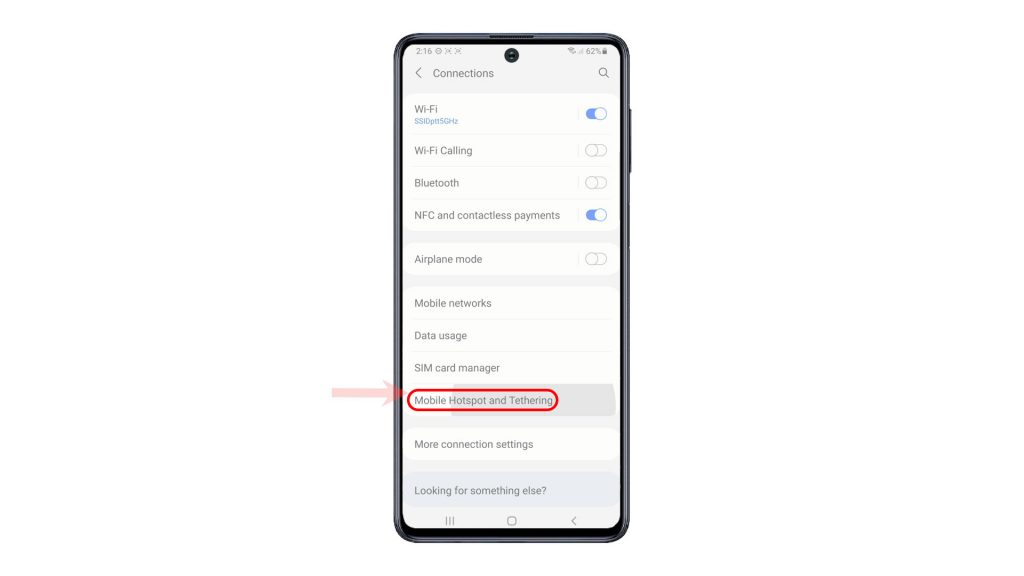
4. To activate the hotspot feature, toggle to turn on the switch next to Mobile Hotspot. The switch turns blue when it’s enabled.
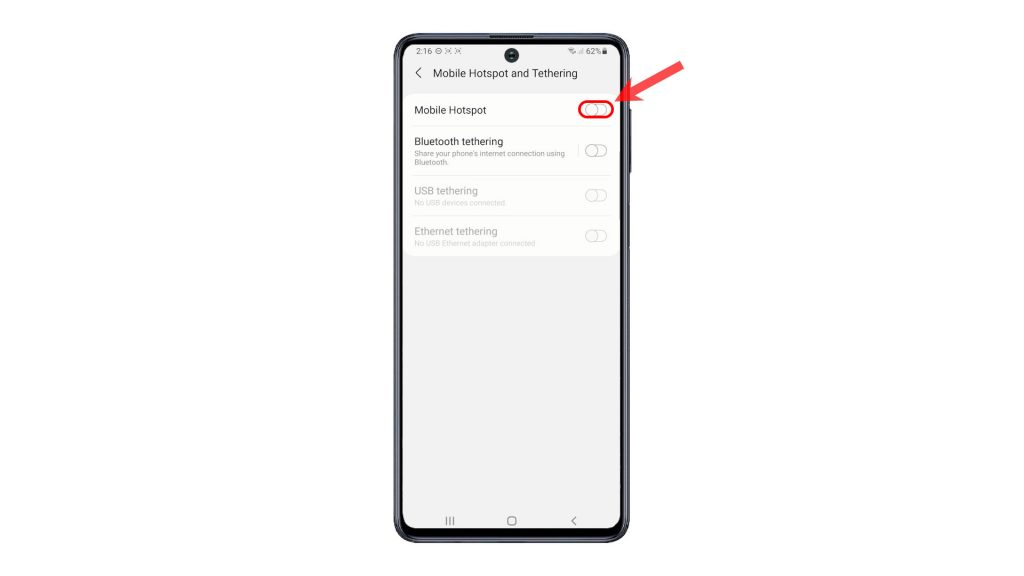
You can also turn on Bluetooth tethering if you want to share your phone’s internet connection with your Bluetooth devices.
5. To configure your phone’s hotspot information, tap Mobile Hotspot.
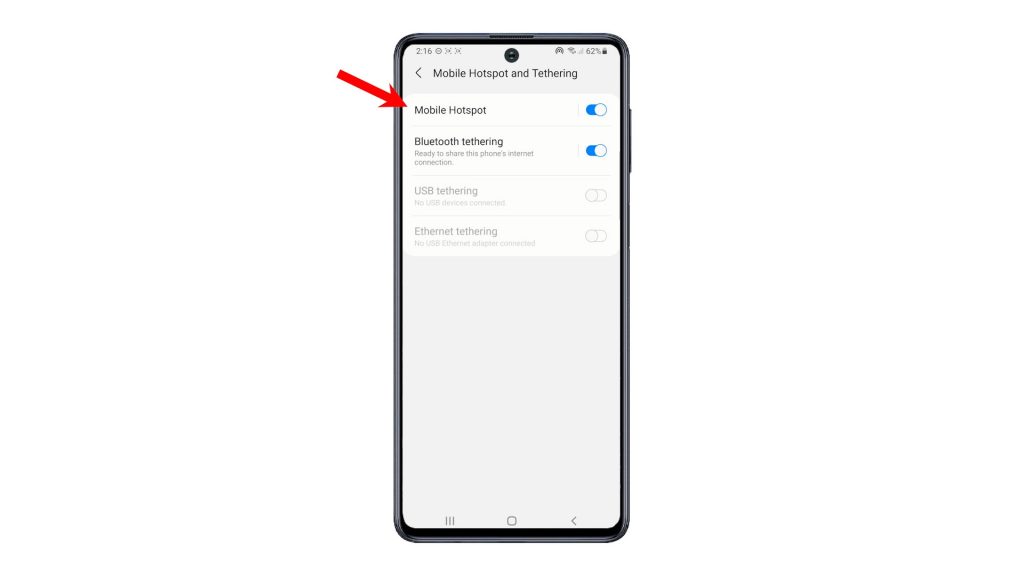
While on the Mobile Hotspot menu, you can change the network name, password, and network band accordingly.
Setting a hotspot password is highly recommended to prevent any unauthorized access to your mobile hotspot network. Simply tap on the provided text field and then make necessary changes.
6. To change the network band, tap Band and then choose any from the available bands or speed.
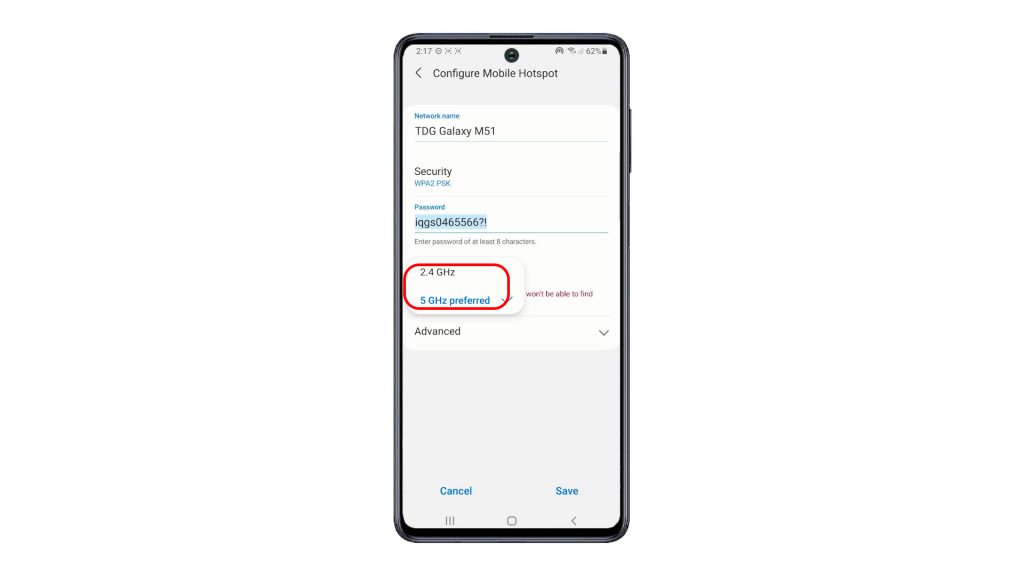
7. Once you’re done making necessary changes, tap Save at the bottom.
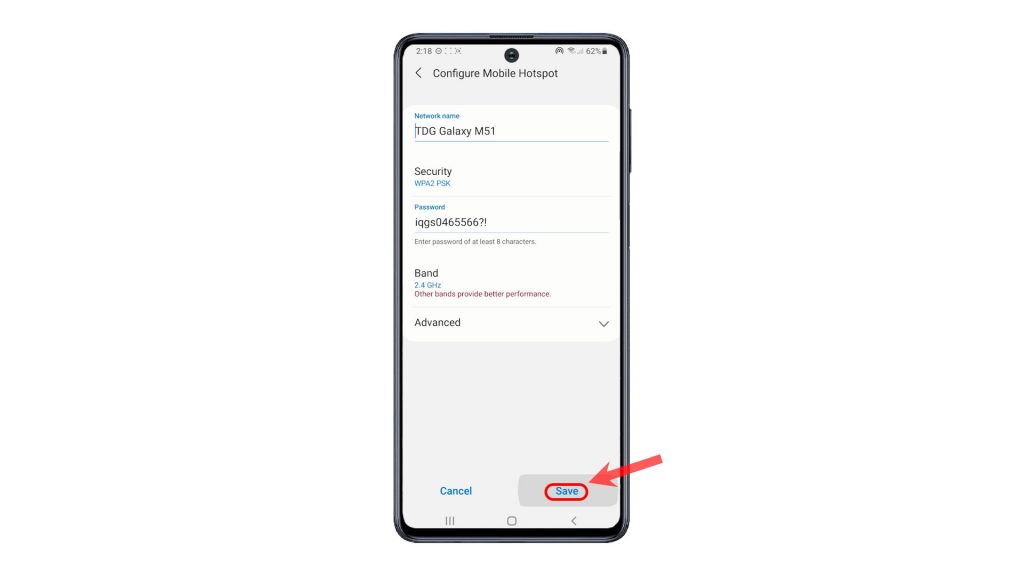
All recent changes to your hotspot network will then be implemented.
Alternative Method to Enable Hotspot
Alternatively, you can enable the hotspot feature straight from the quick panel of your phone. To do this, swipe your fingers from the top center of the screen to launch the panel. While on the quick panel, look for the mobile hotspot icon and then tap on it to activate the feature.
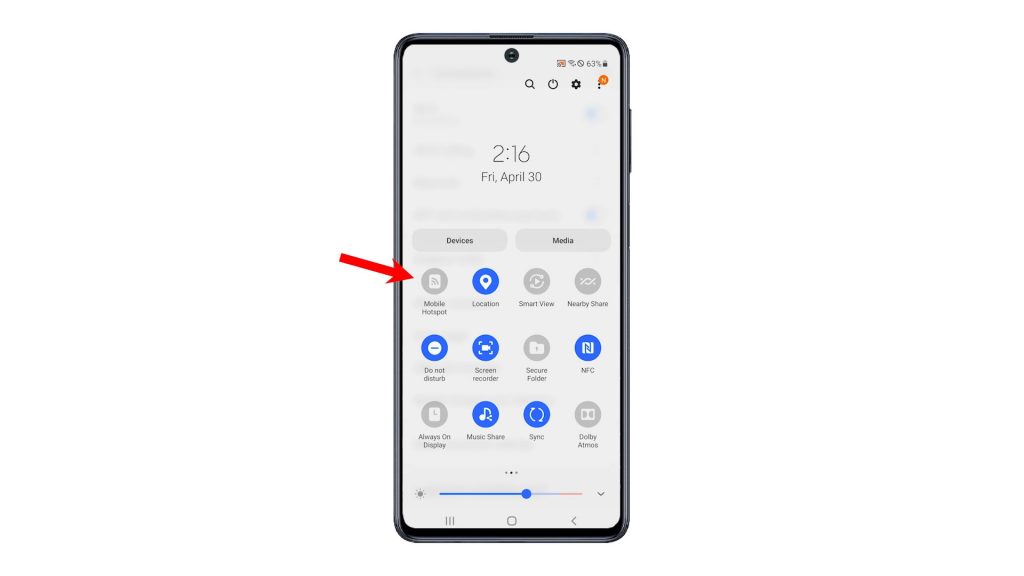
At this point, your phone is already set to share its internet connection. Just look for the hotspot name on your other devices and then connect to the network just like joining a Wi-Fi network.
Important Notes:
Aside from power consumption, mobile hotspot may likewise use data service. Apps on your device will also use the mobile hotspot’s data service while the hotspot is active. That said, you must have a tethering plan on your service account in order to use this feature.
You can always talk to your network service provider for more details about your tethering plan.
Don’t forget to disable the hotspot feature on your phone if it’s no longer needed. Doing so will not only save battery but likewise prevent you from incurring extra charges for using data services.
And that’s all about activating mobile hotspot on the Galaxy M51.
More Video Tutorials
To view more comprehensive tutorials and troubleshooting clips on different mobile phones and tablets, feel free to visit The Droid Guy channel on YouTube anytime.
You might also want to read: