How to Enable Developer Mode on Samsung Galaxy Note 20
This post will help you access and enable developer mode on your Samsung Galaxy Note 20 smartphone. Read on to view more detailed instructions.
What is Developer Mode
Aside from the lined up system features, Android devices also entrenched some hidden useful menus that can be accessed by end-users by carrying out some tweaks. Among the said features is a secret menu called Developer Options.
When turned on, this mode will let you access and utilize more advanced system features your Android tablet or smartphone can offer.
As the name implies, Developer Mode is specifically designed for the benefit of developers until some techy users uncovered the tweak to put the phone into such a state.
If you need some input on how to get to these advanced system settings on your Galaxy Note 20, then this quick demo will walk you through the entire process.
When to Use it?
This menu contains several options and configuration setup that aid software developers in conducting tests to bring in new stuff for end users. While this feature comes hidden in most devices, it can be easily activated on your Samsung Galaxy Note. It’s often used by end-users to turn USB debugging on for file transfers.
Steps to Enable Developer Mode on your Note 20
Performing these subsequent steps will result in the activation of the phone’s Developer options. These steps can also be applied when attempting to access these hidden settings on other Samsung smartphones and tablets that run on the same Android version as that of the new Note phablet.
1. To get started, go to the Home screen and then swipe up from the bottom to launch the Apps viewer.
The Apps viewer will show up with different icons or shortcut controls lining up.

2. Tap Settings to proceed.
Another screen opens with the main settings. Here, basic and advanced Android features are highlighted.

3. Scroll down to view more items. Then, tap About phone.
On the next window, legal information, status, phone and other relevant details populate.
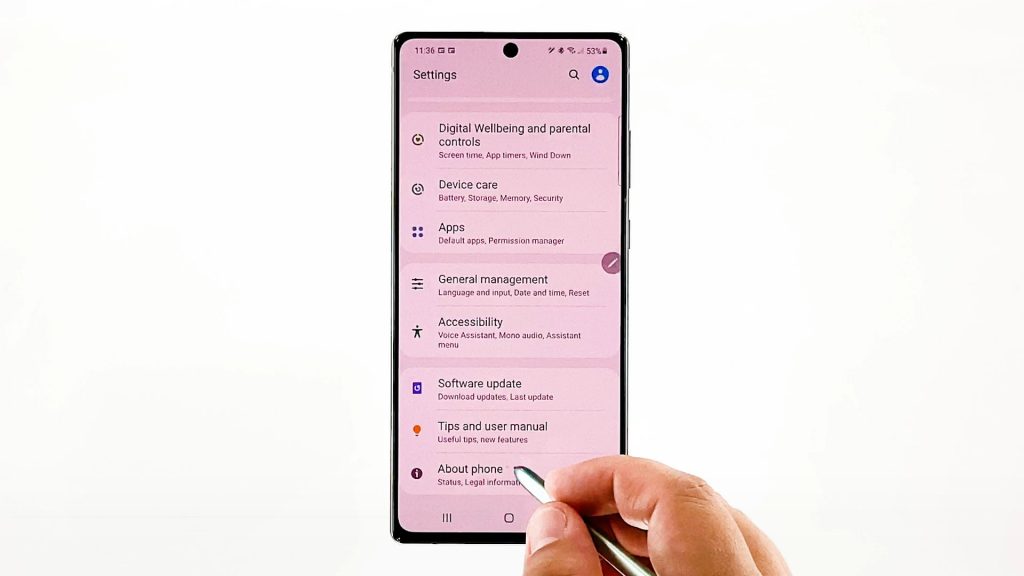
4. Tap Software information to proceed.
Another menu opens, highlighting software details including One UI version, Android version, Baseband version and other relevant information.
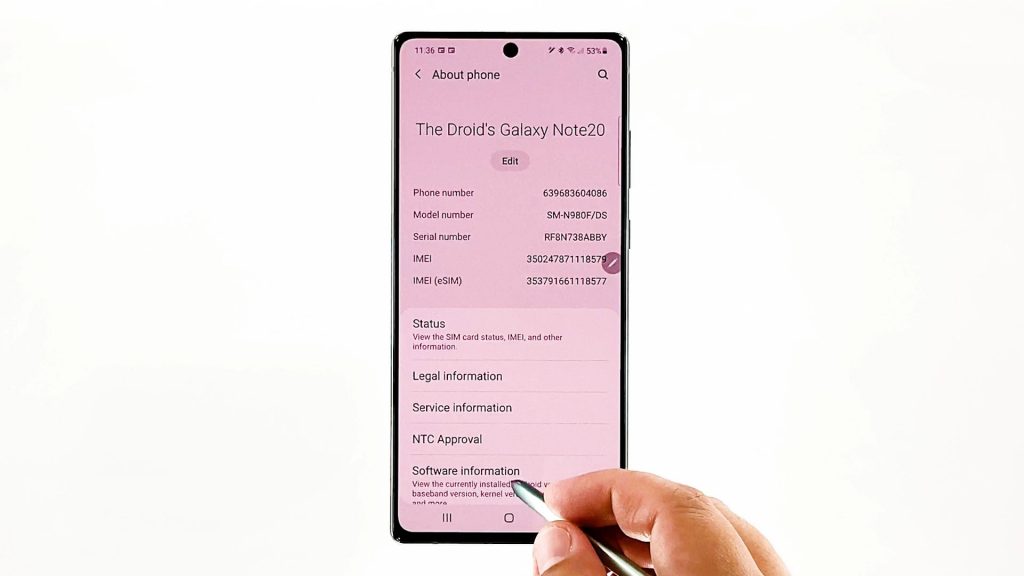
5. Tap Build number 7 times consecutively or until you’re prompted to enter your passcode or unlock pattern.
A quick note saying that “Developer mode has been turned on” will then show up beneath the display.
This means that the hidden mode is already activated on your device.
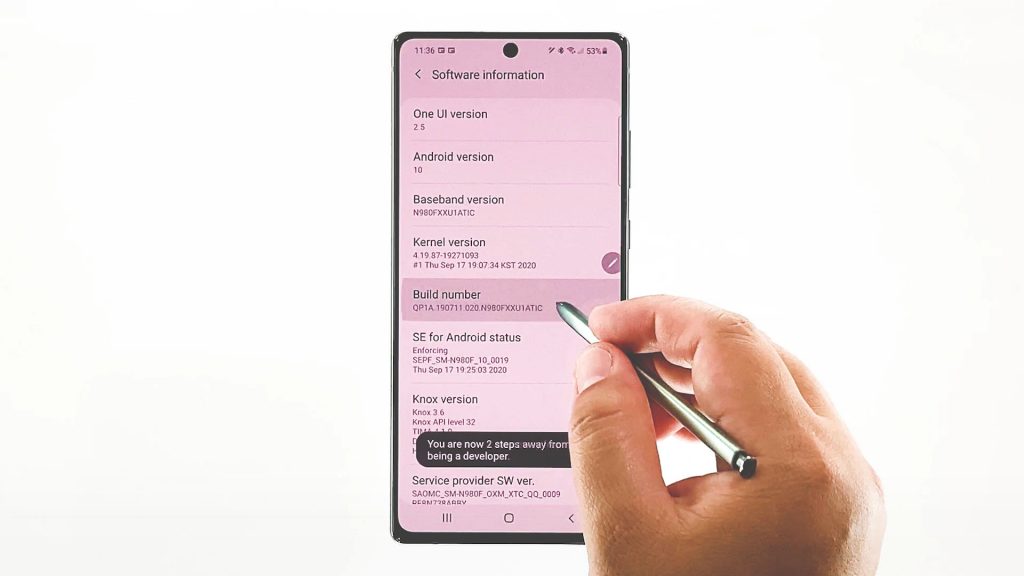
6. To view and access hidden settings and options, tap the Back key twice to return to the main settings.
The main settings menu will then be refreshed with an updated list of items.
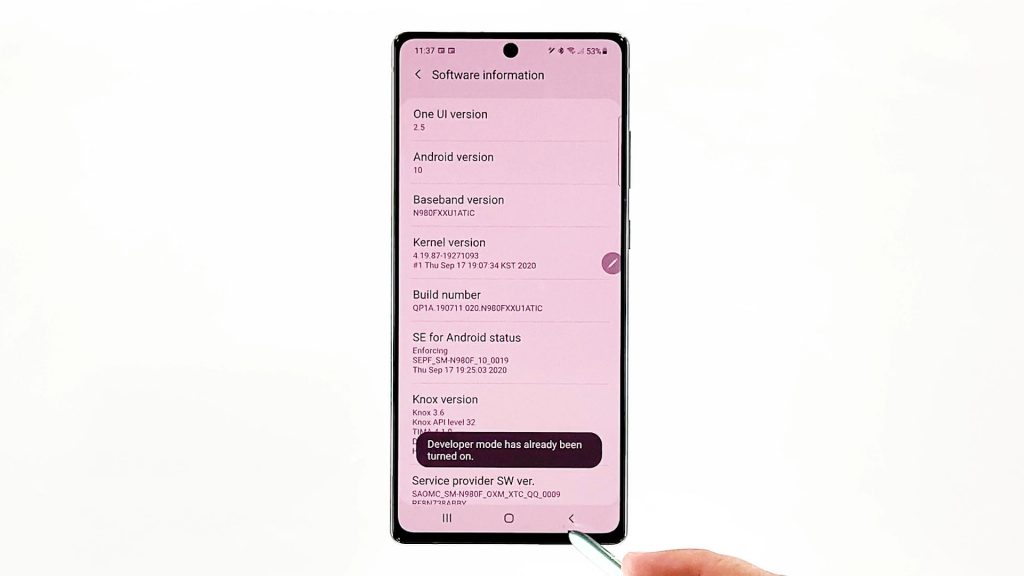
Once you’re on the Settings window, scroll down to the bottom part of the list and you should see that Developer options is already added.
7. Tap on it to access the hidden system options and features.
On the next screen, you will see more advanced features and options you can turn on or off.
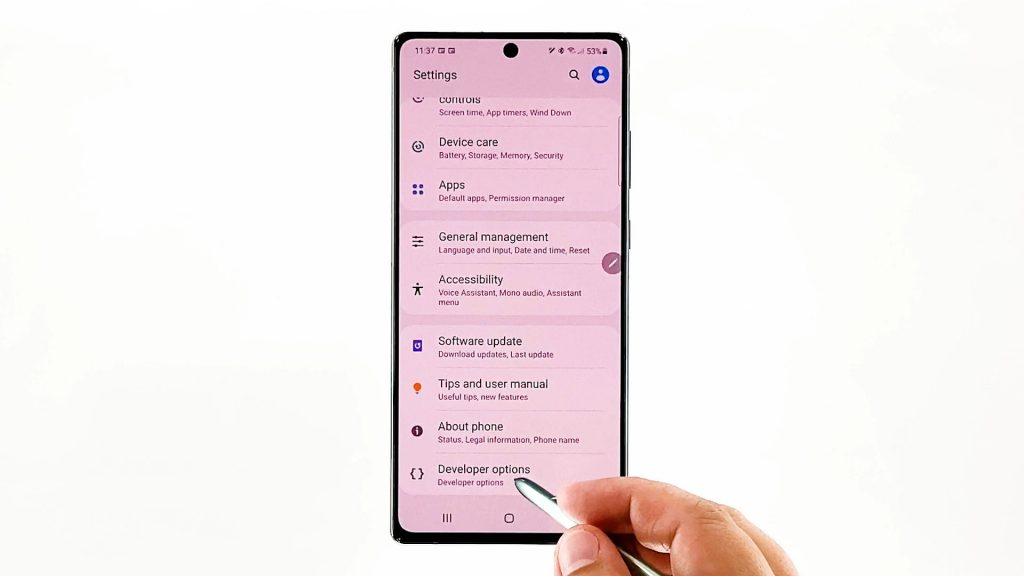
These are deemed among other advanced hidden system features that are typically utilized by software devs but can likewise be accessed by end-users when needed.
And that’s it!
Cannot Access Developer Mode?
Considering that you’ve followed the given procedure, you should be able to get to the hidden Android mode options on your device. However, there are also some factors that can hinder you from accessing this hidden menu.
Just verify and ensure that your device is running on the latest Android version.
Installing available software updates on your phone can also be deemed among other potential solutions.
Seek Further Assistance
You may contact Samsung Support to seek more help.
Video Tutorials
To view more comprehensive tutorials and troubleshooting videos on different mobile phones and tablets, feel free to visit The Droid Guy channel on YouTube anytime.
You might also want to read:
Thank you for your time.