How to Activate YouTube Restricted Mode on Samsung Galaxy Note 20
This post will show you how to activate YouTube Restricted Mode on the Galaxy Note 20. Read on if you need help configuring your new Note to prevent potentially matured videos from playing on the YouTube application.
YouTube Restriction and Privacy Features
Despite the fact that YouTube is working hard to impede inappropriate video posts, there is still a chance that some of these content would become available to viewers of all ages.
To prevent this from happening, both the YouTube website and app are programmed to integrate the so-called restricted mode. It is an additional setting that can be activated on both YouTube platforms.
Restricted mode is an optional YouTube setting that is designed to filter potentially mature content that you may not want or others using your device to see.
When enabled, restricted mode will filter content and restrict those that are potentially matured or inappropriate content through a unique automatic system that follows certain algorithms or rules. Through these algorithms, content will be tagged as inappropriate by checking various elements from the video title, language and metadata.
If you think it’s necessary to restrict all YouTube videos on your Galaxy Note 20 and you need help on how to configure your device to work in this manner, then this video should walk you through the entire process.
Easy Steps to Activate YouTube Restricted Mode on your Note 20
The following steps depict the actual process of enable restricted mode on the Note 20 YouTube app. Verify and ensure that you’re running the latest version of YouTube
- From the Home screen, swipe up from the bottom to launch the Apps viewer.
Different app icons and shortcut controls will load up on the next display.

2. Locate the G Suite or Google Folder and then tap on it.
The G suite opens with all Google-related apps and services.

3. Tap YouTube to open the app.
Doing so will route you to the YouTube app’s main screen.
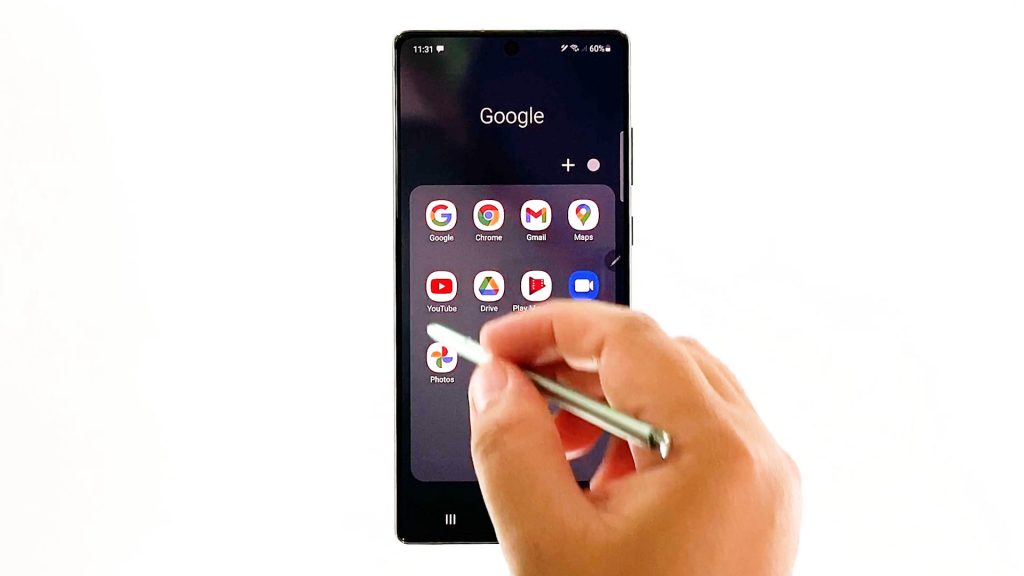
4. Tap on your YouTube profile icon or logo located on the upper-rightmost corner of the screen.
The YouTube menu opens with a list of different items and features.
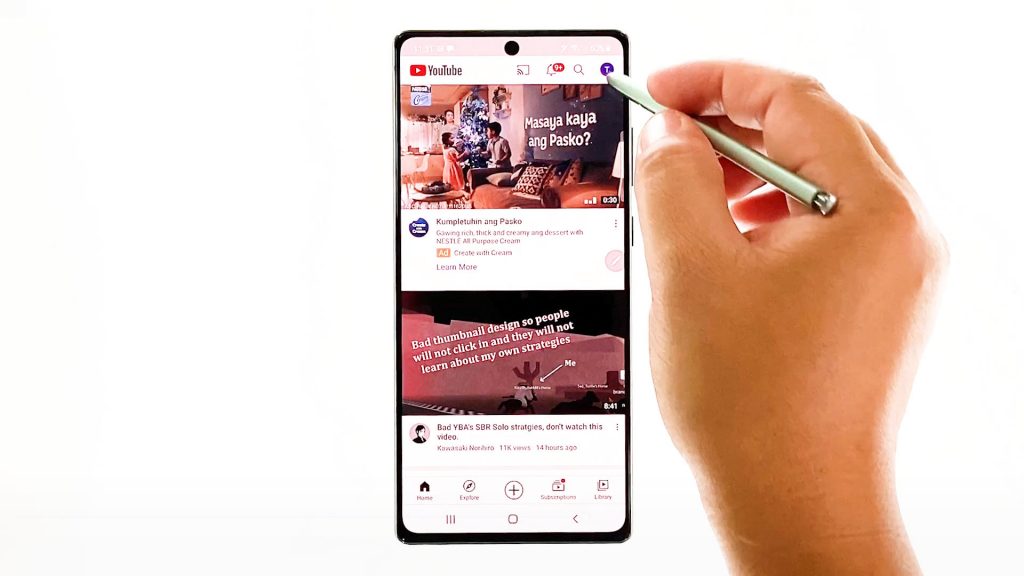
5. Scroll down and then tap Settings.
The settings menu will launch. Here, you will see all the features of the YouTube app that you can use or customize.
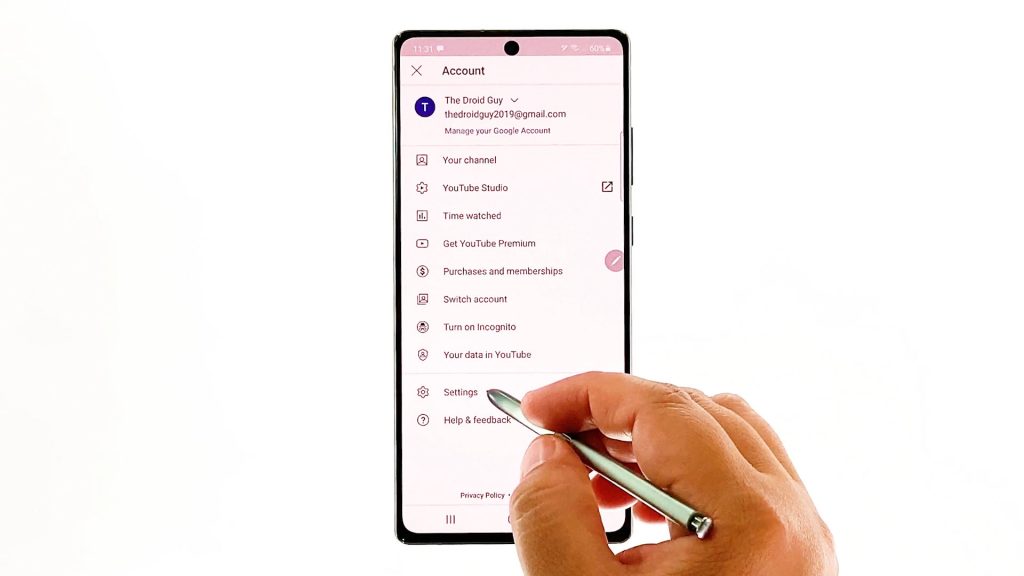
6. Tap General to proceed.
General settings menu will load up on the next window.
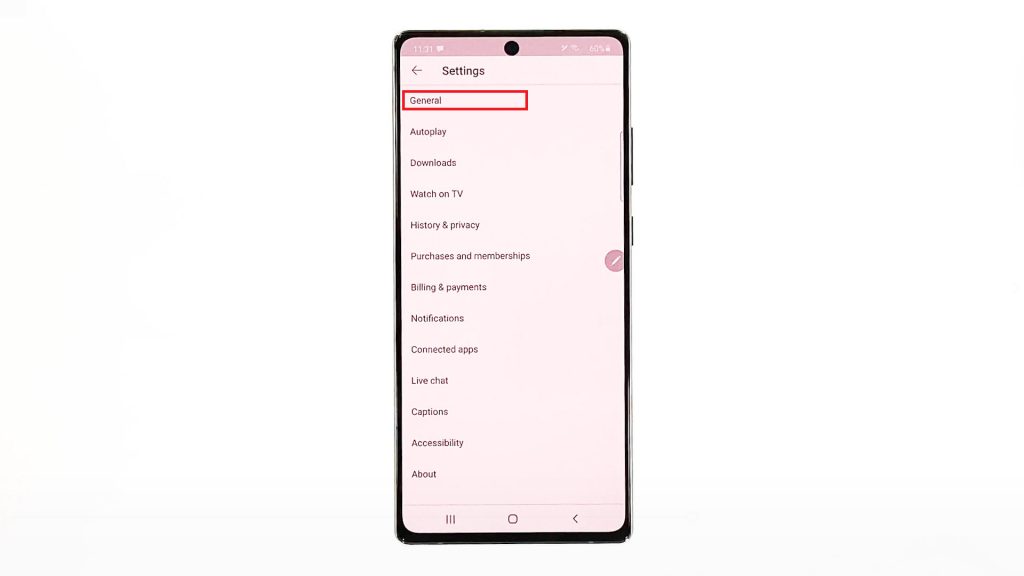
7. Scroll down to view more items. Then, tap Restricted Mode switch to turn the feature ON.
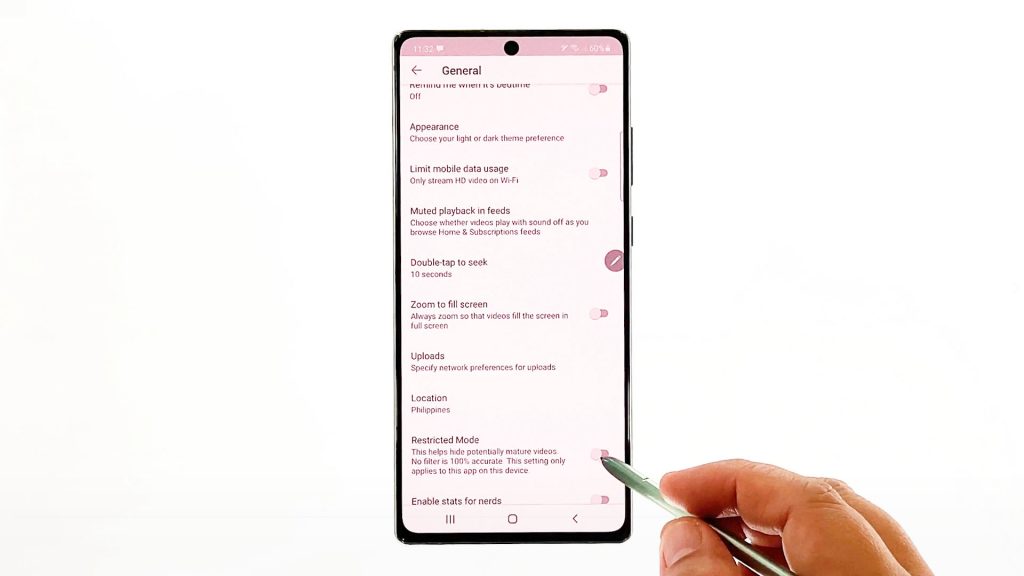
And that’s about filtering unwanted videos on the Note 20 YouTube app.
Potentially matured videos should then be barred from playing on the YouTube.
Typically, you will be prompted with a special screen telling you that the selected content is restricted from playing or something similar.
Should you decide to lift the restriction on specific content or remove filters on all YouTube videos, just go back to the settings menu where you can turn the restricted mode switch off.
YouTube Restricted Mode Not Working?
In the case where potentially matured videos are still able to play on YouTube, it could be because you’re not signed into the correct account. To rectify this issue, verify and ensure that you’re logged into the YouTube account where you want restricted mode to be activated on.
But you should also note that the built-in restricted mode filters are not always accurate. That said, some unwanted content may still be able to play on your device. In this case, blocking the content’s URL or YouTube channel is recommended.
For parents that are using a Family Link app, configuring the app’s settings to enable Restricted Mode for your child’s account can also be deemed an option to filter out or block potentially mature content. The Restricted Mode setting cannot be altered by anyone on any of your child’s signed-in devices.
Enabling Video Blocking in YouTube Kids is also an alternative solution. This feature is available via YouTube’s Premium subscription.
Hope this helps!
More Video Tutorials
To view more comprehensive tutorials and troubleshooting clips on different mobile phones and tablets, feel free to visit The Droid Guy channel on YouTube anytime.
You might also want to read: