How To Fix Email Stuck in Gmail Outbox Issue
Are you experiencing the email stuck in Gmail outbox issue? There are several factors that can cause this problem such as an internet connectivity problem, large file attachments, corrupted browser cached data, or even an outdated Gmail app. To fix this you will need to perform a series of troubleshooting steps.
Gmail is the free email service of Google that was first introduced in 2004. What initially started as an internal communications tool intended for Google employees was later launched for standard users with a free 1GB storage space back then. Today, nearly 2 billion users around the world use Gmail with an estimated 28 million emails sent every day.
Why are emails stuck in my Gmail outbox?
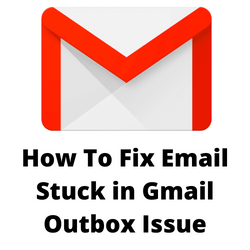
One of the issues that you might experience when using the Gmail app or Gmail on Chrome browser is when the email is stuck in the outbox. No matter how long you wait the email does not appear to be sending. This can be a frustrating experience especially if it is an important email that needs to be sent immediately.
Here’s what you need to do to fix Gmail emails stuck in the outbox issue.
Solution 1: Check your internet connection
One of the main reasons why your Gmail emails are stuck in the outbox is because the device you are using has a poor internet speed. When you are trying to send an email using the Google Chrome browser or Gmail app and the internet speed is slow then there’s a possibility that the email you composed will get stuck in the outbox.
You can check if you have a stable internet connection with the help of online speed checkers such as speedtest.net.
Take note of the ping, download, and upload results. These results will determine if your active internet connection is good.
In order for your email to be sent without any issues your upload speed should be good. The download and upload results in particular should be almost the same as what your are subscribing for from your internet service provider.
If you have an unstable internet connection then you can check if it is caused by your networking equipment by following these steps.
- Turn off your computer or smartphone.
- Unplug your Modem and Router from the power source.
- Wait for a minute then plug your modem and router back into the power source.
- Wait until the lights turn back on.
- Turn on your computer or smartphone.
- Reconnect your computer or smartphone to the internet.
Here’s what you can do to avoid any possible internet issues.
- Try to disconnect other devices connected to the Wi-Fi router while you send out an email. This will allow the device to use the maximum internet bandwidth.
- Move the device closer to the router when you try sending out an email. This will allow the device to get a much stronger Wi-Fi signal and improve the internet connection speed.
- If you have a dual band router try to connect to the 5Ghz band instead of the 2.4 GHz band.
Solution 2: Check the file size of your attachment
If you have a file attachment to your email then take note of its file size. Gmail allows you to send file attachments of up to 25MB. Anything that’s larger than this will cause your email to get stuck in the outbox.
In case the file you are sending exceeds this 25MB limit then one alternative is to upload the file to your Google Drive then just send out the link to the person you intend to share the file with. Make sure that the necessary file permissions are set in Google Drive so that the file can be accessed and downloaded by the other person.
Solution 3: Check if you have Gmail offline mode activated
If you are accessing your Gmail account on the Chrome browser then there’s a possibility that the offline mode Gmail feature is active. This offline mail feature is useful when you want to create an email even without an internet connection . Once the internet is back then the email automatically sends out.
Check offline mode
Open Gmail on your Google Chrome browser.
Click Settings found on the top right corner.
Click See all Settings.
Click the Offline tab.
Uncheck Enable offline mode.
In case the Enable offline mode box is already unchecked then toggle this by placing a check mark then click save changes. Uncheck the box again then click on save changes again.
Exit from the offline tab then check if the email stuck in the outbox is now sent.
Solution 4: Clear browser cache
It’s possible that your email will not be sending because of a corrupted browser data. To fix this issue you should try to clear the cache and data of the supported browser you are using.
Clearing the browser cache and cookies (Google Chrome Browser)
Open Chrome.
At the top right, click More.
Click More tools and then Clear browsing data.
At the top, choose a time range. To delete everything, select All time.
Next to “Cookies and other site data” and “Cached images and files,” check the boxes.
Click Clear data.
Once the clear cache and clear browsing data procedure has completed there’s a possibility that your emails will now be sent.
Solution 5: Disable extensions
Are you experiencing the Gmail email not sending issue when using a browser with extensions active? There’s a possibility that this is what’s causing the problem. Certain extensions in your browser can interfere with the way Gmail works such as when sending out emails.
If You have Chrome extensions installed then you should try to disable the extensions in your browser and check if this fixes the problem.
Disable extensions in Chrome browser
Open Google Chrome.
In the search bar, type in “chrome://extensions/”
Go through all the extensions and disable them.
You can also disable Chrome extensions from the extension menu.
Click on More, this is the three vertical dots located on the top right corner.
Click More tools.
Click Extensions.
Turn off all extensions.
Try checking if the email is still stuck in your Gmail outbox.
Solution 6: Update Gmail app
If your Gmail app is outdated then there’s a possibility that your emails won’t get sent out. This is because the old app version might have bugs or have security concerns that prevents it from communicating with Google servers. Try updating the Gmail app then check if this fixes the problem.
Updating Gmail app
Open the Google Play Store app.
At the top right, tap the profile icon.
Tap Manage apps & device. Apps with an update available are labeled “Update available.”
Tap Update if an update is available for the Gmail app.
Solution 7: Clear Gmail app’s cache
If this problem occurs while you are using the Gmail app then there’s a possibility that it is caused by a corrupted temporary data stored in the app. To fix this you will need to clear Gmail cache and data.
Clear Gmail’s cache
- Open Settings.
- Select Apps.
- Choose the Gmail app.
- Select Storage,
- Tap the Clear Cache and Clear Data option.
After you clear Gmail’s cache try to check if this will fix emails stuck in outbox.
Solution 8: Enable the allow background data usage option
If you have enabled the data saver mode on your phone when using cellular data then you don’t need to disable this in order to fix the Gmail email not sending out issue. You can simply give the Gmail app unrestricted background data usage to function normally.
Gmail unrestricted background data usage option
- Long press on the Gmail icon and go to the app info menu.
- Go to Mobile data & Wi-Fi and enable Unrestricted data usage toggle.
Once done try to check if the email stuck in outbox issue still occurs.