How To Fix Gmail Won’t Stop Syncing Error
Gmail sync is a feature that provides synchronization of your Google account for the purpose of getting emails on your different mobile devices. It offers better organization of your inbox, and makes it easy to take action on emails on your account from different devices. If you get an error notification that says Gmail Wont Stop Syncing issue while syncing with another device, this article will help troubleshoot this issue.
In 2004, Google first debuted Gmail, a free web-based email service. The majority of users use a web browser or their smartphone’s Gmail app to access their Gmail accounts. Email filters, smart compose and respond, and organizing calendar events are just a few of its capabilities. In the US, Gmail is the email service provider of choice for more than 60% of businesses.
Gmail wont stop syncing error on Gmail app or browser? Here’s how to fix the Gmail sync issue
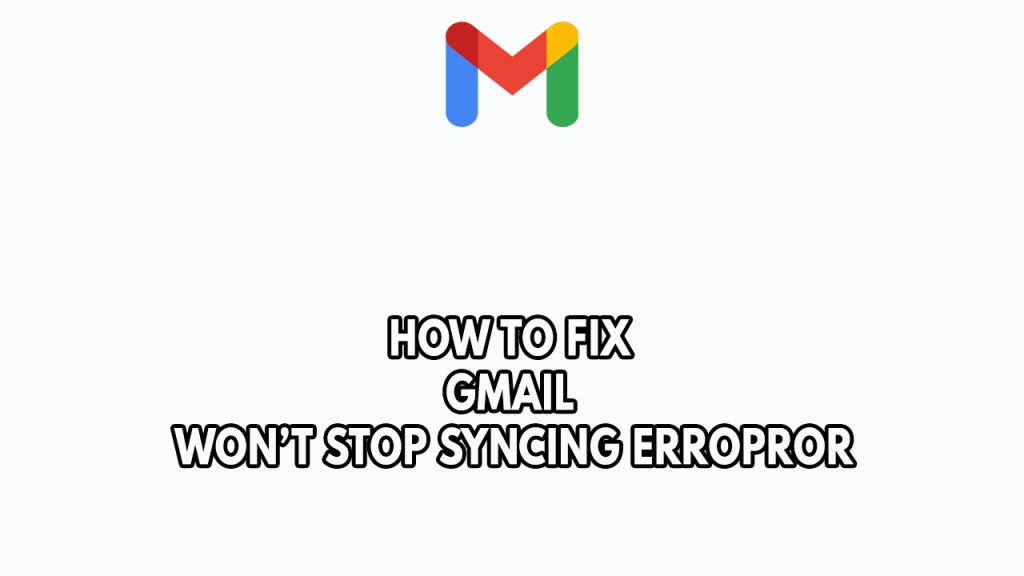
One of the issues that you might experience with your Gmail account is when using the Gmail app or browser is the constant Gmail sync notification saying won’t stop syncing error. This can be a frustrating experience especially if you are waiting for important messages. Follow the troubleshooting steps below to fix the issue.
Here’s what you need to do to fix the syncing error in your Gmail app or browser.
Fix #1 Restart your device
Restarting the device you are using to access your Gmail account is the first thing you should do in this situation. Restart your computer or phone if you are visiting Gmail through a browser on a PC or if you are using the Gmail app on your smartphone.
If you restart your device, it refreshes the operating system and re-establishes internet connectivity.
Fix #2 Check internet connection
The Gmail app syncing error could be cause by an internet connection issue. It’s possible that the Gmail app on your smartphone or computer will just get stuck on the syncing error if you have a slow internet speed or internet connectivity problems.
Checking internet speed
Step 1: Open your browser on your computer or smartphone. Choose any preferred internet browser you want.
Step 2: Type speedtest.net to have your internet speed check. Speed test site is one of the most popular web tools to check your connection speed.
Step 3: Press the Go button. Pressing Go button will start the speed test.
Step 4: Wait for the results of the speed test to be completed. Find out how fast is your download and upload speed.
You can restart your Wi-Fi router or network equipment to see if slow, intermittent, or no internet is the result of a problem the device. If you encounter connectivity problems, a network reset can be useful since Gmail requires active internet connection.
Step 1: Unplug the power cords from your Modem and Router.
Step 2: Reconnect your modem and router to the power supply after a minute and turn on the devices.
Step 3: Wait for the lights to come on again.
You can temporarily use mobile data when you do a Gmail sync process if your internet has issues.
Fix #3 Check Google servers
If there are Google servers issue, then this is the one of the reasons why you are getting the syncing error or stop syncing issue. Go to a third-party server checker, such as DownDetector, to see the status of Google server.
If there are server issues, you will need to wait for the outage to be fixed to sync issue with your Gmail app or Gmail account on your browser.
Fix #4 Clear app data or Gmail data on your browser
The Gmail gets the sync Gmail issue for a several reasons, including a corrupted app cache data. To get rid of this corrupted data, you must clear cache files in the Gmail’s app cache and data or delete cache and cookies on your browser. You must re-login to your Gmail account after completing this step.
clearing web browser data and cache on the windows pc
Step 1: Open Chrome browser, then click the three dots in the upper right corner.
Step 2: Open More tools.
Step 3: Select Clear Browsing Data and then select what you want to delete.
Step 4: Choose browsing history, Cookies and other site data, Cached images and files, then click the clear data button.
Step 5: Close Chrome browser then relaunch the browser and access Gmail.
deleting app data
Step 1: Close Gmail and go to your device’s settings.
Step 2: Look for Apps and Notifications.
Step 3: Go to Gmail and select Storage & Cache or Storage from the menu.
Step 4: Tap Clear Cache and Tap Clear Data.
Step 5: Log in to your Gmail account and open the app.
Fix #5 Clear storage space or internal shared storage
Gmail, Google Drive, and Google Photos all have access to your Google storage. You are likely to run out of storage space if you download it on your phone and you haven’t delete the downloaded files on your phone storage. Try to check your phone settings for storage since the syncing error could be cause by the Gmail data stored on your android device.
If your phone storage is low, uninstall apps.
Fix #6 Check Gmail sync settings and sync Gmail
Try to check your sync settings, make sure the checkbox next to Sync is checked. If sync is already on, uncheck it and then check it again as a temporary glitch might be the issue.
Checking sync settings
- Launch the Gmail app and tap on the three-bar icon.
- Scroll down and tap on Settings.
- Tap on the account that is not receiving emails.
Fix #7 Update Gmail app
One of the most common causes for the sync errors is having an outdated Gmail app . Update the app to the latest version to resolve the stop syncing issue.
Update gmail app
Step 1: Open the Google Play Store.
Step 2: At the top right, tap the profile icon.
Step 3: Tap Manage apps & device. Apps with an update available are labeled “Update available.”
Step 4: Tap Update.
Fix #8 Reinstall Gmail app
Many mobile users will usually experience stop syncing error issue if the app itself is corrupted. In order to fix Gmail, you will need to uninstall the app then install a fresh version of Gmail.
Reinstalling gmail on Android device
Step 1: Go to the app drawer and search for Gmail.
Step 2: Hold down the app icon until the settings menu appears.
Step 3: To remove the app, tap the Uninstall icon.
Step 4: Install regular Gmail app from the Google Play Store.