How To Fix Dying Light 2 Not Launching
Dying Light 2 not launching on Steam may be due to several reasons. A corrupted game file, hardware issues, or outdated graphics drivers could all be to blame. Several troubleshooting actions will be required to resolve this Dying Light 2 not launching issue.
Dying Light 2 is an action role-playing survival horror game set in a zombie-infested post-apocalyptic open environment. This game was designed and published by Techland. As a follow-up to Dying Light, the game was released in 2025 for Microsoft Windows, PlayStation 4, PlayStation 5, Xbox One, and Xbox Series X/S.
Aiden Caldwell, a new protagonist with various parkour skills, set after 22 years in Dying Light. Climb ledges, sliding, leaping off of edges, and wall running are all the ways for getting around the city quickly. Villedor is a large open world metropolis in Europe that players can freely explore.
Harran’s zombie outbreak killed all of the city’s inhabitants, with no survivors reported. The Global Relief Effort succeeds in creating a viral vaccine, effectively ending the zombie pandemic threat. Despite agreeing to discontinue all THV research, the GRE continued to experiment with the virus behind closed doors. A mutated strain of THV escapes from a GRE lab in 2025, causing a second pandemic to spread far faster than the first.
After fifteen years since the second outbreak, human civilisation has been reduced to a few dispersed human settlements, with the walled fictional European city of Villedor being one of the few known remaining cities on Earth. The GRE had previously isolated Villedor.
Fix Dying Light 2 not launching
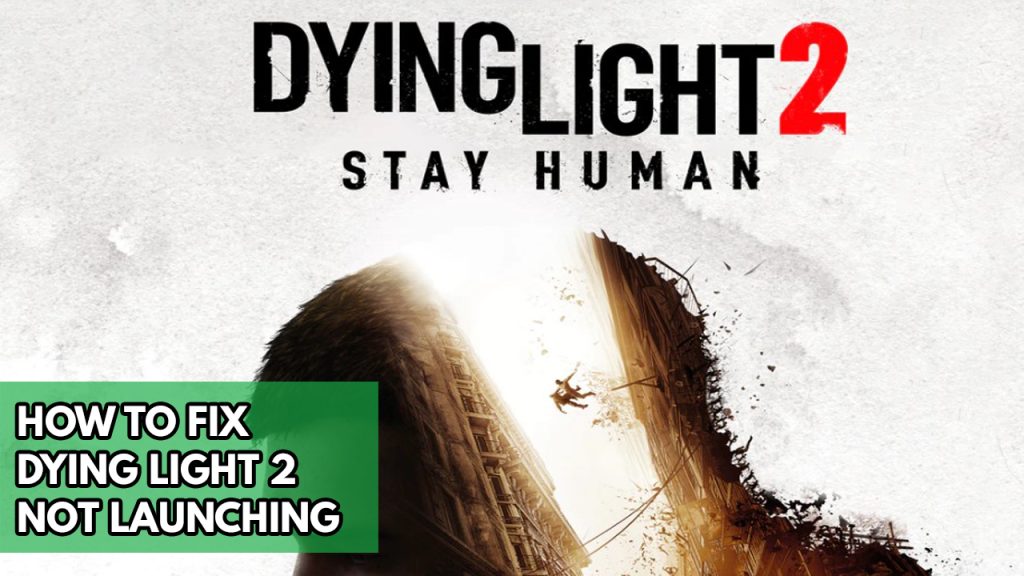
When playing Dying Light 2, one of the issues you may have is the game failing to start or launch. Nothing happens if you click the game shortcut on your desktop or through the Stream client. This can be aggravating, especially if you really want to play the game.
Here’s how to fix Dying Light 2 not launching problem.
Fix #1 Check Dying light 2 minimum system requirements
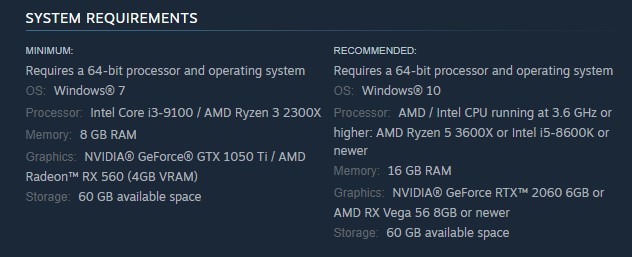
The first step is to ensure that your PC is capable of running Dying Light 2 Stay Human. The game’s developer has provided both the minimum and recommended system requirements for the game to work properly. To have a good gaming experience, your computer must meet at least the minimum requirements.
Minimum System Requirements
- OS: Windows® 7
- Processor: Intel Core i3-9100 / AMD Ryzen 3 2300X
- Memory: 8 GB RAM
- Graphics: NVIDIA® GeForce® GTX 1050 Ti / AMD Radeon™ RX 560 (4GB VRAM)
- Storage: 60 GB available space
Recommended System Requirements
- OS: Windows® 10
- Processor: AMD / Intel CPU running at 3.6 GHz or higher: AMD Ryzen 5 3600X or Intel i5-8600K or newer
- Memory: 16 GB RAM
- Graphics: NVIDIA® GeForce RTX™ 2060 6GB or AMD RX Vega 56 8GB or newer
- Storage: 60 GB available space
Fix #2 Update GPU drivers
Outdated GPU drivers are one of the reasons you won’t be able to start Dying Light 2 Stay Human. You should make sure you have the most recent drivers installed because they will include performance and bug fixes that will improve your gaming experience.
If you have an Nvidia GPU, you can also download the newest GPU driver through the Nvidia GeForce Experience app, or the Radeon Software if you have a Radeon card.
You will need to restart your computer after installing new GPU driver. Check whether the Dying Light 2 not launching problem still persists after you have installed the latest driver.
You should make sure that the dedicated graphics card is your preferred graphics card when playing Dying Light 2 Stay Human. The Nvidia control panel allows users to select their desired GPU.
Step 1: Open the NVIDIA control panel.
Step 2: Navigate to 3D settings > Manage 3D settings.
Step 3: Open the Program settings tab and select your game from the dropdown menu.
Step 4: Select Preferred graphics processor for this program from the second dropdown menu. Your NVIDIA GPU should appear as “High-performance NVIDIA processor”
Step 5: Save your changes.
Fix #3 Run Dying Light 2 as an administrator
If it is unable to access certain Windows components due to restrictions, Dying Light 2 Stay Human will not start. By running the game as an administrator, you may ensure that it has access to these components.
Running as an administrator
Step 1: Right-click on the game executable file from the installation folder.
Step 2: Select Properties.
Step 3: Click on the Compatibility tab.
Step 4: Make sure to place a checkmark on the Run this program as an administrator.
Step 5: Click on Apply then Ok.
Fix #4 Update Windows Operating System
Make certain that your Windows operating system is up to date. Several performance improvements, bug fixes, and increased security measures are included in the most recent upgrades, which should improve your gameplay experience.
Updating Windows
Step 1: Right click the Start button.
Step 2: Select Settings. This will open Windows settings.
Step 3: Select Windows Update found on the bottom left menu of the new windows that appears which will take you to the Windows Update section.
Step 4: Select Check for updates.
Fix #5 Disable antivirus and firewall software
An aggressive antivirus or firewall software might sometimes block the Dying Light 2 Stay Human startup procedure. To see whether this is the issue, turn off your antivirus and firewall and see if you can start the game. If you can launch the game, you’ll need to add it to your antivirus software’s exemption list or let it through your firewall.
Turning off Antivirus
Step 1: Press Windows Start menu key.
Step 2: Click Settings.
Step 3: Click update & security.
Step 4: Click Windows Security.
Step 5: Click Virus & Threat protection.
Step 6: Click Manage settings.
Step 7: Turn off real-time protection.
Turning off Avast
Step 1: On the taskbar, look for the Avast icon.
Step 2: Right-click Avast icon.
Step 3: Select Settings.
Step 4: Select disable option from Avast Shields.
Turning off AVG
Step 1: Right-click the AVG symbol in the system tray.
Step 2: Select Disable AVG Protection temporarily.
Turning off McAfee
Step 1: In the system tray, double-click the McAfee antivirus icon.
Step 2: In the upper right corner, click the Navigation link.
Step 3: Select Real-Time Scanning and then turn it off.
Adding the game to the antivirus exclusion list
Step 1: Press the Start Menu button.
Step 2: Click Settings.
Step 3: Click Update & Security.
Step 4: Click Window Security.
Step 5: Click Virus & threat protection.
Step 6: Click Manage settings.
Step 7: Click Add or remove exclusions.
Step 8: Click Add an exclusion.
Step 9: Click Folder.
Step 10: Locate and select the game folder.
Adding as an Exception through Windows Firewall exceptions
Step 1: Type Windows Firewall in the search bar on your desktop and then click the icon that appears in the results.
Step 2: Choose Allow an app or feature through Windows Defender Firewall.
Step 3: Scroll down until you find the game, then check all boxes.
Step 4: Click the OK button.
Fix #6 Disable Overlay
While opening Dying Light 2, overlay programs run in the background. For systems with insufficient hardware resources, this commonly leads to technical challenges such as the game won’t launch. Disable these overlay apps to make Dying Light 2 work correctly.
Disable Steam overlay
Step 1: Open the Steam client.
Step 2: Click on Steam found on the upper left side of the client.
Step 3: Click Settings.
Step 4: Click In-Game.
Step 5: Uncheck Enable the Steam Overlay while in-game box.
Step 6: Click OK.
Disable Xbox game bar
Step 1: Click the Start button.
Step 2: Click Settings.
Step 3: Click Gaming.
Step 4: Turn off the switch for Xbox Game Bar
Disable NVIDIA GeForce Experience overlay
Step 1: Open NVIDIA GeForce Experience.
Step 2: Click Settings or the gear icon.
Step 3: Turn off In-game overlay.
Disable Discord overlay
Step 1: Open Discord.
Step 2: Click on the gear icon at the bottom.
Step 3: Click on Game Overlay under User Settings.
Step 4: Toggle off the Enable in-game overlay.
Fix #7 Close background programs
While playing Dying Light 2, if you haven’t closed any Microsoft services or unwanted running apps on your PC, the game may not start. Make sure that the game has full access to your computer’s resources, including RAM and CPU.
Closing background programs
Step 1: Right click on the Start button. This can be found on the left pane of the screen.
Step 2: Select Task Manager. This will open Task Manager.
Step 3: On the pop up window, Click processes tab. This will allow you to show the running program.
Step 4: Right-click on the running program then select end task. This will allow you to close unused program.
Fix #8 Verify integrity game files in the local files tab
If there are corrupted game files or missing game files, Dying Light 2 will not launch. You’ll need to use the Steam client to check the integrity of the game files in local files in order to resolve this. New game files will be downloaded from the servers to replace any missing or corrupted game file.
Verifying game files
Step 1: Open Steam client.
Step 2: In your Steam launcher, click Library.
Step 3: Find the game then right-click the game your Library and select Properties.
Step 4: Choose the Local Files tab and click Verify integrity of game files. This will let you verify the game.
Fix #9 Clean install Dying Light 2
If the previous troubleshooting steps do not resolve the issue, you should consider uninstalling the game and reinstalling it to install a fresh version.