How To Fix Discord Push To Talk Not Working On PC | NEW in 2025
Many Discord users encounter issues with the app’s Push to Talk feature. If your Discord Push to Talk is not working in game, or when chatting with friends, you’ve come to the right place. This guide will discuss what Push to Talk is and what you need to do to fix it when it’s not working as expected.
What is Push To Talk in Discord?
Discord Push-To-Talk or PTT is a feature that allows you to manually mute or unmute your microphone in order not to drown your friends with background noise. This is an especially helpful feature especially if you’re using the web browser version of Discord which does not have noise suppression (unlike the Windows app or mobile app versions).
How to enable Discord Push To Talk?
Using the Discord Push To Talk feature requires that you configure your Discord settings first. If you are new to Discord and have no idea how to use the Discord Push To Talk feature, follow these steps to configure it:
- Go to the Discord Home screen.
- Click on the User Settings icon at the bottom (gear icon).
- Click on Voice & Video.
- Under INPUT MODE, select Push to Talk.
- Under SHORTCUT, click the Edit Shortcut icon and record the key that you want to use as the Push to Talk toggle.
- For PUSH TO TALK RELEASE DELAY, select 20 ms. You can use a higher value if you want to avoid interrupting yourself accidentally often.
If you want to add more keybinds for Discord Push to Talk, just select Keybinds settings in the left panel.
How to fix Discord Push To Talk not working on PC?
If you think that you’ve already configured your Discord Push to talk but it is still not working at this point, follow the solutions below to fix it.
Fix #1: Refresh Discord.
A simple first step in fixing any audio issues with Discord is restart. Make sure to close Discord using the Task Manager (CTRL+SHIFT+ESC). Once you’ve done that, open the app again and check if the Discord Push to Talk is now working.
Fix #2: Check for Windows updates.
Keeping the software environment of your PC up-to-date is one of the surest ways to prevent bugs from developing. To check for the latest Windows version, go to Windows Settings > Update & Security > Windows Update.
Fix #3: Update the audio drivers.
Another important software aspect that you need to check in this situation is your audio drivers. Here’s what you need to do:
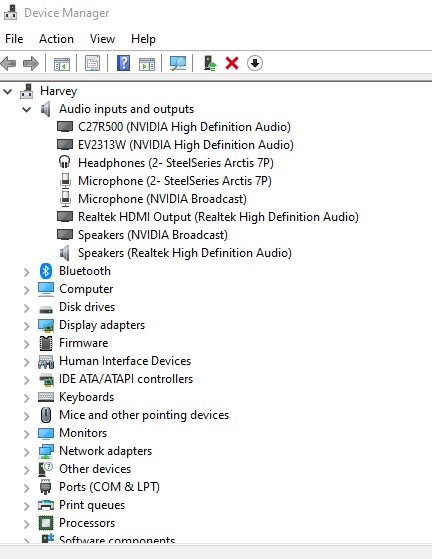
- Press the Windows Key + R to open the the Run dialog box.
- Type in the “devmgmt. msc” (without quote) and press OK or Enter.
- Once the Device Manager is open, expand the Audio inputs and outputs.
- Find the devices you’re using (mic and speaker) and right click on each one. Then, select Update driver to begin updating it.
Fix #4: Manually select Input/Output device.
If the Discord Push to Talk not working issue remains after updating your drivers, you want to go back to Discord settings to ensure that you’ve selected the correct audio devices.
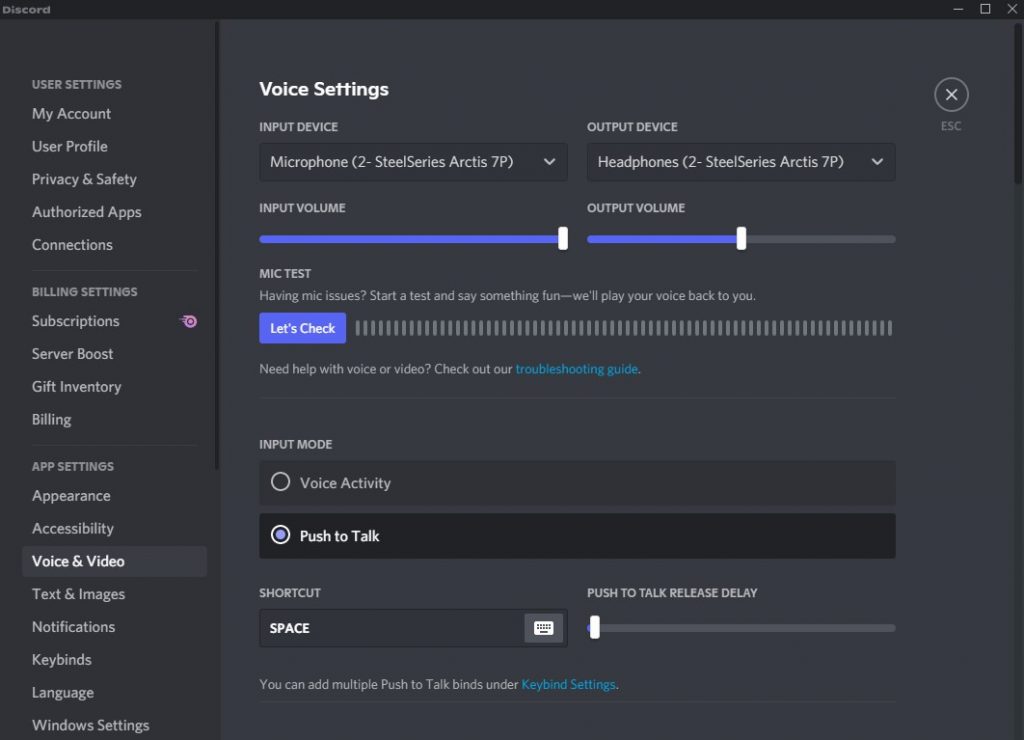
- Open Discord app.
- Click on the User Settings icon at the bottom (gear icon).
- Click on Voice & Video.
- Make sure that you select the correct microphone under INPUT DEVICE and the right speaker for OUTPUT DEVICE.
- Once you’ve confirmed that you’ve selected the corrected devices, select the Let’s Check button to verify if they’re working. Make sure that you can hear yourself from your Output device when you speak directly to your microphone. If the indicator lights move when you speak to the mic, that’s a good sign that the mic is picking up your voice. To ensure optimal quality though, try to see if the indicator lights jump to around 75% of the maximum range when you speak normally on your mic.
- The last step is to scroll down to ensure that Show a warning when Discord is not detecting audio from your mic option is enabled.
Fix #5: Check your Windows Audio Settings.
The next solution for Discord Push to Talk not working issue is to ensure you check if your input and output devices are the same in both Discord and Windows.
Since you’ve already checked your devices in Discord, all you need to do now is to check the Windows side of things.
- Find the speaker icon at the bottom right of your taskbar and right click on it.
- Select Open Sound settings.
- Find Advanced sound options and select App volume and device preferences.
- At the top, make sure to select the correct Output and Input devices.
- Close the settings window to save your settings.
Fix #6: Run Discord as Administrator.
If the game you’re playing is running with elevated or administrator access but Discord is not, Push to Talk feature will not work. You need to also run Discord in Administrator mode in order to allow Push to Talk feature to be captured.
Discord can be set to Administrator mode with these steps:
- Close Discord completely using Task Manager.
- Press the Windows key on your keyboard and type in “discord.”
- Once the Discord app is shown, right click on it and select Run as administrator.
- Check if your Discord Push to Talk not working issue returns.
Fix #7: Reset Voice & Video settings.
Another way to fix Discord Push to Talk issue is to reset voice settings. Here’s how:
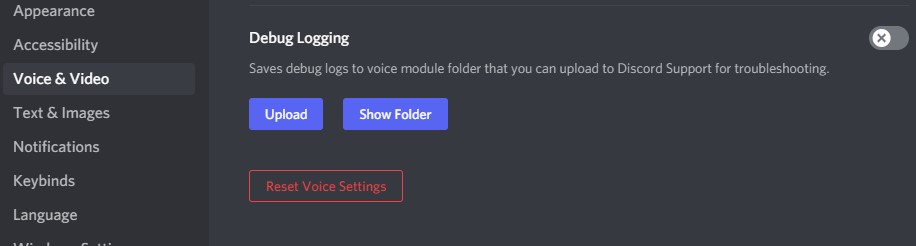
- Open Discord app.
- Click on the User Settings icon at the bottom (gear icon).
- Click on Voice and Video.
- Scroll down to the very bottom and click the red Reset Voice Settings button.
- Go back to the main screen and check your Push to Talk Discord is now working.
OTHER INTERESTING ARTICLES:
- How To Fix Rythm Discord Bot Not Working | NEW 2021
- How To Fix Steam Family Sharing Not Working in 2025
- How To Fix Madden NFL 22 Mobile Won’t Install On Android | NEW 2021
- How To Fix Madden NFL 22 Mobile Crashing On Android | NEW 2021
Visit our TheDroidGuy Youtube Channel for more troubleshooting videos and tutorials.