How To Fix Steam Family Sharing Not Working in 2025
Are you having an issue with the Steam Family Sharing feature lately? Sometimes, this feature may develop a bug that prevents games in Steam library owned by other users to stop working for whatever reason. If Steam Family Sharing is not working at this time, you’ve come to the right place.
What is Steam Family Sharing?
Steam Family Sharing is a feature that allows Steam users to share their games to up to 5 friends and family members. In order for this feature to work, the game owner must first enable Family Sharing on his or her account. Once that’s done, he or she can grant access to his or her games so friends and family members, using their own account can play the games. Accounts that play games played this way can still earn achievements and create their own saved game progress to the Steam Cloud.
Also read: How To Share Your Steam Game Library To Family Or Friends
How To Fix Steam Family Sharing Not Working 2021?
If you can’t seem to use the Steam Family Sharing feature as an owner, or if you’re having trouble playing a game being shared by your friend or family member, these are the solutions that you can do:
Fix #1: Check the number of users.
Keep in mind that only one user can play a game on Steam at a time. If other users are trying to open the same game you’re playing, you may lose access depending on your status. If the original game owner will run the game on his or her computer while you’re in the middle of the game play, the Family Sharing feature may stop working for you temporarily. This is because each Steam game is only allowed one license that can be used, which means that a shared game cannot be played by two players at the same time.
If you think that someone is using a particular shared game while you’re trying to open it, try to play the game at a later time.
Fix #2: Authorize the Shared Library again.
The first thing that you need to if the Steam Family Sharing not working bug happens is disconnect the problematic computer that is unable to access a game from your account. Once the PC prompts the user to ask for authorization from the original owner of the game, the owner can then check his or her email to authorize the machine.
Here’s how to do that:
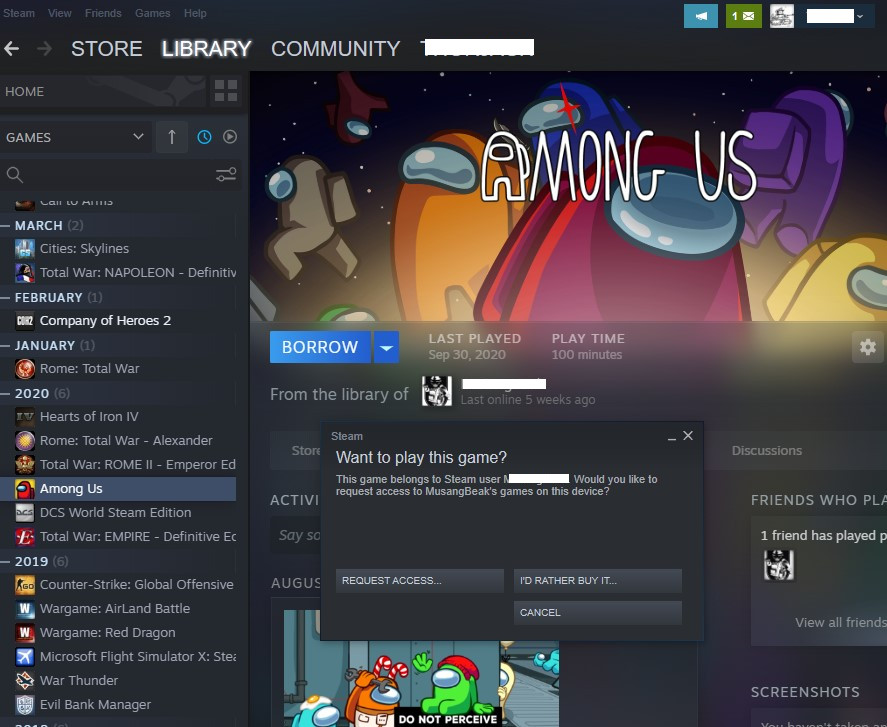
- Open the Steam client and click on your Profile name at the upper right.
- Then, click on Account details in order to access the Device Management page.
- Scroll down to the bottom and click Manage Family Library Sharing under FAMILY SETTINGS section.
- Find the computer that is unable to access the Family Sharing games and click on Revoke beside the word Authorized.
- Then, on the problematic computer that has been unauthorized recently, try to play one of the Family Library Sharing games by clicking on BORROW. You can request access from this screen. This will trigger Steam to send an authorization request from the original game owner.
- The original game owner should check his or her email to find the authorization request from Steam.
- Follow the instructions to authorize the PC by clicking on the blue link.
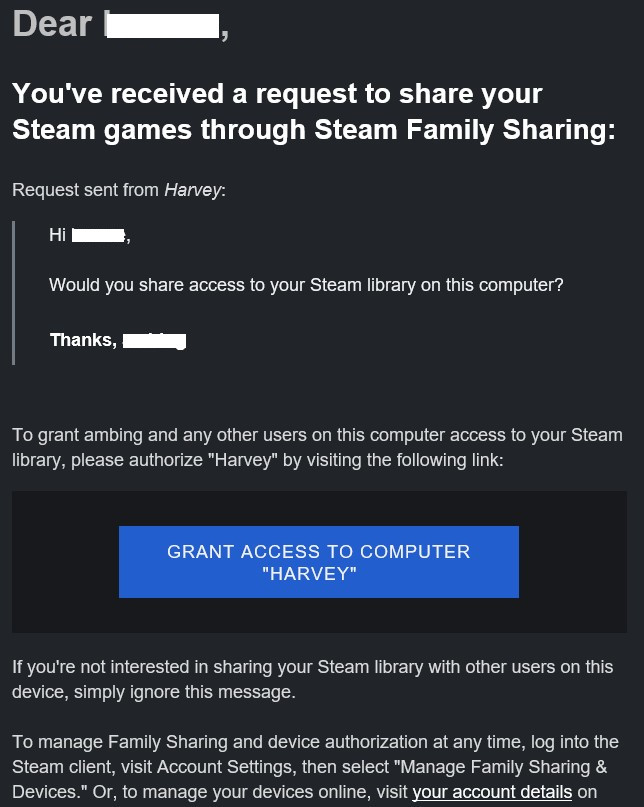
Fix #3: Verify the integrity of the game files.
If the Steam Family Sharing is still not working after granting access to the problematic PC, the next solution that you must try is to ensure that the game files of the installed game are intact. Sometimes, the game data of installed games in the Steam library may become outdated, especially if it’s been a long time since it’s been used online. Fortunately, keeping the game files up-to-date is easy. All you have to do is to use the Verify tool in Steam.
Fix #4: Run an SFC scan.
Another way to update corrupted, missing, or damaged game files is by running the System File Checker tool. This is a built-in Windows command tool that can help a user manually tell the system to update detected files and folders. Follow these steps to do an SFC scan:
- Press the Windows key + R to open the Run dialog box.
- Type in “cmd” and press Ctrl + Shift + Enter to run Command Prompt as administrator.
- Type the “command sfc /scannnow” and press Enter key.
- Wait for the system to finish checking and updating.
Fix #5: Move the Steam installation files to a different directory.
Moving the Steam installation folder to another location is the last step that you can do in this situation. Here’s what you need to do:
- Open the Task Manager (CTRL+SHIFT+ESC) and close all Steam processes from there.
- Open the Steam installation folder at C:Program FilesSteam and locate the following files – SteamApps, Steam.exe, and Userdata. You must copy these files to a different folder.
- Then, delete all the files in the Steam directory.
- Copy the SteamApps, Steam.exe, and Userdata files back to the Steam directory.
OTHER INTERESTING ARTICLES:
- How To Fix Madden NFL 22 Mobile Won’t Install On Android | NEW 2021
- How To Fix Madden NFL 22 Mobile Crashing On Android | NEW 2021
- How To Fix Madden 22 CE-34878-0 Error | NEW 2021
- How To Fix Madden NFL 22 Lag Or Low FPS On Xbox One | NEW 2021
Visit our TheDroidGuy Youtube Channel for more troubleshooting videos and tutorials.