How To Fix Discord Javascript Error | NEW & Updated in 2025
Are you having an issue using Discord every time it returns a Javascript error? In this troubleshooting guide, we’ll show you how this issue is easily resolved.
What is Discord Javascript error?
One of the annoying errors that many users may encounter in the course of their Discord usage is the “A fatal Javascript error occured.” This error usually indicates that Discord has stopped working because it’s missing an important set of files, particularly relating to Javascript.
In some cases, this error may also prevent Discord from starting up. If Discord was previously working but then stopped due to this error, it’s possible that your security software may be to blame. There has been reported cases about Discord app being blocked from launching by certain security software.
Why does Discord Javascript error occur?
There can be several reasons why you may be getting the Javascript error on Discord. All these causes are software-related and in majority of cases, fixing the issue is usually easy. Let’s take a look at the reasons first below.
Corrupted Discord app cache.
Discord uses a temporary set of files and folders called cache in order to work efficiently. Sometimes, this cache may become corrupted, (appdata folder) moved to another folder, or contain outdated files that can cause problems with the app.
Cache-related issues usually manifest in slow performance of the app. In some cases, Discord may not load at all.
Conflict with other software.
Other programs may interfere with Windows or other apps and prevent them from working properly. When it comes to Javascript error, the settings of your antivirus software may lead to problems.
If you set your security software settings to strict, it may be blocking Discord when you try to launch it. Some people may also experience that their Discord installation can’t proceed at all unless they temporarily disable their antivirus software or anti-malware security package.
Corrupted app data.
Data becoming corrupted is one of the common reasons for most Discord issues. Discord files may get corrupted after a failed update, if there’s malware in the system, or if you’ve unintentionally moved the installation folder to another location.
How to fix Discord Javascript error?
These are the solutions that you can try if get a Discord Javascript error occurred message when launching Discord, or after it crashes.
Fix #1: Check for updates.
First, you want to make sure that Discord is running the latest software version. There are two ways to check for updates in Discord. You can either close and restart Discord to force the app to scan for updates upon booting, or you can refresh its user interface or UI.
To refresh Discord’s UI, follow these steps:
- While Discord is running, press CTRL+R on your keyboard.
- If an update is available, Discord should detect and download it.
- After the update has been downloaded, restart the app to install the update.
Fix #2: Terminate all Discord processes.
If Discord is fully updated but you continue to receive the JavaScript error occurred message, the next thing that you can do is to close the app and its related processes via Task Manager.
Here’s how:
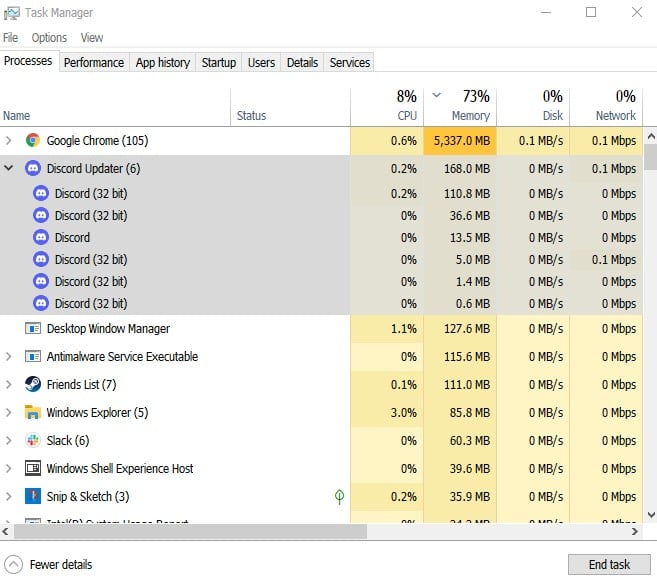
- On your keyboard, press CTRL+ALT+DEL and open Task Manager.
- Under the Processes tab, find Discord, highlight it, and click on End Task at the bottom.
- Start Discord again and check for the problem.
Fix #3: Uninstall Discord and delete its appdata folder.
Many users who experienced the fatal Javascript error on Discord effectively fix the problem by simply reinstalling the app. To do that, you need to delete and reinstall the Discord application.
To uninstall and reinstall Discord:
- Press the Windows key on your keyboard.
- Type Control Panel and open the Control Panel application.
- Select Program > Uninstall a program.
- Locate the Discord folder and right-click to uninstall.
Once Discord has been deleted, you need to delete its cache with these steps:
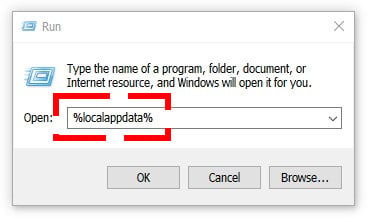
- Press the Windows key on your keyboard.
- Type Run and open the Run application.
- In the RUN dialog box, type in %appdata%.
- Select Roaming.
- Right-click on Discord folder and delete Discord files and cache.
- Now open the Run dialog box again as in step 1.
- Type in %localappdata% in the dialog box and click OK.
- Again, locate the Discord folder and delete that as well.
- Ensure that the Discord folders are completely deleted, and there is no remaining folder.
Fix #4: Reinstall Discord app.
Once you’ve deleted Discord from the system, you can download Discord installation files and run them.
Doing a reinstall is often enough to fix any Javascript error on this application.
Fix #5: Run the program as an administrator.
In some cases, elevating the privileges of the app fixes the Discord fatal Javascript error. To do that, follow these steps:
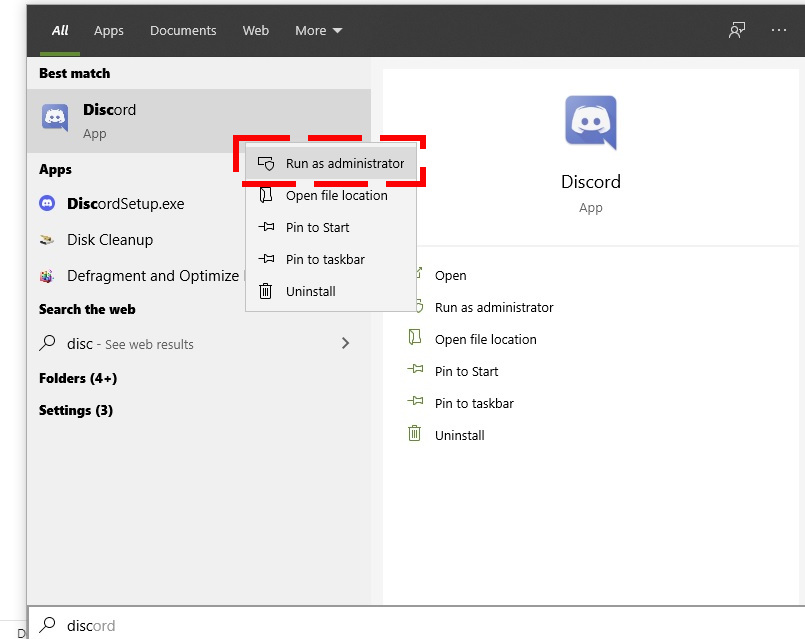
- Click the Start button on the taskbar, or press the Windows key on the keyboard.
- Type in Discord to search for it.
- Once the app is shown, right-click on it.
- Select Run as administrator.
Special solution for Windows 7 users
If you’re running Discord on a Windows 7 machine, you can follow these steps to fix your fatal Javascript error:
- Click the Start button on the taskbar, or press the Windows key on the keyboard.
- Find the Computer shortcut in the left menu and right-click on it.
- Select Manage from the drop-down menu and allow the administrative permissions to proceed.
- Now go to the Server Manager>Features.
- Click the option Add Features located on the right side.
- Once the add feature wizard opens, locate the Quality Windows Audio Video Experience option.
- Check the given box and then click on Next.
- Confirm the installation and ensure that you have selected an option named QWAVE.
- Click the Install button and wait until the installation completes. Once the installation is done, restart your computer to save the changes.
If you’re using Windows 10 OS, you can also change Quality Windows Audio Video Experience service’s startup type to allow Discord to fix this particular Javascript error. Here’s how:
- Press the Windows key on your keyboard.
- Type Run and open the Run application.
- In the RUN dialog box, type in services.msc and click OK.
- Select the Audio Video Experience service and right-click on the properties window.
- Click the Stop button to stop the service, and then click the Start button to start it again.
- Ensure the startup type is Automatic. If not, then click on the drop-down menu list and select the Automatic option.
- Click OK to save changes.
OTHER INTERESTING ARTICLES:
- How To Fix Epic Games Launcher Not Working | NEW 2021
- How To Fix NBA 2K21 Online Services Not Working | Epic Games
- How To Fix Dota 2 Won’t Launch | NEW & Updated 2021
- How To Fix NBA 2K21 Crashing On Epic Games | NEW & Updated 2021
Visit our TheDroidGuy Youtube Channel for more troubleshooting videos and tutorials.