How to Customize Galaxy S21 Home Screen | New Wallpapers, Themes & Icons
This post shows how to customize the Galaxy S21 Home screen by altering the default wallpaper, theme and other attributes. Read on if you need help transforming your Galaxy S21 Home screen into a layout that would best suit your taste.
Samsung Custom Home Screen
Modern smartphones do offer plenty of features and options for users to personalize respective home screens according to their preferences. That said, you can opt for any of the bundled wallpapers and themes, use your own existing photos or download some new ones.
In Samsung devices, you can customize the themes, wallpapers and icons to fit your likings. Much more if you’ve got your Samsung account set up on the device. With your Samsung account, you can download new themes or icons for free or get the ones that you’ve already procured on your other Samsung device.
Depicted in this quick walkthrough is the basic way of customizing the Galaxy S21’s home screen by altering wallpapers, themes, icons and other default attributes.
If you’re new to the Android platform and you need some input on how to get this done on your new Samsung Galaxy smartphone, then feel free to refer to this simple guide.
Easy Steps to Customize the Galaxy S21 Home Screen
The following steps are also applicable when customizing the Home screen and display settings on other Samsung Galaxy smartphones with the same firmware version. Actual screens and display attributes may vary between carriers and device models.
1. To get started, access the Apps viewer by swiping up from the bottom of the Home screen.
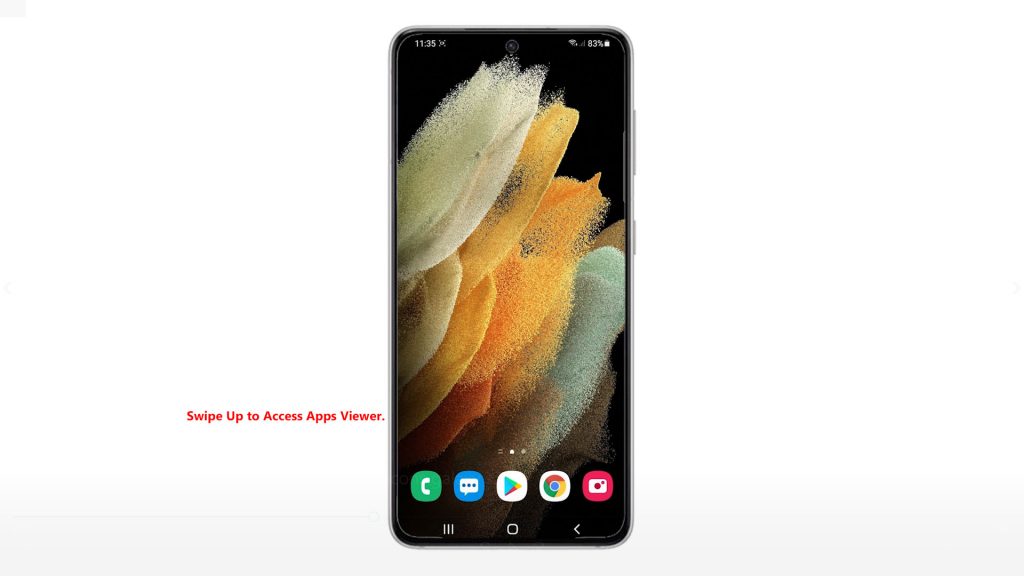
Different app icons will load up on the next display.
2. Locate and then tap the Settings icon.
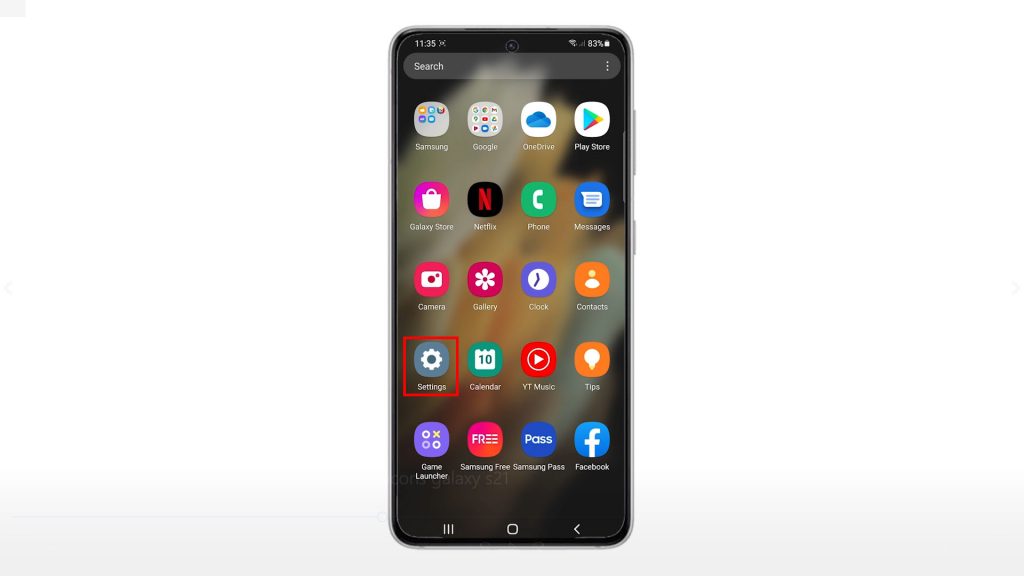
Doing so will launch the main settings menu, highlighting all basic and advanced features you can use and manage.
3. To customize wallpaper, tap Wallpaper.
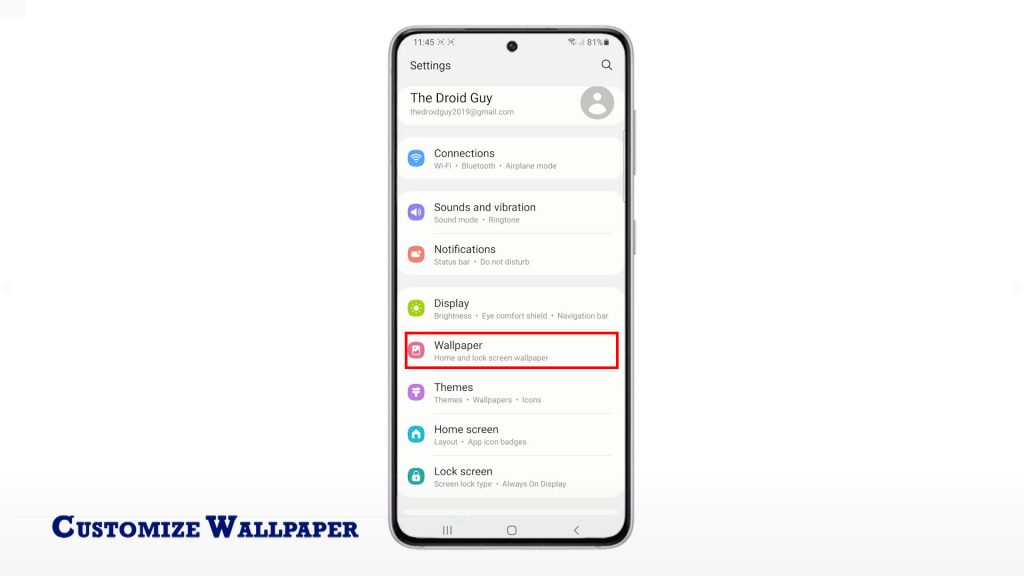
On the next screen, you will see the preview of the current wallpaper in use. Beneath it are different options for you to get and select new wallpapers.
4. Featured and downloaded wallpapers can be viewed through the My wallpapers menu.
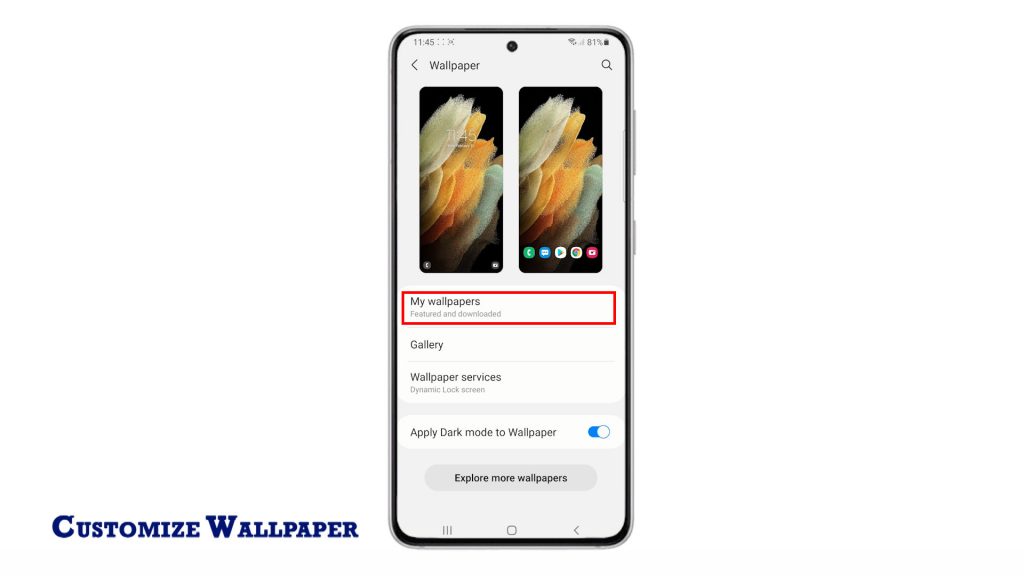
5. You can also choose any saved images to be set as new wallpaper from the Gallery.
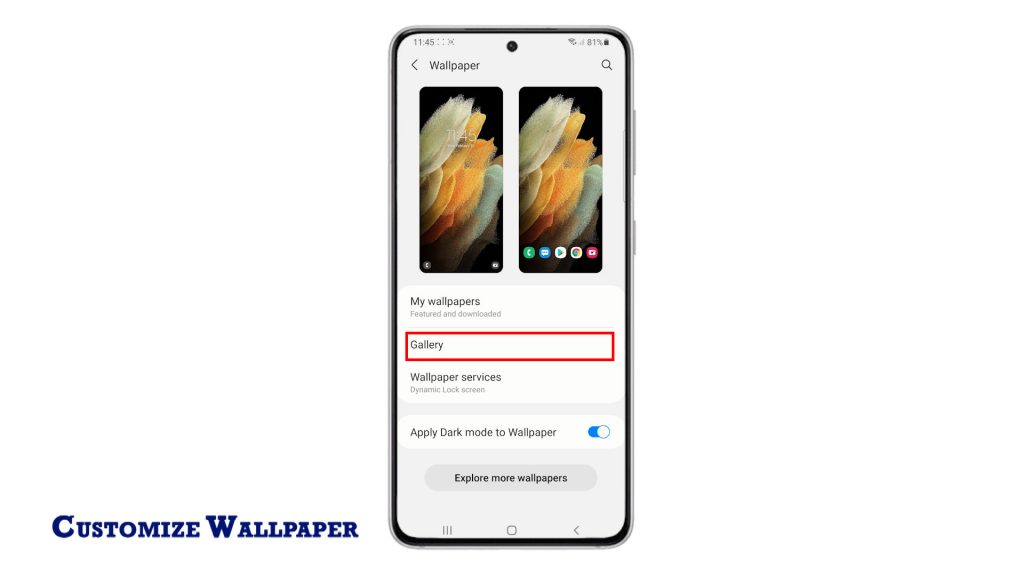
6. To create a dynamic lock screen, tap Wallpaper services.
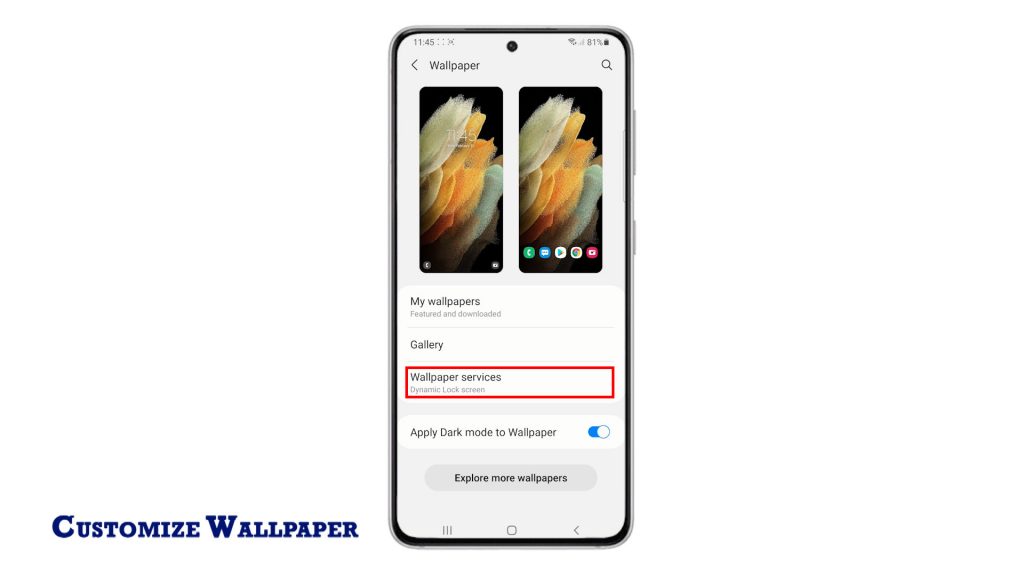
7. On the next screen, you can mark the option to enable the Dynamic lock screen feature.
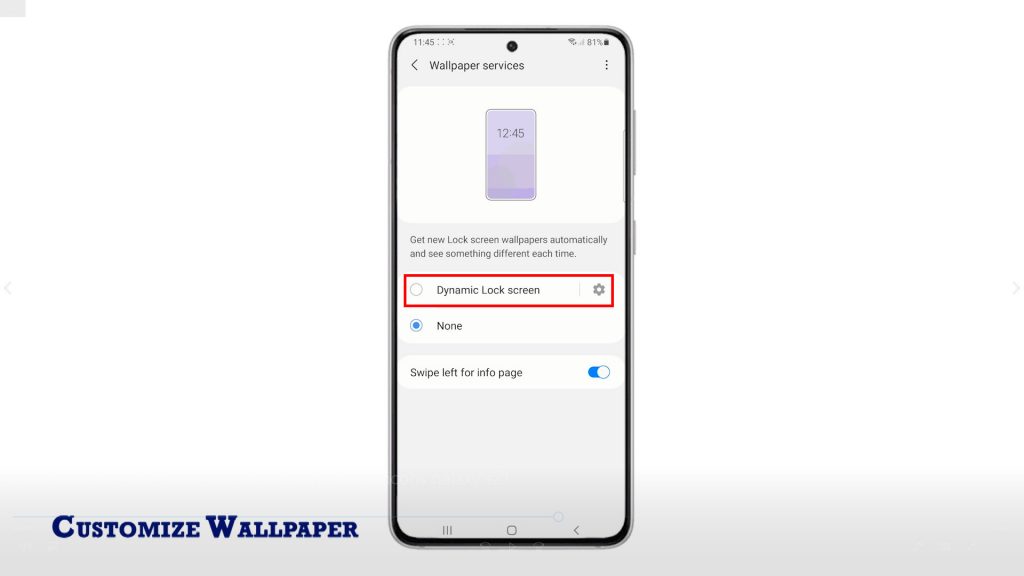
Doing so will prompt the device to get new lock screen wallpapers automatically and view something different each time.
8. Access the Dynamic Lock screen settings and then select any from the given categories. You can choose up to five categories including landscapes, plants, life, animals, art, food, desserts and more.
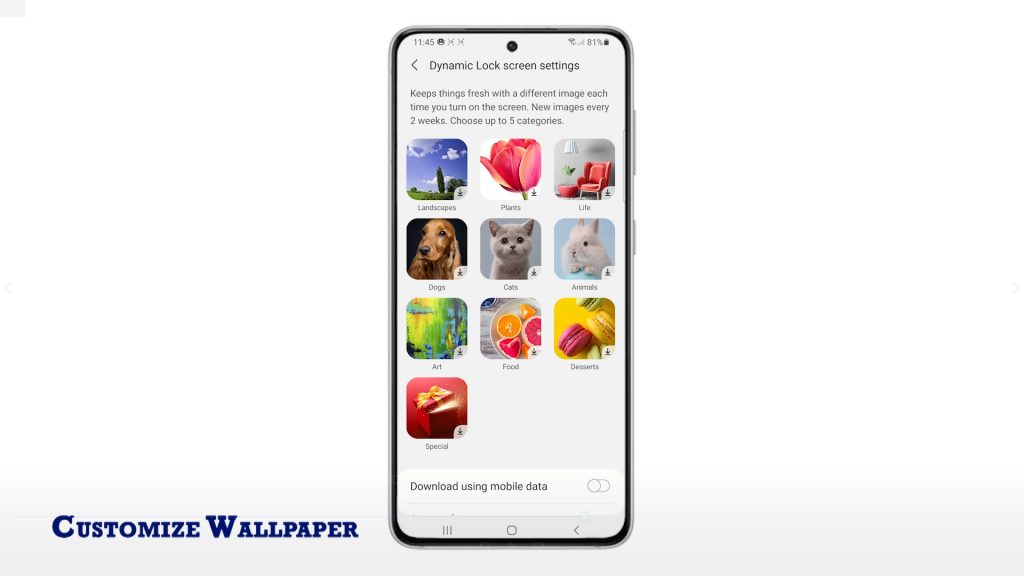
9. To select a new featured or downloaded wallpaper, tap My wallpapers from the wallpaper menu. Wait for all available wallpapers to load up completely.
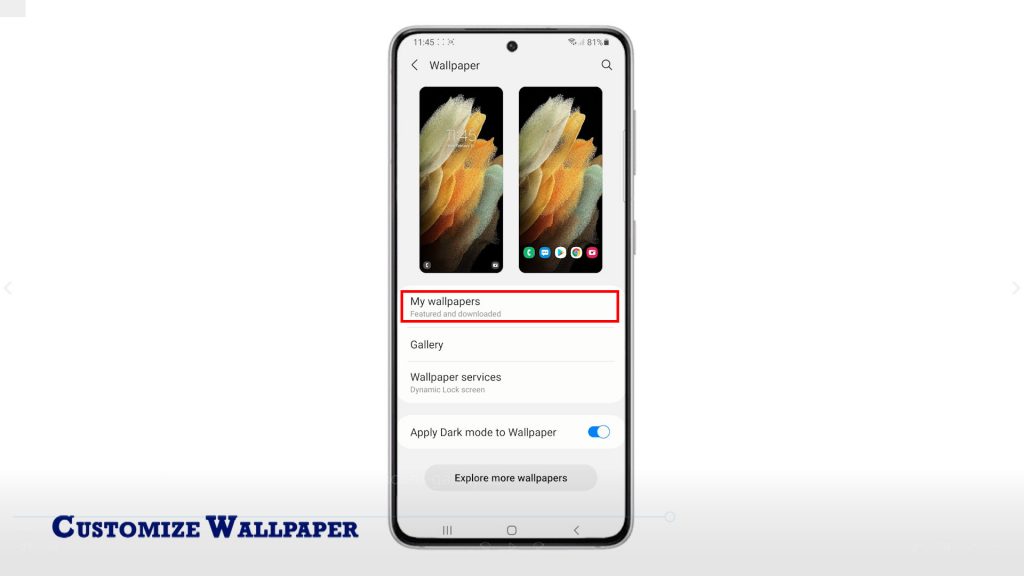
Then, choose any from the featured or downloaded categories.
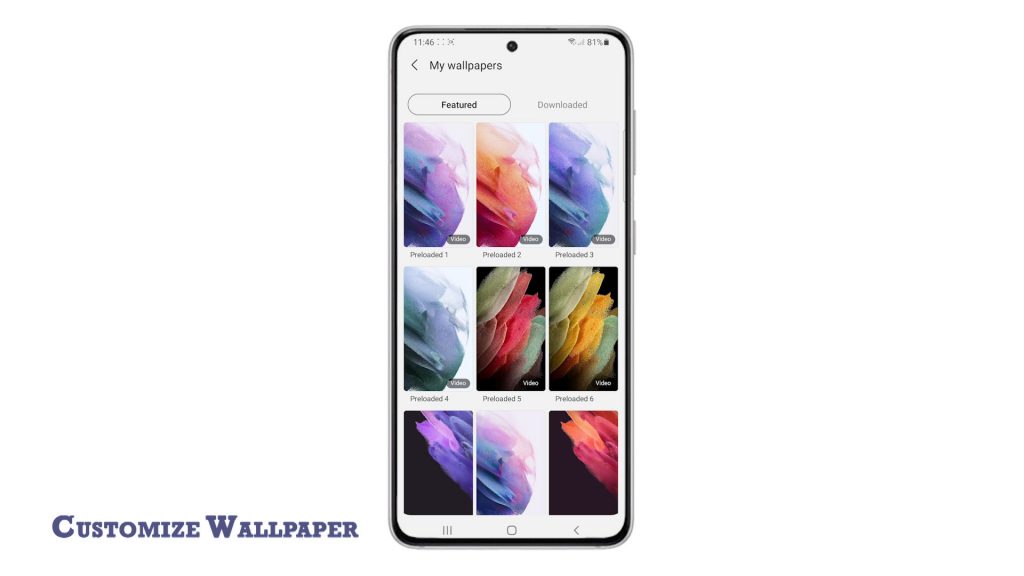
10. After altering wallpapers, go back to the main settings menu and then tap Themes to access the Galaxy themes.
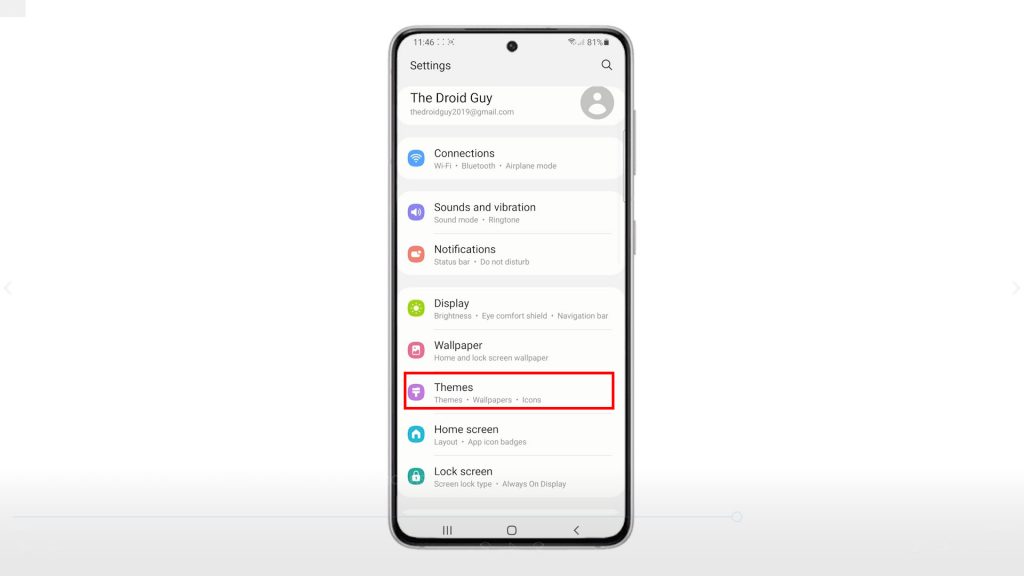
Here, you can choose any from the available themes, wallpapers, icons and other Home screen items straight from the app.
A wide range of choices are up for grabs. You can pick any from the Featured or get any from the Top picks.
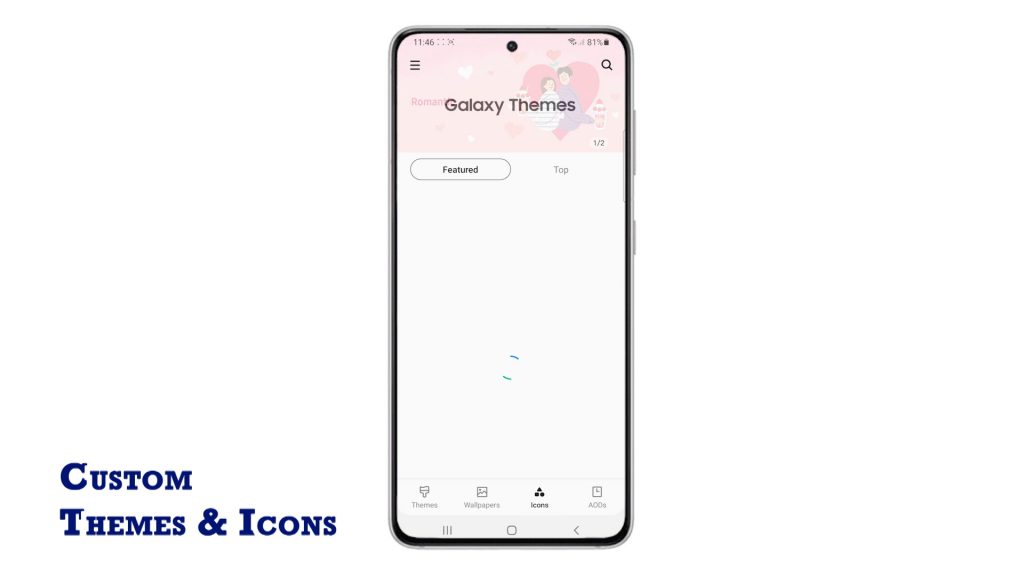
Beneath the display, there’s a tab to view all themes, wallpapers, icons and AODs.
11. To use new icons, tap to view the Icons tab then choose any from the given icons by category.
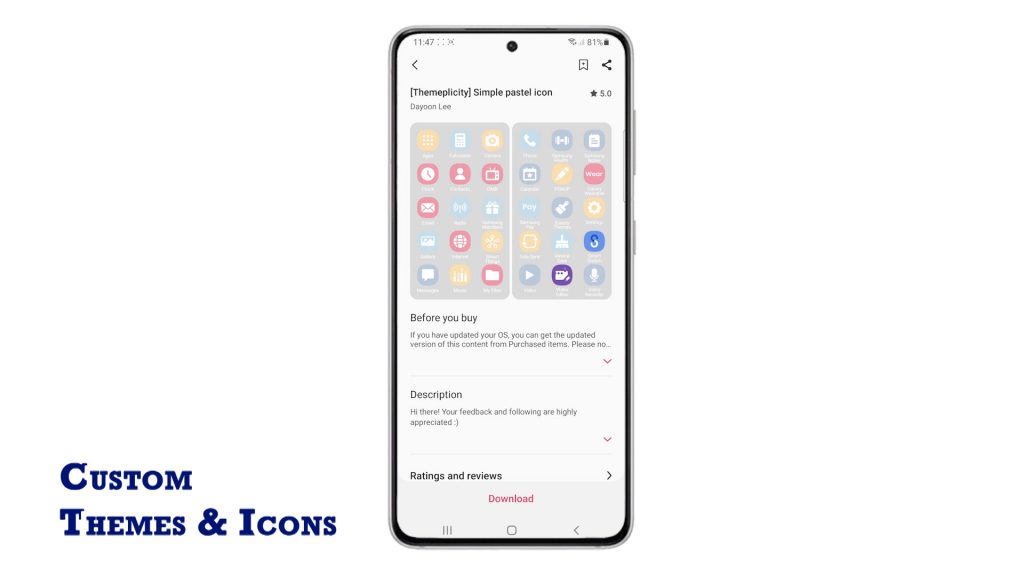
You can choose any from the Editor’s Pick, New Hot Icon, Premium Paid icon and more.
All you have to do is scroll and browse until you find the icon of your choice. Just follow the onscreen instructions to download and install the selected icon by then.
Premium wallpapers, themes and icons from the Galaxy Store can be downloaded for free or via one-time purchase.
Wallpapers or icons you’ve already purchased can also be recovered and used for as long as your phone is connected to the same Samsung account.
And that’s all about customizing the Galaxy S21 wallpaper, themes and icons.
More Video Tutorials
To view more comprehensive tutorials and troubleshooting clips on different mobile phones and tablets, feel free to visit The Droid Guy channel on YouTube anytime.
You might also want to read: