How to Fix Zoom Audio Not Working | Updated Step-by-step Guide
Have you ever been on a Zoom call where you can’t hear others, or they can’t hear you? Dealing with audio issues can be frustrating, but there are several ways to troubleshoot and resolve common Zoom audio problems. In this comprehensive guide, I’ll walk you through the top audio issues on Zoom, and provide actionable tips to get your sound working again. Here’s how to fix zoom audio not working:

Common Zoom Audio Issues
Here are some of the most frequent audio problems on Zoom:
- Microphone not working – Others can’t hear you speak during meetings. This is often caused by microphone settings or permissions.
- Speakers not working – You can’t hear other participants speak. Typically an issue with output settings or hardware.
- Echo or feedback – Hearing echo of your own voice. Usually due to microphone picking up output audio.
- Poor sound quality – Audio sounds muffled, cuts in and out, or has background noise. Caused by internet, hardware, or environment issues.
- No audio at all – Total loss of ability to hear or be heard. Zoom may lack access to mic or speakers.
Check Your Microphone Settings
If others can’t hear you on Zoom, the issue likely lies with your microphone settings. Here’s how to check them:
- Confirm your mic isn’t muted in Zoom. Look for the mic icon in the meeting toolbar.
- Make sure Zoom has permission to use your microphone. Check OS and antivirus permissions.
- Select the proper microphone in your Zoom settings audio panel. Test your mic.
- Increase microphone input volume. Use Zoom’s mic test to set optimal levels.
- Update audio drivers and restart computer if mic still not working. Reinstall Zoom app as well.
Verify Speaker Output Settings
Can’t hear anything in a Zoom meeting? Try these tips to confirm your speaker settings:
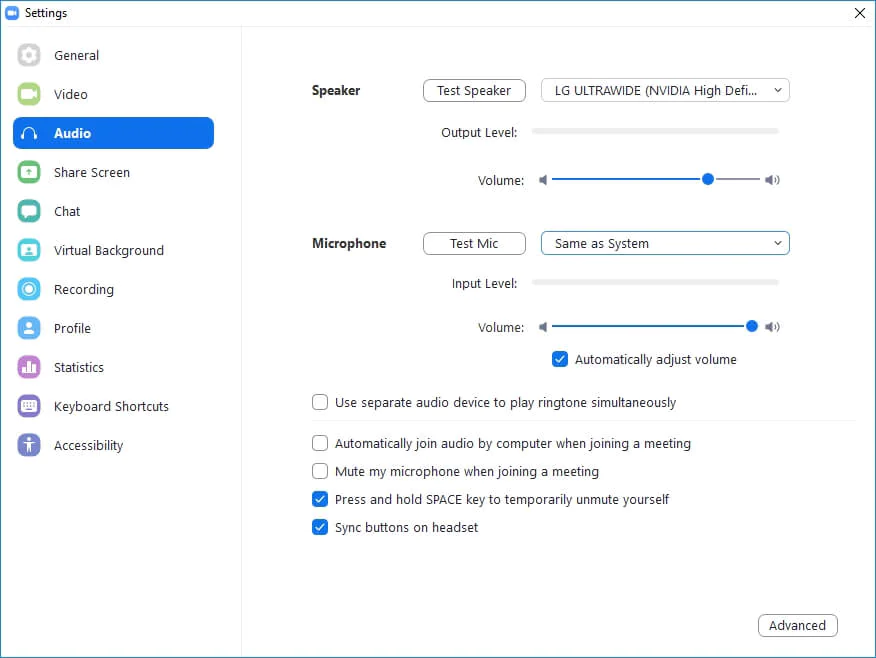
- Unmute Zoom audio by clicking the speaker icon in the toolbar. Make sure it’s not crossed out.
- Increase system volume and Zoom output volume to audible levels.
- Switch between different available speakers in Zoom audio settings. Test speakers.
- Allow Zoom app permission to access speakers in OS and antivirus settings.
- Update audio drivers, and restart computer. Reinstall Zoom app as final step.
Reduce Echo and Improve Quality
Echo, choppy audio, or background noise ruining your Zoom sessions? Optimize sound quality with these tips:
- Enable “Original Sound” in settings to reduce echo and process noise.
- Position microphone properly – not too close or far from mouth. An external mic works best.
- Reduce background noise at your location, or use Krisp noise cancellation tool.
- Connect audio either by computer or phone, not both. This avoids echo.
- Hardwire internet if possible, or move closer to router for better WiFi signal.
- Limit video participants for more outgoing bandwidth per user.
Troubleshoot No Audio At All
Total loss of Zoom audio? Pinpoint the exact problem with these steps:
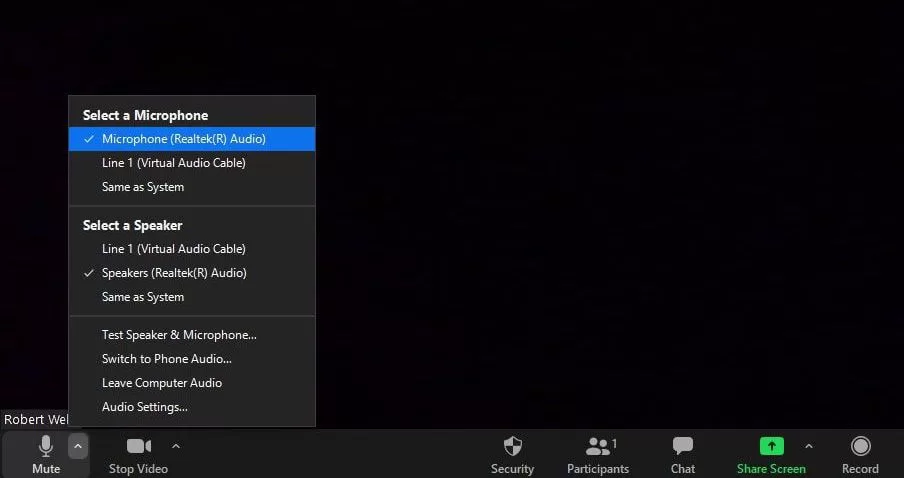
- On desktop app, restart computer and Zoom to reset audio components.
- Reinstall Zoom app if audio still not functioning. Update all system software too.
- Verify OS or antivirus settings allow access to microphone and speakers.
- Plug microphone and speakers directly into computer if using external hardware.
- Test your equipment with other apps to isolate issue to Zoom.
- Tether internet from a mobile device hotspot to confirm network not cause.
- Use a headset to determine if speakers or mic specifically is broken.
Pre-Call Audio Checks
Running a test call first can identify and fix audio problems before an important meeting:

- Click “Test Computer Audio” when joining meeting to check mic and speakers.
- Use Zoom’s settings to preview audio input and output prior to calls.
- Ask a colleague to join a test meeting and verify your sound quality.
- Switch devices and internet connections and test again if issues occur.
If none of the steps above helped, contact Zoom customer support for more troubleshooting steps.
Taking a bit of time to confirm your audio setup works properly will prevent frustrations later when it matters most. Follow the tips in this guide to banish annoying Zoom audio problems for good!
This article seems to be written for Windows not Android. Using the Android app I don’t see any way to test the microphone or speakers or to adjust the microphone volume.