How To Fix Apps Crashing in Galaxy Z Flip 4
Are you experiencing app crashing issues on your Samsung Galaxy Z Flip 4? This is most likely caused by a software glitch usually due to bugs or an outdated software version. To fix this you will need to perform a series of troubleshooting steps.
The Samsung Galaxy Z Flip 4 is one of the latest premium Android smartphone models recently released in the market that uses the folding form factor. It’s an ideal device for people who want a powerful smartphone that has a large display yet can easily fit in a pocket. Some of its best features include a Snapdragon 8 Plus Gen 1 chip and a battery capacity of 3700 mAh.
Why do my apps on my Samsung Galaxy Z Flip 4 keep crashing?
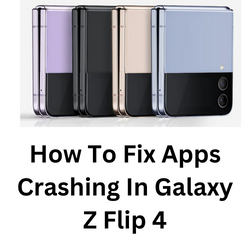
When the apps on your Samsung Galaxy Z Flip 4 keep crashing, don’t open, or are not responding then this is most likely caused by a software issue. The app might have corrupted data, it might have bugs, or your phone software is causing the app to crash.
Here’s the recommended troubleshooting guide for app related issues on your Samsung Galaxy Z Flip 4.
Solution 1: Force stop the app on your Samsung Galaxy Z Flip 4
The first troubleshooting step you should do when an app becomes unresponsive on your Android devices is to force stop it. This refreshed the particular app and removes any corrupted app cache data it might be holding.
Force stop App
- Tap on Settings
- Tap on Apps.
- Find and tap on the affected app icon.
- Tap Force stop found on the bottom right corner.
- Tap Ok.
Start the app again then check if it still crashes.
Solution 2: Soft reset your Samsung Galaxy Flip 4
The next thing you will want to do when an app keeps on crashing on your Galaxy Z Flip 4 is a soft reset. This action will restart your phone and refreshes its operating system which should fix any issues caused by a software glitch.
The soft reset will reboot the operating system of the phone and reload all of its services. Your personal data, files, and apps will remain unchanged.
Restart Samsung Galaxy Z Flip 4
- Turn off the Galaxy z Flip 4 by pressing and hold the Bixby button and the volume down button on the side of the device.
- Choose Power off.
- Choose Power off again. The phone will turn off.
- Wait for a few seconds.
- Press and hold the Bixby button on the side of the device to turn on the Samsung device.
After the restart has completed try to check if this fixes the crashing issue.
Solution 3: Clear the cache and data of the app
One possible reason why an app keeps crashing is because it has corrupted cached data. In order to make sure that this app is free from corrupted data you will need to clear cache and data of the app.
Take note that when you perform this troubleshooting guide your app login credentials will be deleted. You will need to login again to your account after performing this procedure.
Clear App Cache
- Tap the Settings icon from the Home screen.
- From the Settings menu, tap Apps
- Select the app from the list of Apps.
- On the App info, tap Storage.
- Tap Clear cache at the bottom to clear cache from the app.
- Tap Clear data to delete all residual data accumulated when the app.
After the clear cache procedure has completed try checking if it still crashes.
Solution 4: Update the app
If you are using an older version of the app on your Samsung Galaxy Z Flip 4, then it’s very likely that it will crash due to bugs or incompatibility issues
Using an updated app will most likely have fewer bugs and will also come with enhancements that will improve the overall user experience.
Before proceeding make sure that your phone is connected to a stable Wi-Fi connection. This is the preferred connection of choice when getting updates instead of a mobile data connection which is usually slow.
UPDATE Apps from play store ApP
- Swipe up on an empty area from the Home screen, to launch the Apps viewer.
- Tap the Google Play Store icon.
- While on the Google Play Store app screen, tap the Menu icon and then select My apps & games from the menu options.
- Tap Update next to the name of an app to update each application.
- If multiple app updates are available, tap Update All instead.
Try checking if the app crashes on your Samsung Galaxy Z Flip 4 after it has been updated.
Solution 5: Uninstall then install the app
If the app installed in your Galaxy Z Flip 4 is corrupted, then there’s a possibility that this is what’s causing it to crash. The best way to fix this is to remove the corrupted app then install a fresh version from the Google Play Store.
Reinstall an app
- From the Home screen, launch the Apps viewer and then find the app icon.
- Tap and hold on the app icon until the Quick Options menu appears.
- Tap Uninstall from the list of options and tap OK to confirm.
- Once the app is successfully uninstalled, open the Play Store app.
- While on the Google Play Store, search for the app, and then tap Install.
Once the latest version of the app has been installed try checking if the issue still occurs.
Solution 6: Perform a software update on your Samsung Galaxy Z Flip 4
It’s always best to get any new software updates as this will usually fix any software bugs present in the older software version that might be causing apps to crash.
Manually getting software update
- Open Settings and scroll all the way down.
- Find and tap Software update.
- Tap Download and install to check for a new update.
Take note that your device will need a stable internet connection to get the update. It’s best to use a Wi-Fi internet connection and not a mobile data connection as the former is more stable and faster.
Once the software updates have been installed and your phone is running on the latest version try checking if the issue still occurs.
Solution 5: Perform a factory data reset on your Galaxy Z Flip 4
In case the same problem occurs even after performing the troubleshooting steps listed above then you should consider doing a factory reset.
Before proceeding with this step, you need to back up your phone files.
Factory reset
- Turn off your Samsung Galaxy device.
- Simultaneously press and hold the Volume up and side buttons until the device vibrates and the Android Recovery screen appears then release all buttons. Allow up to 30 seconds for the recovery screen to appear.
- From the Android Recovery screen, select Wipe data/factory reset. You can use the volume buttons to cycle through the available options and the side key to select.
- Select Factory data reset. Allow several seconds for the factory data reset to complete.
- Select Reboot system now. Allow several minutes for the reboot process to complete.
- Set up your Android phone.
Install the latest version of the affected app then try to check if it still crashes.