How To Fix Gmail App That Keeps Crashing on Android
Gmail App is a great feature on both Android and non-android devices as it provides mobility and convenience in accessing your emails on your Gmail account. But it could be very frustrating if the Gmail apps would keep crashing on your Android phone.
There are lots of reasons why your Gmail app keeps crashing. It could be a minor system issue on your phone, or it could be an app-related concern. In this post, let’s talk about some of the basic troubleshooting procedures that could help in fixing a Gmail app crashing on an Android device.
Gmail App That Keeps Crashing on Android
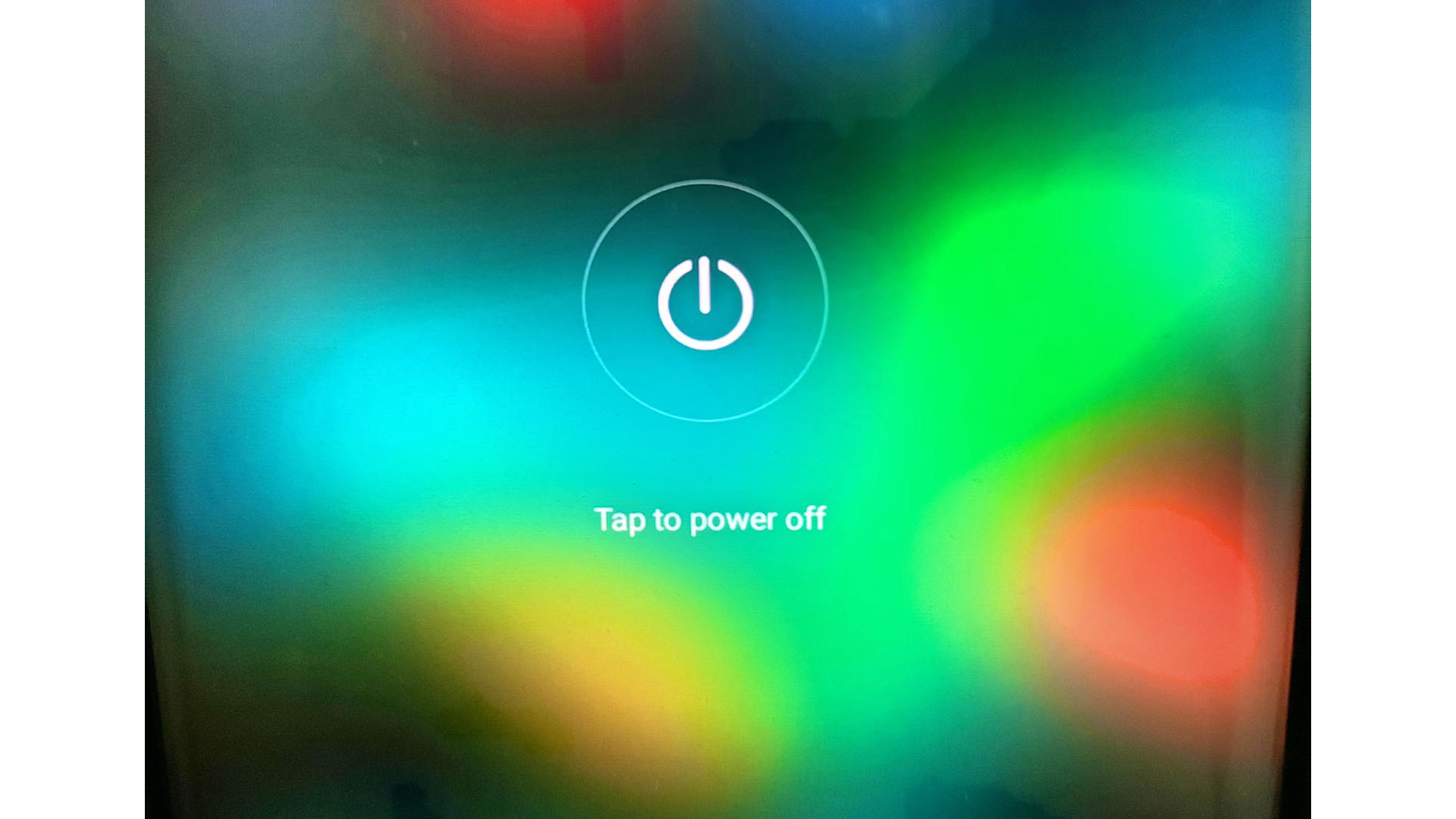
Restart The Android Phone
It is common sense that when something is wrong or not working as intended on your Android device, you should let it rest by turning it off. Doing so allows the phone to recalibrate its system and remove glitches that might cause the Gmail app crashing.
Depending on your Android device, it might differ on how to turn it off. But most Android phones can be turned off by pressing and holding down the Power button on the phone. Then tap Restart on the phone screen to initiate the process.
This simple procedure might rectify minor issues, such as the Gmail app keeps crashing. Let the phone be turned off for at least 30 seconds or a minute before turning it back on. Once the phone has been turned on, check if the Gmail app crashes or not anymore.
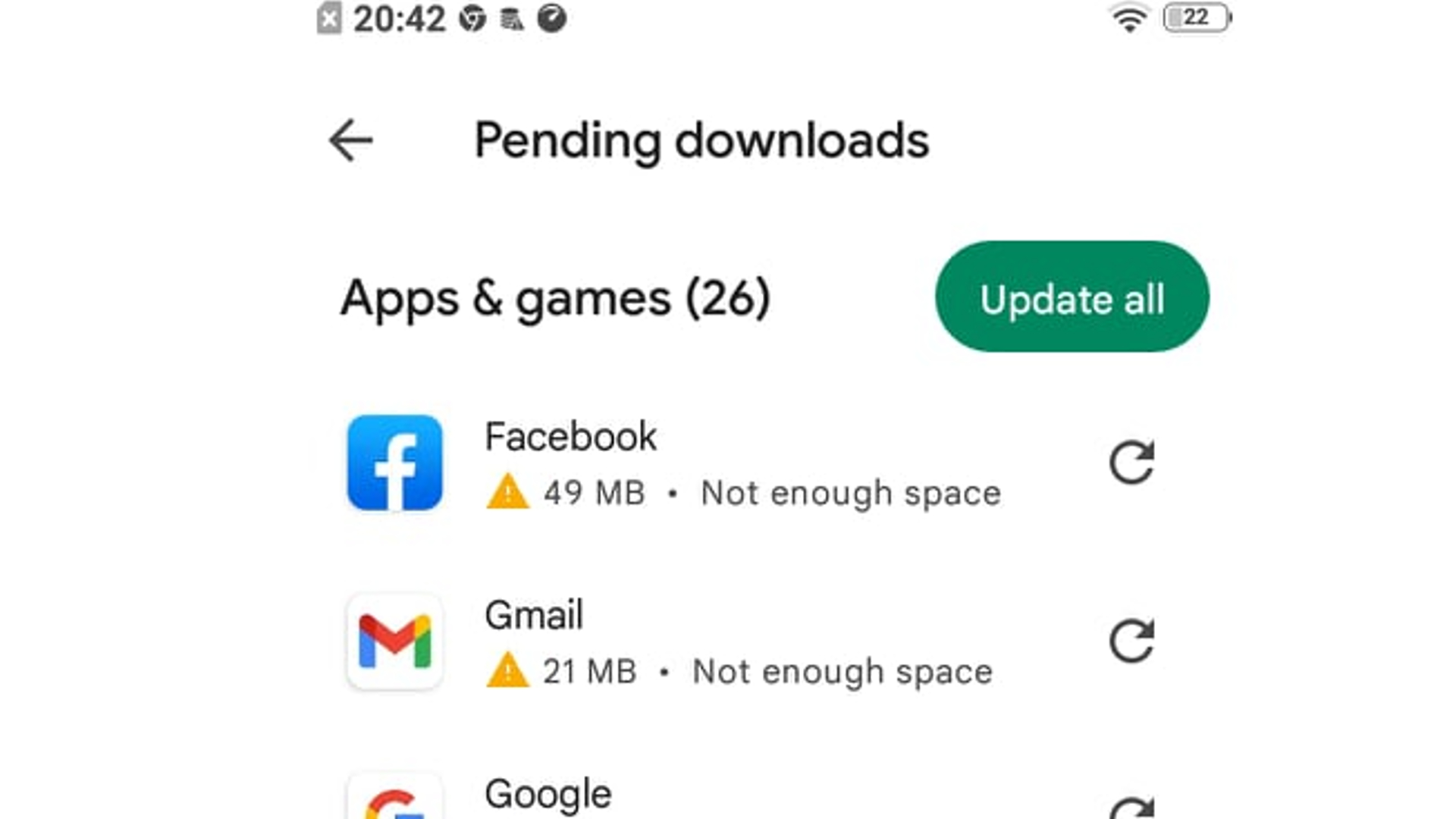
Check for Updates for the Gmail App
Outdated apps often misbehaved and might cause relevant symptoms. If you haven’t enabled automatic app updates on your Google Play Store app, then it’s time to check if there is an update available for your Gmail app.
To check for app updates, simply:
- Open Google Play Store.
- Press your Avatar or photo on the top-right portion of the app interface.
- Tap on “Manage apps and devices” from the menu.
- Check the “Updates available” option and look for the Gmail app.
- Tap on the Update button next to it, if there’s an available update. Just wait for the process to be completed and check if the Gmail app crash.
If there’s no available update for the Gmail app but you see some for other apps, try to update all the apps. This might help in fixing the problem, especially if the Gmail app started crashing on its own. There are cases wherein other outdated apps would cause glitches on the apps of your Android device.
Uninstall the Updates on Gmail App
If you still have a Gmail crashing on Android problem, you might need to uninstall the updates. This procedure is known to remove bugs that might generate problems on the app by clearing faulty files from a recent update. This means it would also uninstall updates previously done on the apps and would give it a fresh restart.
To uninstall the Gmail app on your Android device:
- Open the Settings app on your phone.
- Go to Apps & notifications > Gmail.
- At the top-right corner on the Gmail page, you will see three dots. Tap on the three dots and then tap Uninstall updates.
- Tap OK once prompted to remove the Gmail app updates.
- Once done, open the Gmail app and see if your issue is now fixed.
Clear Cache Data on Gmail App
Issues with Android apps are mostly related to corrupted files on the cache. Cached data are files, scripts, images, and other multimedia stored on your device after opening an app or visiting a website for the first time. This is essential as the data is then used to quickly gather information about the app or website every time revisited or launched, reducing load time.
However, if the stored Gmail app’s data or app’s cache is old and corrupted, this may lead to improper function and cause the Gmail app keeps crashing issue. To fix gmail app by clearing cache, follow these steps:
- Open the Settings app on your phone.
- Go to Apps & notifications and locate Gmail in Settings.
- On the Gmail page, tap Storage & cache.
- Tap on Clear cache and then select Clear storage.
- Once done, launch Gmail app and see if it still the Gmail keeps crashing or not anymore.
Disable Dark Mode on the Gmail App
You might wonder why a feature such as dark mode will affect the app’s functionality. While enabling dark mode will help reduce eye strain and conserve your phone’s battery life while using the Gmail app, there have been reports that it causes the app to go rogue and function improperly.
If you have noticed that the Gmail app keeps crashing while dark mode is enabled, try to turn it off by following these steps:
- Open the Gmail app on your Android phone.
- Tap on the menu icon. It is represented by the three lines beside the Search Mail bar.
- Scroll down, then tap on Settings. You’ll find it at the bottom of the menu.
- Go to General Settings.
- Tap on Theme.
- Tick on the “Light” option.
Your Gmail application is now out of the dark theme. Once you disable dark mode on the Gmail app, try to monitor and see if it does not crash anymore.
Update Android System WebView on Your Android Device
Crashing on the Gmail app or any other apps on your device may have been due to outdated system webview. This is a service responsible for various Android processes and keeping it up-to-date is essential for Android users in achieving a smoother operation of apps and the system.
Updating the system webview simply means you are removing corrupted cache files by replacing it with a new one, which could fix Gmail app and other Android issues. To perform this procedure, follow these steps:
- Launch the Google Play Store on your phone.
- On the search box, type Android System WebView. Select that option in the search results.
- On the app page, tap Update to install the latest update.
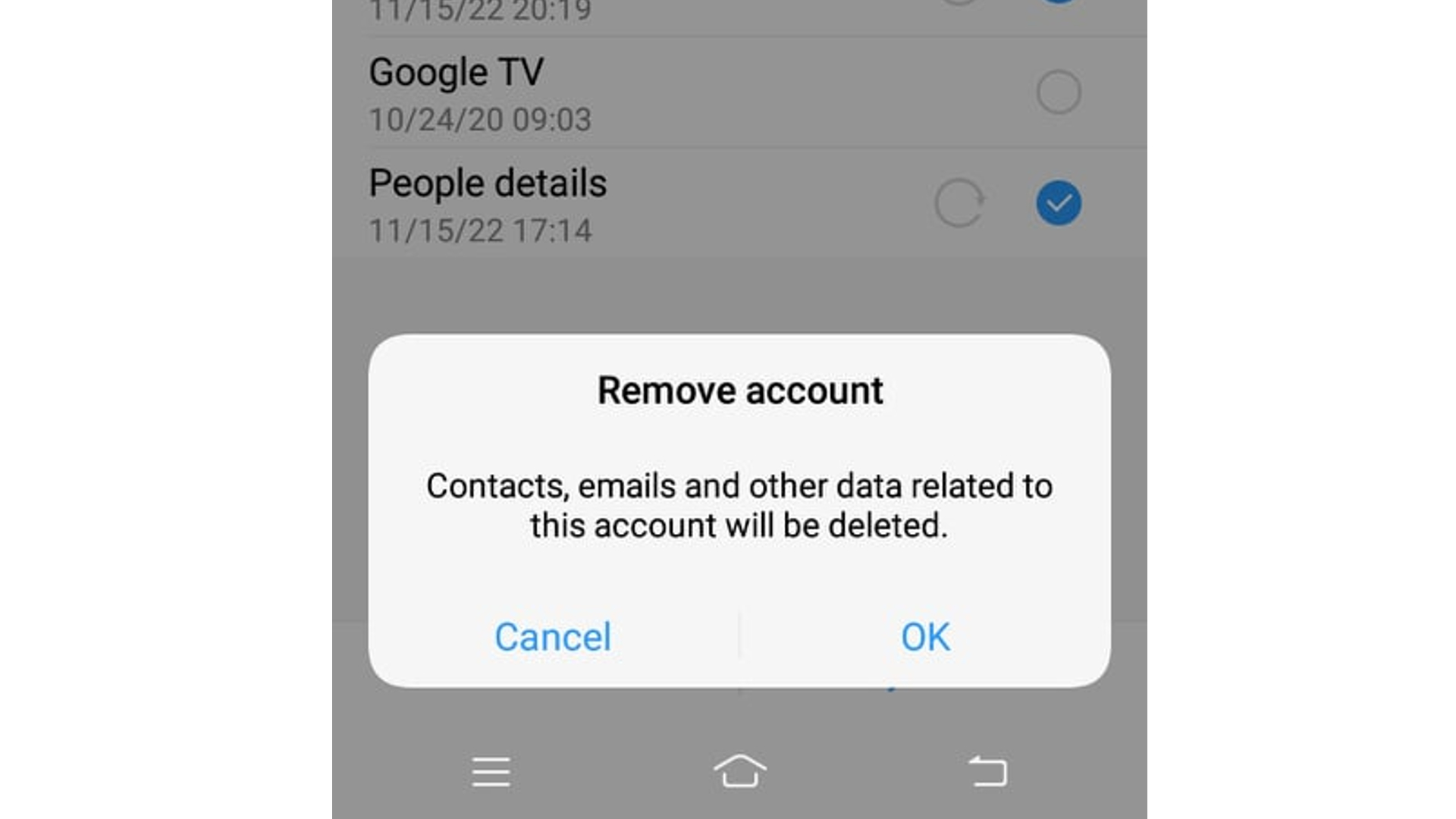
Remove Your Google Account to Your Phone
If the aforementioned procedures did not help your Gmail app keeps crashing up to this point, try to remove your Gmail account and re-add it. It will give a quick reboot of its functionality and remove the outdated version and clear Gmail cache like starting from scratch.
Before you do the steps below, be reminded that this will remove the account from your phone as well. But you can add it back easily after:
- Launch Settings on your phone.
- Select Accounts and then choose your Google account.
- On the account page, select Remove Account.
- Choose Remove account once prompted.
- Once your Google account is removed, re-add the account by heading into Settings > Accounts > Add account on your phone.
After performing this procedure, check if the Gmail app is able to function properly.