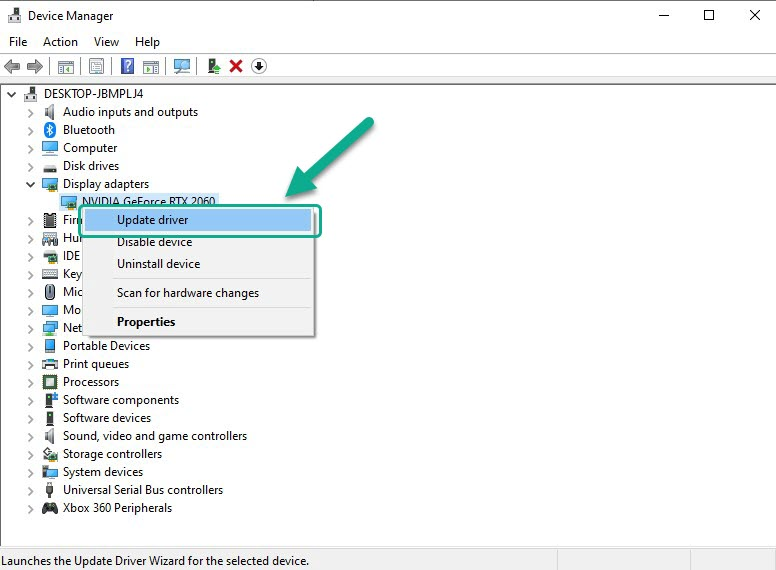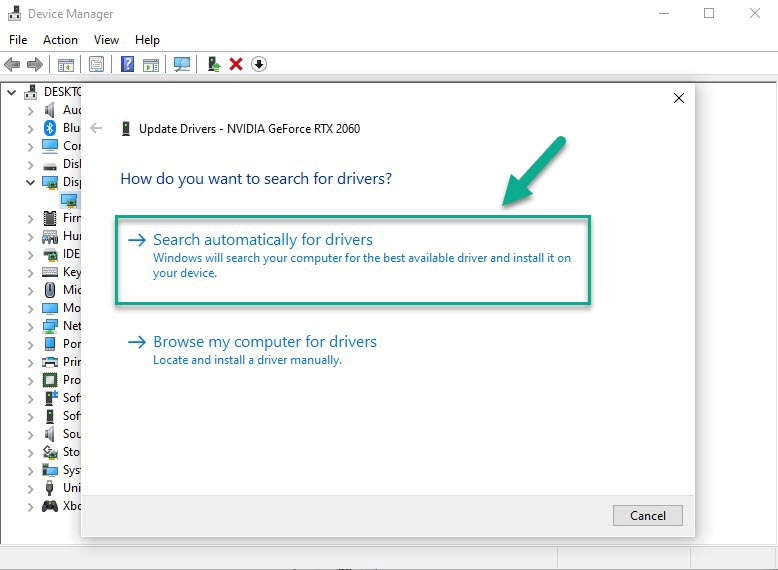How To Fix Error Code 0x0 On Windows
Are you a Windows users experiencing Windows Error code 0x0? There are various factors that can cause this Windows error code such as corrupted Windows system files, deleted Windows system elements, outdated Windows operating system, outdated graphics driver or video card driver, a problem with your Windows installer registry, incorrect or failed installation, these are just some of the causes of error code 0x0. In this article we will guide you to fix the error code 0x0, you will need to perform several troubleshooting step
Windows is a graphical operating system created and distributed by Microsoft. It allows you to save data, run software, play games, view videos, and connect to the Internet. On November 10, 1983, Microsoft Win 1.0 was released for the first time. Following then, a slew of new versions was introduced, including the most recent, Windows 11. Microsoft users were accustomed to MS-DOS, a single-task command-line operating system, Microsoft sought a word that best characterized its new GUI operating system because most of its products are named with just one word. Because of the various windows that allow different jobs and programs to operate at the same time, Microsoft chose “Microsoft Windows.”
Fixing Error Code 0x0

One of many difficulties Windows users may face is error code 0x0. In this article, we will present to you how to fix this Window error message.
Before doing the troubleshooting process below, check your internet connection speed. If you do not have stable internet connection, there are instances that you can experience Windows error code 0x0 as reported but some users who have bad internet connection. To ensure you have a consistent connection, run a speed test using speedtest.net. Your internet connection difficulty can be caused by a temporary issues with your ISP or your router.
Fix #1 Update graphics drivers
If you have an outdated graphics driver it could be one of the reasons for the Microsoft error code 0x0 you are getting on your Windows PC, as it may interfere with system elements . Make sure your computer’s video card driver is up to date, as these will contain various improvements that will improve the chance of effectively fixing any Microsoft error code you encounter.
Time needed: 2 minutes.
Updating graphics driver
- Simply type Device Manager in the search bar on your desktop and then click the icon that appears in the results.
This will open the device manager.
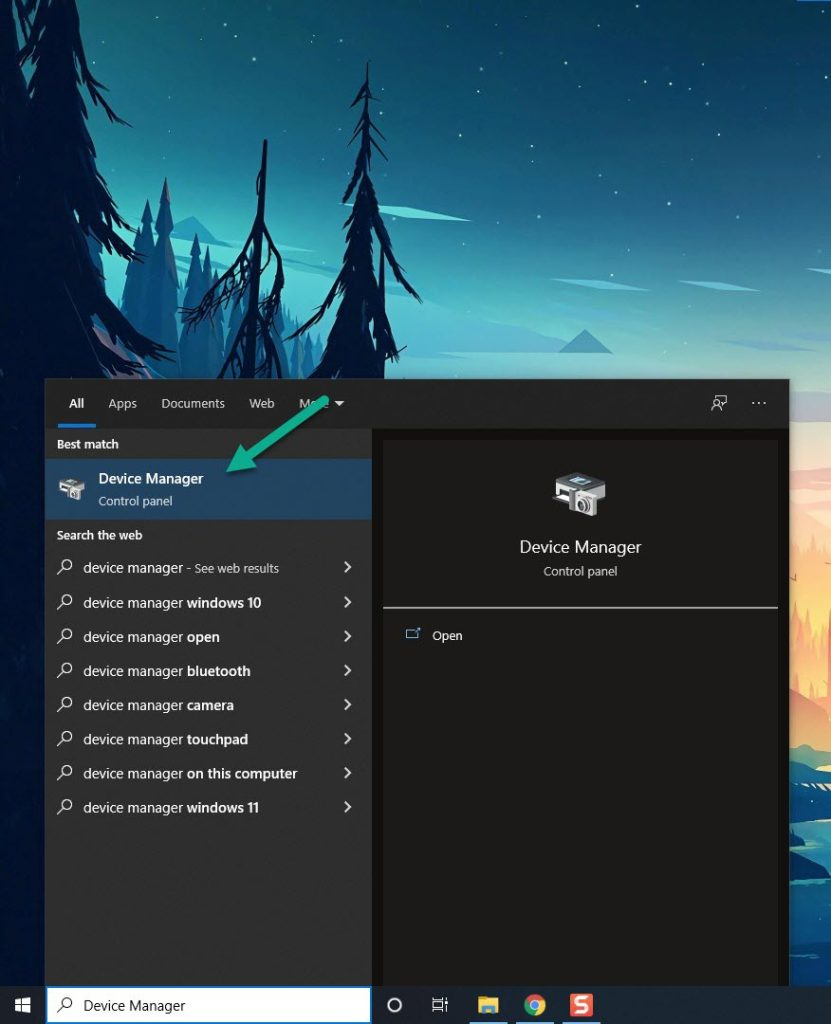
- Click the Display adapters icon.
The list of display adapters will be expanded.

- Right-click the dedicated graphics card you are using and then select Update driver.
This will allow you to update your driver.

- Choose Search automatically for drivers.
This will search online for any new drivers and install it on your computer.

After you have installed the latest version of graphics driver on your dedicated GPU, try to see if you are still getting the Microsoft error code 0x0.
Fix #2 Update Windows operating system
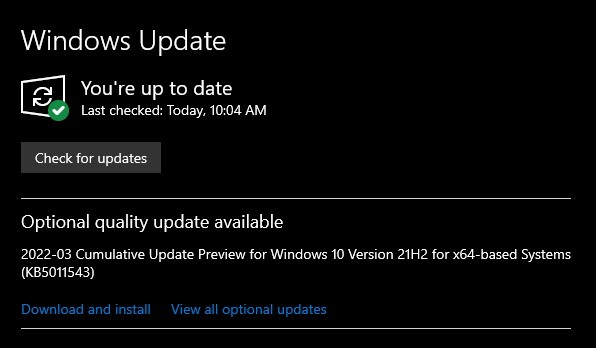
Make sure your system has the recent updates for all the essential components. The latest version will include several patches, such as Microsoft error code, that will enhance your system. Follow the instructions below to update to the newest version to fix Microsoft Error Code 0x0.
Windows update
Step 1: Right click the Window menu start button.
Step 2: Select Settings.
Step 3: Select Windows Update found on the bottom left side of the new window that appears which will take you to the Update section.
Step 4: Select Check for updates.
Fix #3 Run Disk Cleanup
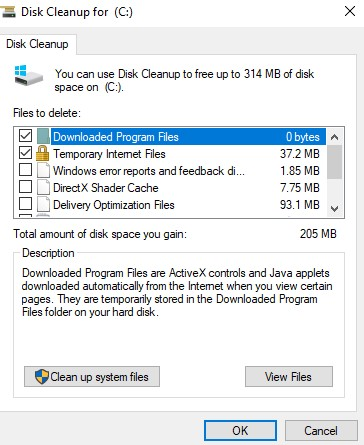
It is possible that your HDD has no free space or low disk space and it is making your system longer to read your hard drive and getting the error code 0x0. In this case you can do a disk clean up, so you can clean up system files. Disk Clean-up is a Microsoft computer maintenance tool that helps you free up disk space on your computer’s HDD. Although it still exists as a legacy feature, it has been replaced with a new equivalent in the Settings program.
Running disk cleanup
Step 1: Press the “Window + R” keys together to open up the “Run” dialog box.
Step 2: Type “cleanmgr” and hit the “OK” button.
Step 3: Disk Cleanup Drive Selection will show up, select the drive you installed Dead by Daylight and click on “OK”.
Step 4: Click on the “Delete Files” option.
Fix #4 Windows registry file
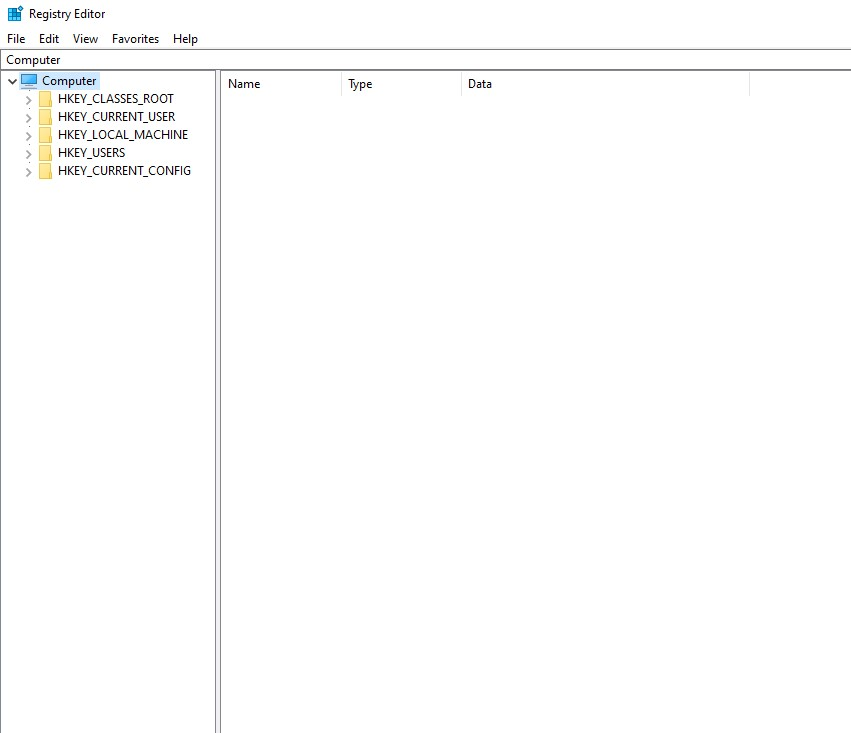
All of your computer’s hardware and software configuration settings are stored in the Windows Registry. When you install a new program, its values and keys are saved in the Registry. The Registry Editor allows you to see and edit Registry items. If you have a corrupt Registry, you can get error code 0x0. Take note that this step is for advanced PC users and you must have backup your registry file before the error notice have occur.
Restoring registry file
Step 1: Press the “Window + R” keys together to open up the “Run” dialog box.
Step 2: Type “regedit” and hit the “OK” button.
Step 3: In the Registry editor, click File then import.
Step 4: In the Import Registry file popup, go to the backup file location then click the file then click open.
Fix #5 Check for incorrect or failed installation
A failed installation might be the cause for these runtime errors. Users may get error code 0x0 as a result of incorrect or improper software installation or uninstallation, which could have left erroneous data in system elements. Try these guide below to fix these runtime errors:
Uninstall program old version
Installing an app update (even if it’s a significant new version) usually happens without a hitch the majority of the time. However, having an older version of the program installed might occasionally cause problems when trying to install the most recent version.
If you’re still having trouble installing applications, go to Settings > Apps > Apps & features and delete the current version. Although this shouldn’t wipe out any of the data you’ve saved in the app, you should back up any settings or other sensitive information first, just in case.
Examine the App Installer’s Options
Software and apps from the Microsoft Store can be installed on your computer. You should first check your settings to see if they restrict you to only installing Store apps. Go to Settings > Apps > Apps & Features to do so. You won’t be able to install programs from anywhere else if the selection is set to The Microsoft Store alone (recommended). If you change this to Anywhere, it will no longer prevent you from installing software.
Run installer as an admin
You might not require administrator access if you’re merely installing an app for your current account. Installing software that affects all users, on the other hand, will require administrative approval. If UAC is disabled, prompts to grant administrator permissions may not occur.
If the installation dialog is open, close it before right-clicking on the installer file and selecting Run as administrator. Try the installer again after you’ve granted admin permissions to see whether it works.
Incompatible programs running
Some apps are just incompatible with recent Windows versions. For example, apps that were discontinued years ago are unlikely to have been updated to function on the latest system. When this is the case, Windows provides several compatibility tools that can assist you in getting such apps to run, but they may still not function properly afterward.
Fix #6 Run system file checker
If the error code 0x0 persists, try running System File Checker on your computer to see if any of your files are corrupted. It’s a Windows tool that scans your computer for file abnormalities. Follow these instructions to run it:
Running system file checker
Step 1: Type Command Prompt in the taskbar search box, then right-click or press and hold Command Prompt from the results list. Click Yes after selecting Run as administrator.
Step 2: Enter DISM.exe /Online /Cleanup-image /Restorehealth.
Step 3: Type sfc /scannow and hit Enter after seeing the message “The procedure completed successfully.”
Step 4: Type exit when you see the message “Verification 100% complete.”
Fix #7 Antivirus software
A virus infection or spyware on your computer can also produce the 0x0 error. You’ll need to update your antivirus software or install a trustworthy third-party antivirus application that can do a full scan to detect and remove the malware. If you’re getting this issue, make sure you do a comprehensive PC scan to make sure your computer isn’t infected with malware.
Fix #8 Force close running applications
Check if another instance of the same program is already running or any programs that are interfering. You will receive error code 0x0 if two same programs are running in the background and if some programs are interfering with another. You will need to force close this running process from then try to check if the error code will still show.
Closing applications
Step 1: To open Task manager, right-click on the Start button then select Task Manager.
Step 2: Make sure to select More details found at the bottom left part of the window if it appears.
Step 3: Select the Processes tab.
Step 4: Right-click on the apps running and select End task.
Fix #9 Runtime libraries
The error could be caused by an update of MS Visual C++ package, which may not have been installed properly or entirely. Then you can remove the current package and replace it with a new one.
Installing MS Visual C++
Step 1: Go to this link to download Visual C++ in Microsoft website.
Step 2: Once downloaded, Install the software on your system.
Step 3: Follow the onscreen instructions to reinstall the application on your computer system.
Step 4: Restart your PC.
Fix #10 Change RAM
If none of the above solutions worked for you, the issue could be due to a bad piece of hardware, which is usually a RAM. You can simply replace your old RAM with new ones or you can test if it is due to your Ram. If the problem is resolved by replacing the RAM sticks, it is likely that the issue was caused by bad RAM on your system.
Feel free to visit our YouTube channel for additional troubleshooting guides, discussion and support on various device and gadgets.