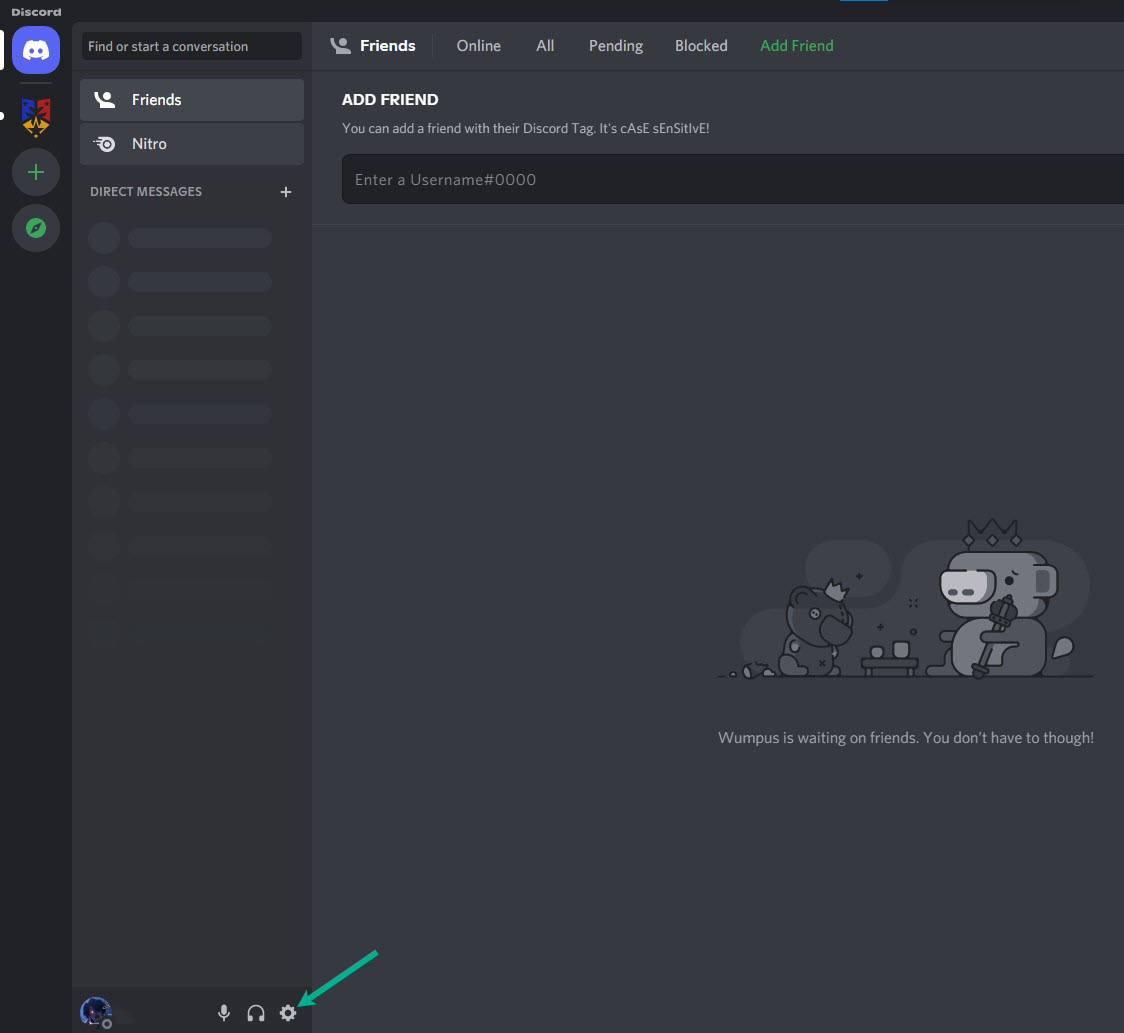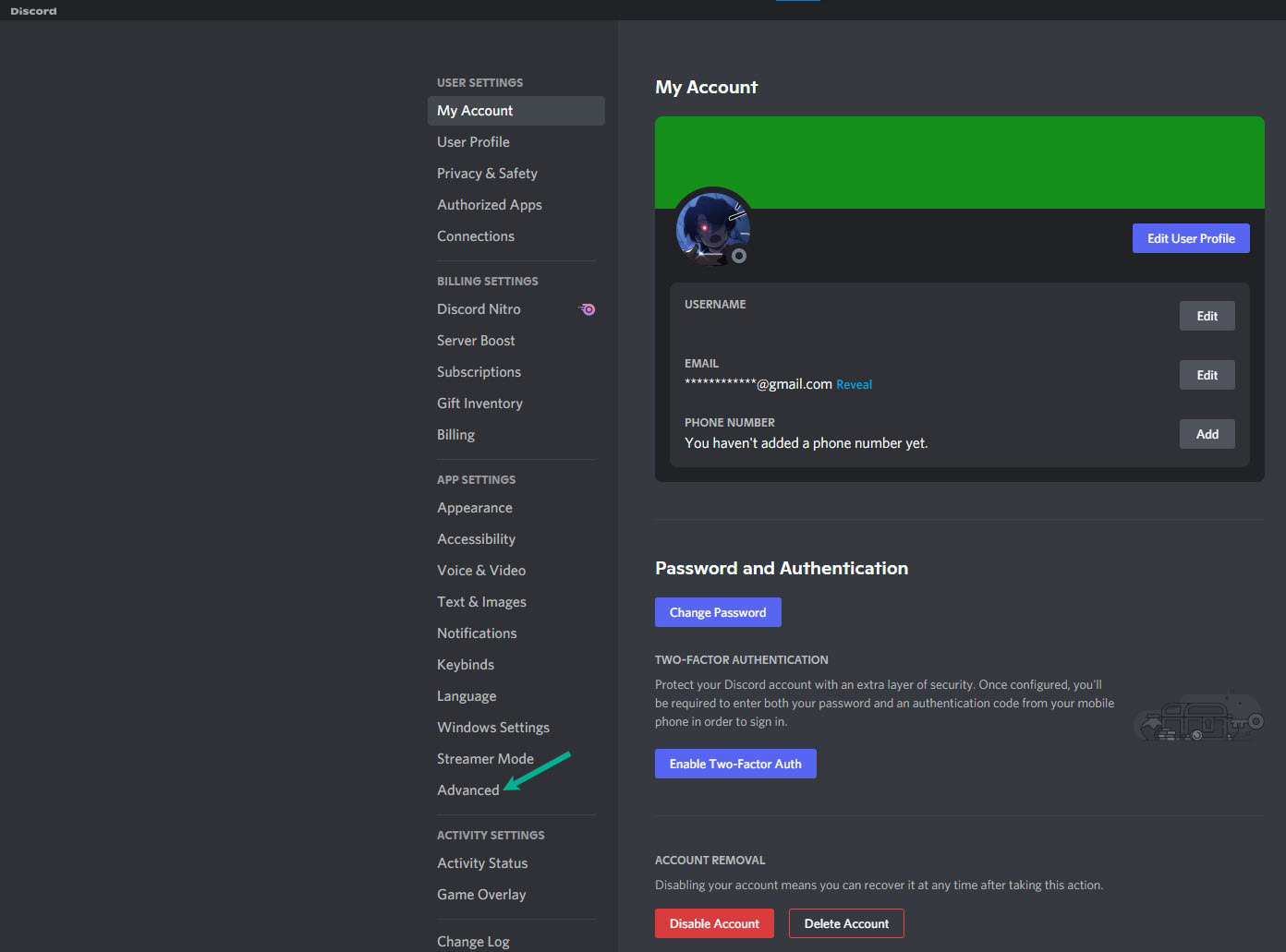How To Fix Discord High CPU Usage
Several factors can cause Discord high CPU usage. The cause could be due to hardware acceleration, CPU cores issue, background processes, or system configuration, just to name a few. You will need to perform a series of troubleshooting steps to fix this issue.
Discord is the most convenient way to communicate with everyone via voice, video, and text. Keep in touch with your friends and communities by talking, chatting, hanging out, and more. In private conversations or as part of “servers,” users communicate through voice calls, video calls, text messaging, media, and files. A server is a collection of permanent chat rooms and voice chat channels that can be accessed by invitation links. Discord is compatible with Windows, Mac OS X, Android, iOS, iPad OS, Linux, and web browsers. The service currently has around 350 million registered users and 150 million monthly active users as of 2021. Voice chat and streaming, as well as instant messaging and file sharing, are all possible in Discord Channels. Users can exchange messages, share files, live broadcast on their screen, and call people discreetly outside of servers using Discord’s direct communications feature. The ability to establish messaging groups of up to 10 persons is now available in Discord direct messages. This functions similarly to a server’s text channel, with the added ability to call all members of a direct message group at the same time.
Fixing Discord High CPU usage
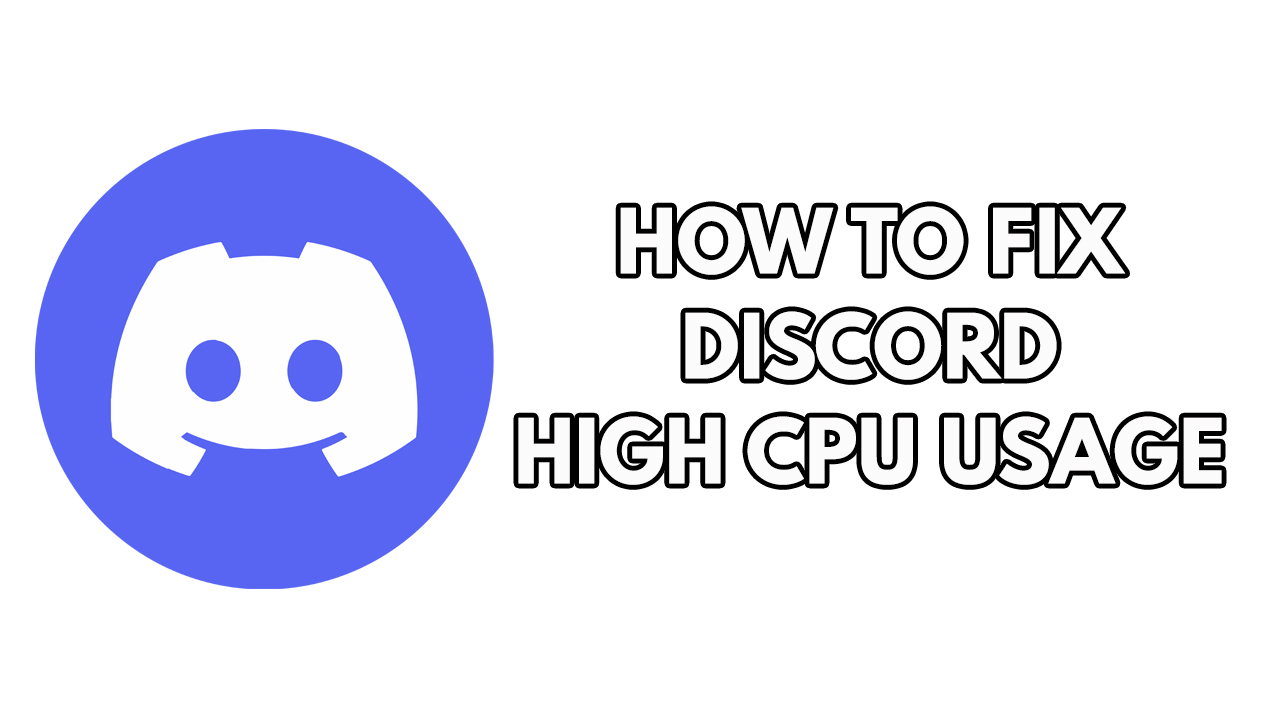
When you use the Discord app you might notice the Discord High CPU usage issue. Why is Discord using so much of your computer’s resources?. In this article, we will discuss the different workarounds for this Discord CPU usage. Here’s how to fix Discord’s higher CPU usage.
Solution #1 Turn off Discord app hardware acceleration
When you enable Discord’s hardware acceleration it will use more hardware resources such as GPU and CPU resources on your system, causing issues in apps like games and even Discord itself. Hardware acceleration divides the usage from your processor and distributes it to your GPU or graphics card, which eases your CPUs usage. With it, you can reduce the CPU’s higher utilization. Turning on hardware acceleration for Discord usually solves the problem of high CPU utilization and making Discord smoother to use, although some user encounter high CPU usage while hardware acceleration is enabled, and they solve the problem by turning it off.
Time needed: 3 minutes.
Disabling hardware acceleration
- Launch Discord app.
This will let you run Discord.
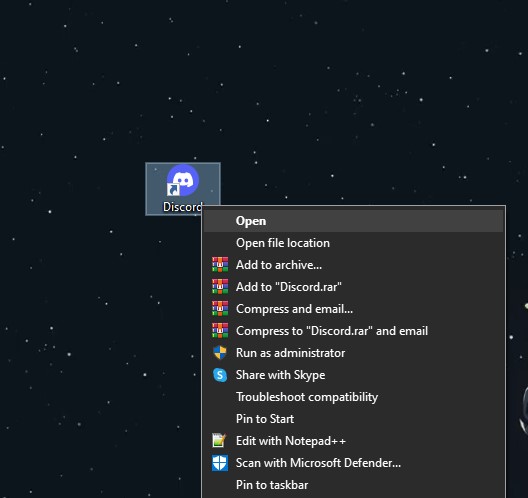
- On Discord, go to user settings.
This will let you go to Discord settings.

- On the settings tab, click advanced options.
This will let you go to advanced options.

- On the advanced options tab, toggle off Hardware Acceleration.
This will let you turn off Hardware Acceleration.

- Click okay.
This will confirm to turn off the feature.

After you have turn it off, check if you have fix high CPU usage.
Solution#2 Use more CPU cores
Your computer’s cores may be restricted, preventing you from getting the most out of it. If your Core settings aren’t changed, your CPU may only have one or two cores, limiting your processes and increasing your CPU utilization rate. To avoid Discord high CPU usage issue you’re having, make the necessary changes to your core settings.
Using more CPU power
Step 1: On your desktop, type msconfig or system configuration in the search bar and click the icon that will be displayed in the results to open system configuration window.
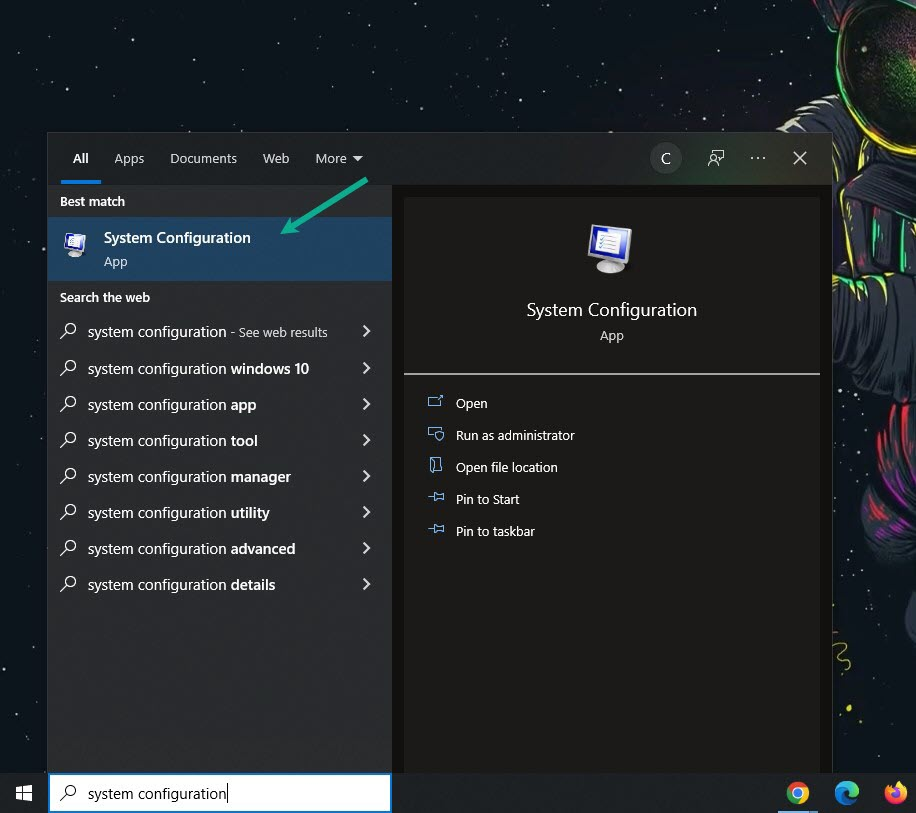
Step 2: On the System config window, click boot tab.
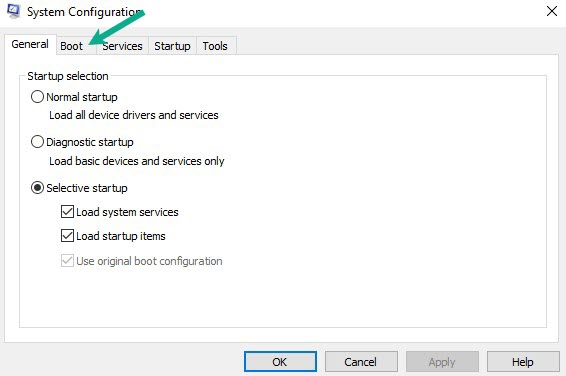
Step 3: On the boot tab, click advanced options.
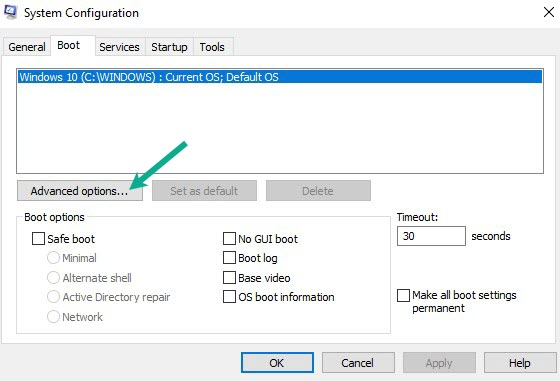
Step 4: On the advanced option, untick the number of processors, this will tell Windows to not use just one core of your processor.
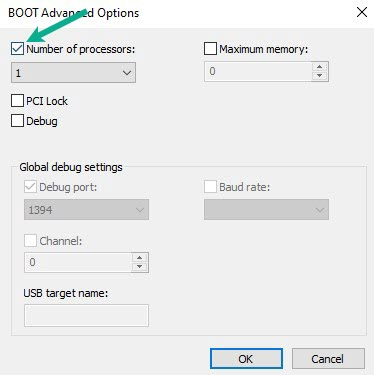
Step 5: Click Ok.
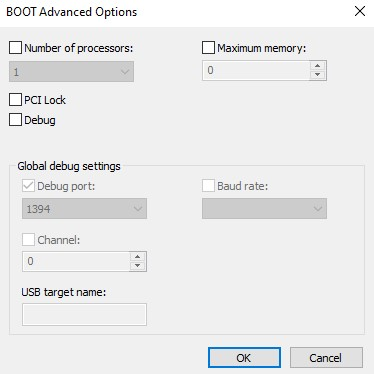
Step 6: Click apply.
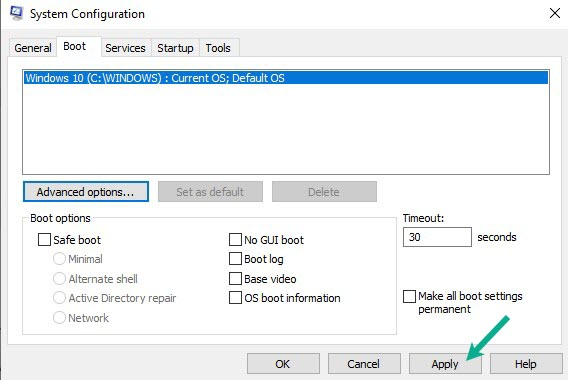
Step 7: Click ok.
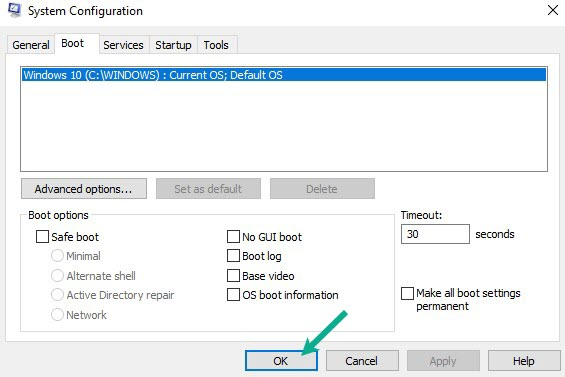
Check if the Discord high CPU usage is fix, If it is not fix, proceed to the next step.
Solution #3 Close background process
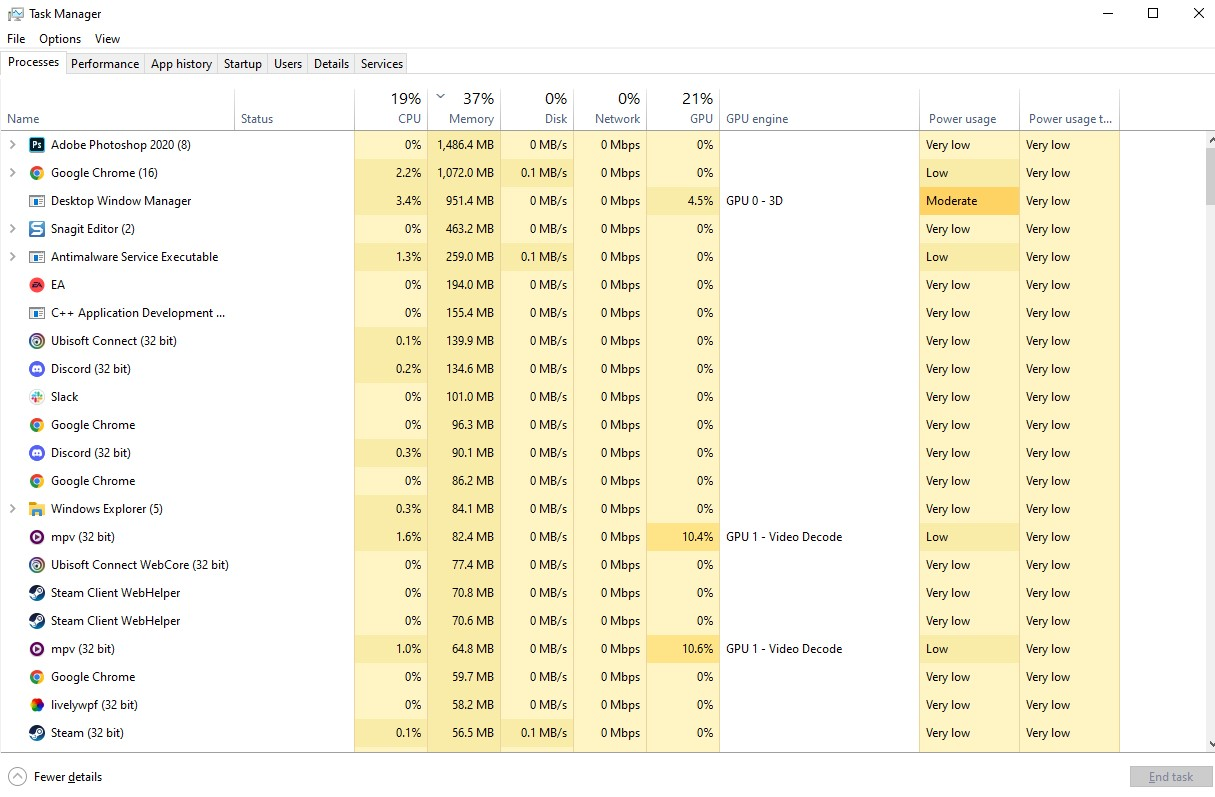
If Discord high CPU usage still persists, close any background programs that are not in use because this might be the source of the problem. This will free up a lot of CPU and memory resources, improving the overall performance of Discord. This can be done by opening the Task Manager and clicking end task for any background apps that are currently running but are not in use.
Closing background apps
Step 1: Open Task Manager by pressing Ctrl + Shift + Esc keys.
Step 2: Choose the Processes tab and select tasks that are unnecessarily running in the background and consuming high system resources.
Step 3: Click End Task to close it.
Check if the Discord High CPU usage is fix.
Solution #4 Adjust graphics preference for Discord
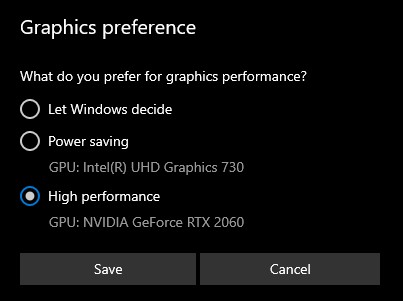
Graphics Performance Preferences is a Windows feature that lets you pick whether to run certain programs in power-saving mode or high-performance mode. On certain apps and even video games, you can receive a smoother experience. You can also conserve energy by selecting a mode that does not need a lot of CPU resources.
Adjusting graphics preferences
Step 1: On your desktop, click the Windows start menu.
Step 2: Click the gear icon or settings.
Step 3: On the pop up window of settings, click System.
Step 4: On the Display page, scroll down until you find Graphics settings and click it.
Step 5: Click Browse.
Step 6: In the pop-up window, find the Discord executable file, then click Add.
Step 7: Click options.
Step 8: Set to High performance then click save.
After you have set the Discord application to high performance, make sure that the hardware accelerated feature of Discord is turned on and restart your computer. Check if high CPU usage of Discord is fix.
Solution #5 Power plan options
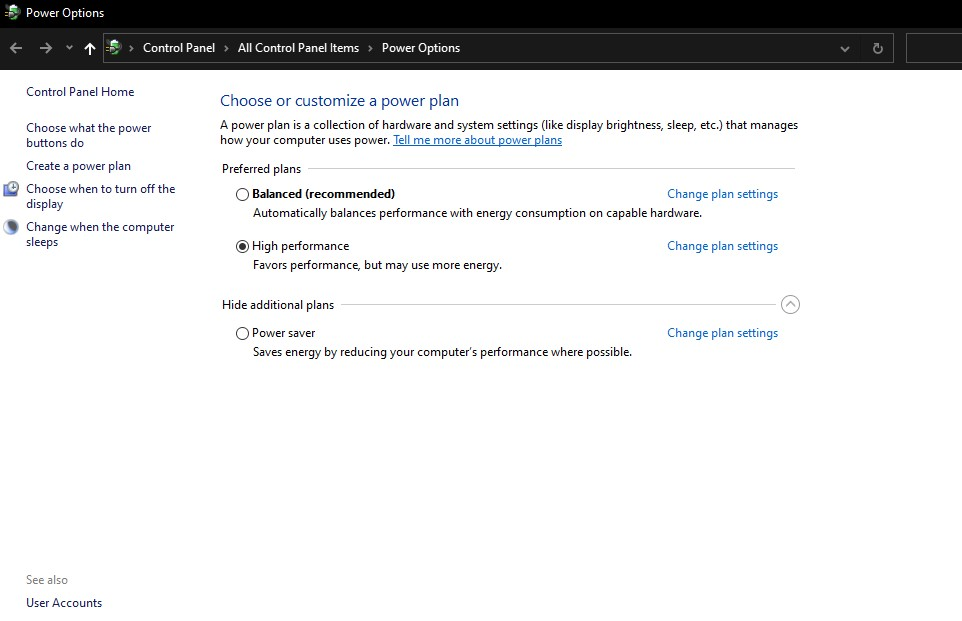
Check the power plan options on your computer to determine if it’s in balanced mode or high-performance mode. Select the High-performance option to boost performance of your PC and resolve the Discord CPU usage issue.
Setting to High Performance
Step 1: On the search bar on your desktop, type Power & Sleep Settings and click it from the search result. Alternatively you can type control panel and click power options.
Step 2: Click Additional Power Setting.
Step 3: Choose High Performance.
Check if the you can play the game smoothly and resolve the High CPU usage of Discord.
Solution #6 Scan for malware
Malware can trick the CPU into using more power. If your CPU is consuming a lot of resources when using Discord, it’s conceivable that malware is to blame. Malware frequently uses a lot of CPU, memory, and disk resources. Run a malware scan on your computer. Windows Security will run a scan and report back to you with the results. If any malware is detected, it will remove it from your computer.
Solution #7 Reinstall Discord
If Discord high CPU usage is still occurring, you can uninstall discord then install the fresh version of discord. To reinstall Discord, download the fresh version on the Discord site as the current version might have issues. By installing the latest version you can resolve the High CPU usage of Discord.