How to Activate and Set Up the Galaxy S21 Secure Folder | Hide Files and Apps
This post shows how to enable and set up the Galaxy S21 Secure Folder. Read on if you need help activating the preloaded Secure Folder app where you can store confidential files and sensitive data on your new Samsung smartphone.
Samsung Secure Folder by Knox
When it comes to privacy and security features, Samsung offers quite a number of good options to its users. Among these is the Samsung Secure Folder that comes preloaded in different Samsung smartphones and tablets.
With this folder enabled, you can create a private, encrypted space on your Galaxy device using the defense-grade Samsung Knox security platform. That said, private content such as notes, photos and apps are guaranteed safe from any unauthorized access even when the device is unlocked.
You can also add a biometric lock or passcode to keep your data safe from any malicious attacks.
To activate this feature, you will need to sign into your Samsung account on your device beforehand. Once you’ve set it up, you can start adding apps and files to the secure folder.
In case you’re wondering how to get this done on your new Samsung Galaxy S21 smartphone, I’ve laid out a quick walkthrough as follows.
Easy Steps to Activate and Set Up the Galaxy S21 Secure Folder
Here’s how to activate and set up the Galaxy S21 secure folder. These steps are likewise applicable when activating the secure folder on other Samsung Galaxy smartphones and tablets that are running on the same software version with the S21. Before you proceed, make sure that you’ve already signed into your Samsung account on your device.
1. Once you’ve got everything ready, access the Apps viewer by swiping up from the bottom of the Home screen.
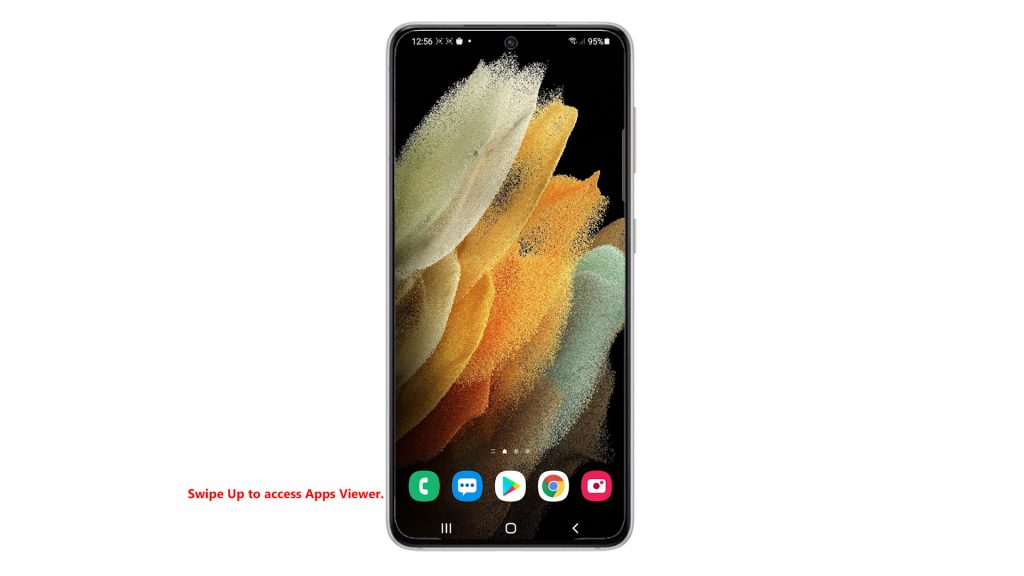
Different icons or shortcut controls will populate the next display.
2. Locate and then tap the Settings icon to proceed.
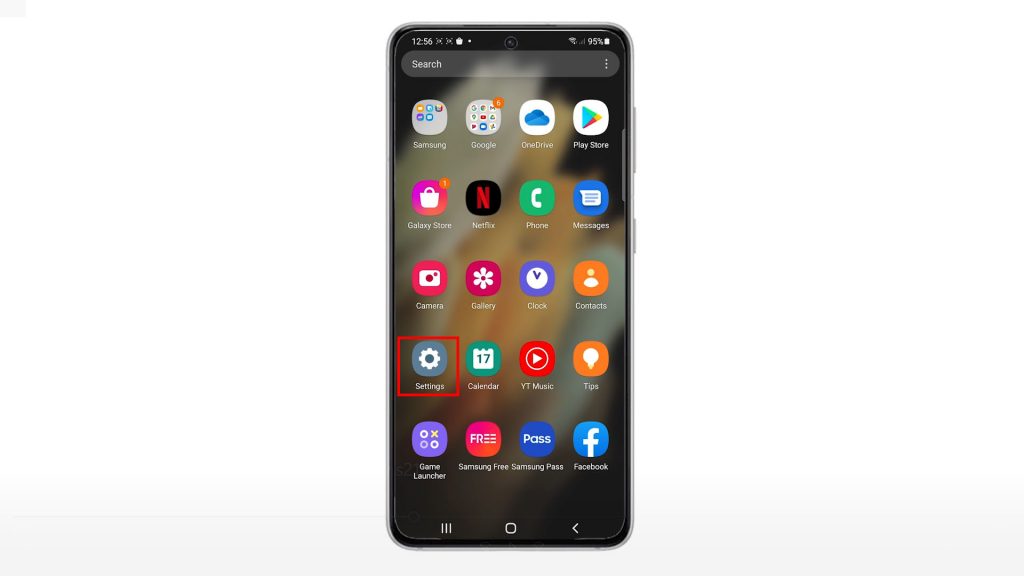
Doing so will load up the main settings menu. Here, you will see a list of all the basic and advanced features of your phone.
3. Scroll up or down to view more items. Then, tap Biometrics and security.
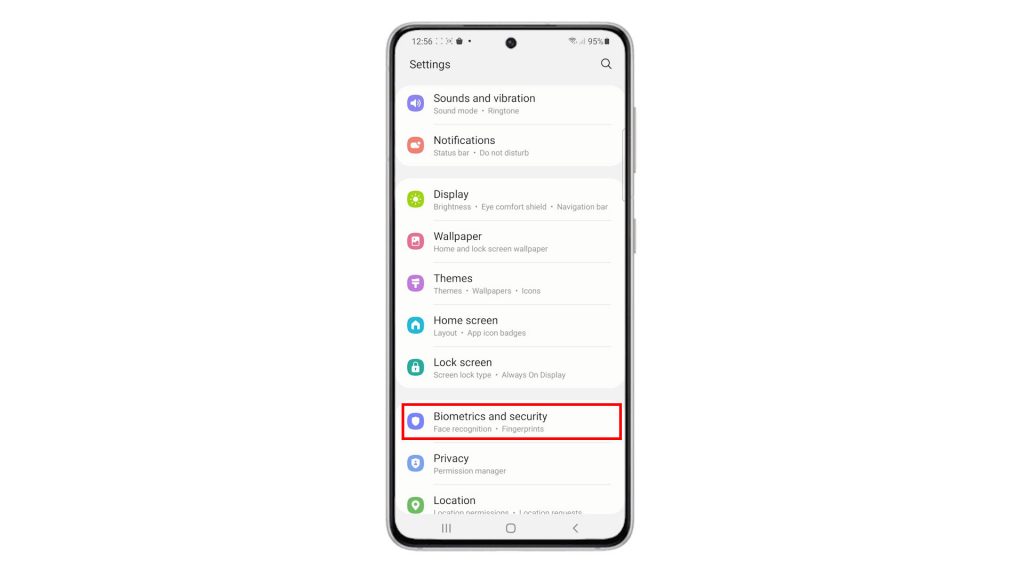
Another window opens, highlighting all advanced security features available.
4. To continue, scroll down to the Security section. Then, tap Secure Folder.
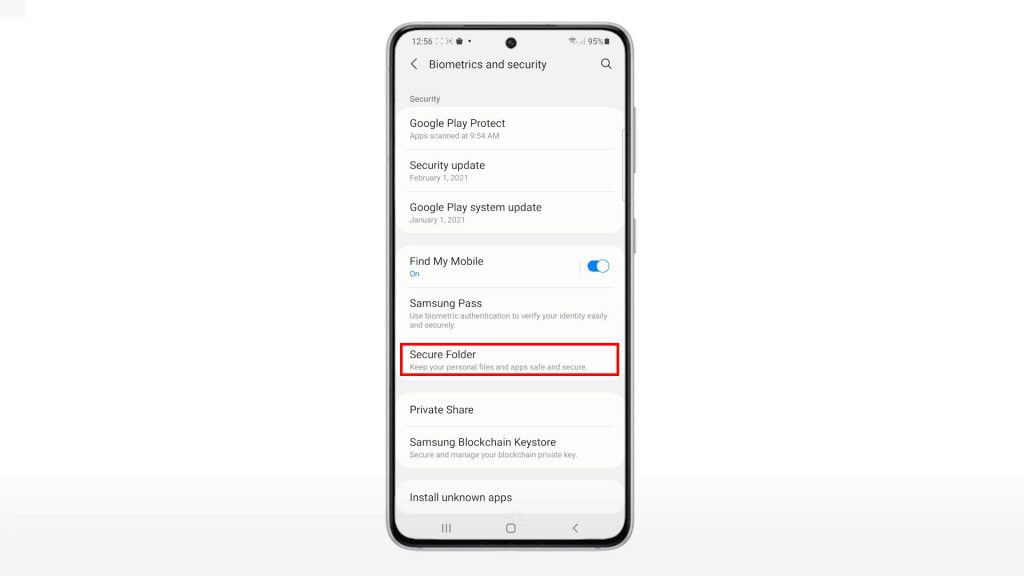
The Secure Folder setup wizard will load up on the next display. Tap the Agree button to proceed.
5. If prompted, select your preferred identity verification method.
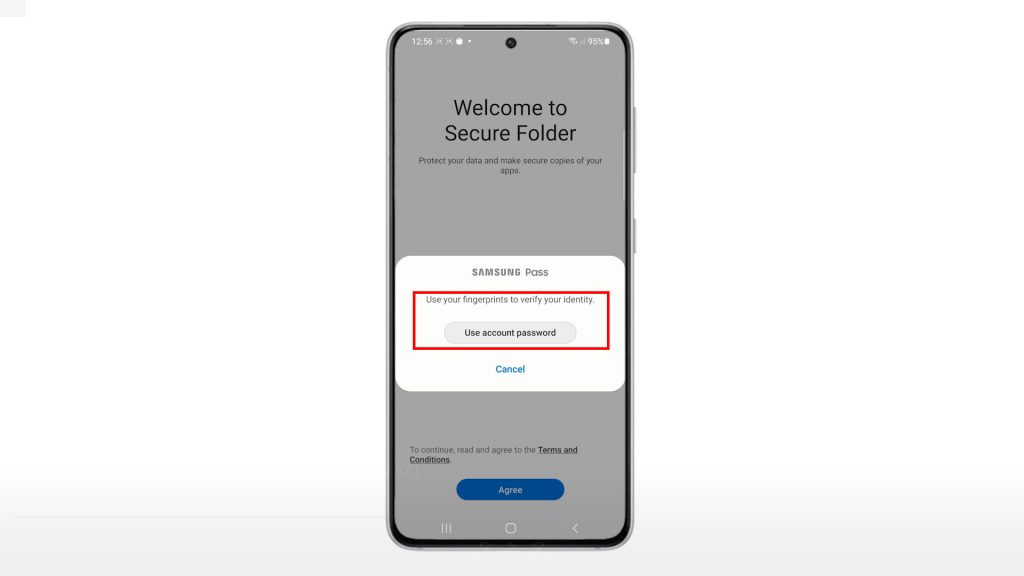
You can choose between your fingerprints or use your account password for that matter.
To use fingerprints, you must have a registered fingerprint on your device. To proceed with this guide, let’s use Account password so we’ll tap on it to continue.
6. On the next screen, enter the correct password for your Samsung account and then tap OK to proceed.
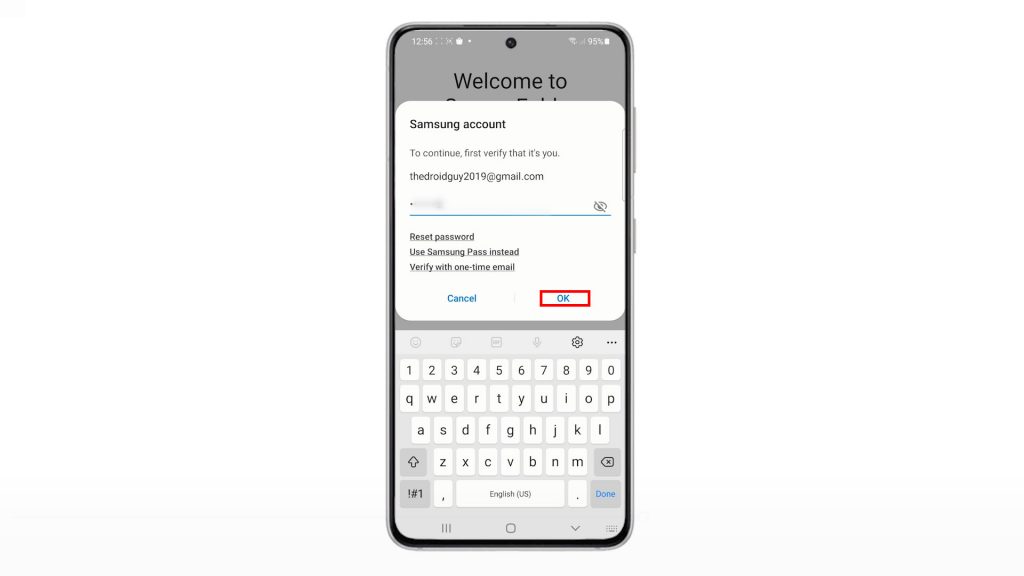
The phone will then start activating and setting up the secure folder.
7. If prompted, select your preferred secure folder lock type. You can set a pattern, PIN or password. You can also enable biometrics security, if you have a registered fingerprint.
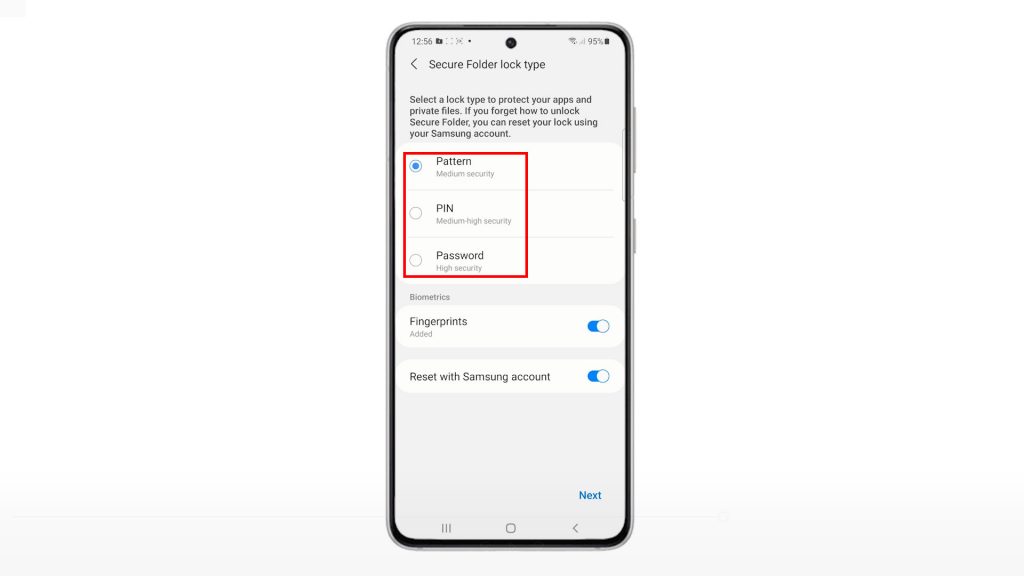
To continue with this guide, we’ll use a pattern. So, tap Pattern and then draw your pattern on the following screens.
After that, the Secure Folder is ready.
By then you can start adding contents and files to hide in that folder. To add new content to the folder, simply tap the Plus icon on the upper-right side and then follow the rest of the onscreen prompts.
You can add media files, events, contact details and more. Even apps downloaded from the Play Store or Galaxy Store can also be added to your Secure Folder if you want.
Once you’re done adding files, tap the triple-dot figure next to the Plus sign and then tap Lock and exit from the pop-up menu options.
Doing so will lock and close the folder.
To access the Secure Folder again, simply tap on its shortcut icon from the Apps viewer and then enter your Samsung credentials to access the folder and its contents.
And that’s how you activate and set up the Galaxy S21 Secure Folder.
Hiding/Unhiding Secure Folder
While all files inside the secure folder are already considered hidden (unless the folder is unlocked), you may still opt to keep the Secure Folder app hidden from the Home or Apps screen.
- To do this, you will need to access the Biometrics and security settings, tap on Secure Folder and select the option to Hide Secure Folder then tap Hide or OK to confirm.
- To access the hidden Secure Folder app, simply go to your phone Settings->Biometrics and Security-> Secure Folder menu and then tap the Secure Folder icon at the bottom of the screen.
You will be prompted to enter the unlock pattern, PIN or password to access the folder by then.
In case you forget the PIN, password or pattern for your Secure Folder, you can reset it using your Samsung account.
Other Ways to Hide Contents
Aside from the built-in secure folder, you can also hide files and contents on your Galaxy S21 by creating a hidden folder from the internal storage. A detailed tutorial on how to create a hidden folder on the Galaxy S21 will soon be published on this site, so please stay tuned.
Hope this helps!
More Video Tutorials
To view more comprehensive tutorials and troubleshooting clips on different mobile phones and tablets, feel free to visit The Droid Guy channel on YouTube anytime.
You might also want to read:
- How to Create Hidden Folder on Samsung Galaxy Note 20
- How to Create a Secure Folder on Galaxy S20
- How to Enable and Set Up Secure Folder on Samsung Galaxy Note 20
- How to Hide Photos on Galaxy S20 using Secure Folder
- How to View and Access Hidden Folders on Samsung Galaxy Tab S6 | Show Hidden Directories
- How to Create a Hidden Folder on Samsung Galaxy Tab S6 | Easy Steps