How to Fix Wo Long: Fallen Dynasty Crashing Issue

There are multiple reasons why Wo Long: Fallen Dynasty may crash, including issues with software such as outdated graphics card drivers, corrupted game files, or compatibility problems. To address these crashes, you will need to perform several troubleshooting steps.
Wo Long: Fallen Dynasty is an enthralling action-packed game that takes place during a dark fantasy version of the Later Han Dynasty, where the Three Kingdoms are plagued by demons. It was released for the PC on Steam and Xbox PC Game Pass, The game’s protagonist, a nameless militia soldier, fights for survival using swordplay techniques based on Chinese martial arts, against deadly creatures and enemy soldiers. The game’s title, “Wo Long,” refers to a crouching dragon and symbolizes a hero or a person of greatness who is not yet known. The game narrates the story of officers who will become heroes during their unknown period and the protagonist’s journey from being a “nobody” to a hero.
Set against the backdrop of the Three Kingdoms period, the game offers an immersive and intense narrative, highlighting the soldier’s fight for survival in a Later Han Dynasty infested with demons. Players are tasked with defeating deadly enemies to boost morale and awaken their hidden power within. To overcome the odds, they need to adopt unique new strategies, including battle styles based on the “Five Phases.” The sword practitioners of Chinese martial arts are renowned for their ruthless strikes that can change the tide of battle in an instant, gracefully changing pace between offensive and defensive maneuvers. The game features intense and bloody battles where players learn the precision and skill necessary to become a true master of the sword, overwhelming opponents with a flurry of force.
Fixing Wo Long: Fallen Dynasty Game Crashing Issue
Encountering crashes while playing Wo Long: Fallen Dynasty is a common issue that players may face, both during startup or while playing the game. This can be a frustrating situation, particularly for those who want to enjoy the game without any interruptions.
Here are the troubleshooting methods to fix game crashes.
Fix #1 Check System Requirements
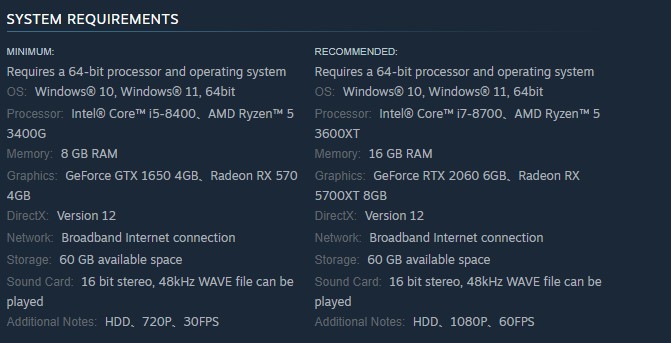
To ensure the best possible gaming experience, it is essential that your computer meets at least the minimum hardware requirements to run Wo Long: Fallen Dynasty. Having a PC with decent specs is crucial to run the game properly.
Minimum System Requirements
Requires a 64-bit processor and operating system
OS: Windows® 10, Windows® 11, 64bit
Processor: Intel® Core™ i5-8400、AMD Ryzen™ 5 3400G
Memory: 8 GB RAM
Graphics: GeForce GTX 1650 4GB、Radeon RX 570 4GB
DirectX: Version 12
Network: Broadband Internet connection
Storage: 60 GB available space
Sound Card: 16 bit stereo, 48kHz WAVE file can be played
Additional Notes: HDD、720P、30FPS
Recommended System Requirements
Requires a 64-bit processor and operating system
OS: Windows® 10, Windows® 11, 64bit
Processor: Intel® Core™ i7-8700、AMD Ryzen™ 5 3600XT
Memory: 16 GB RAM
Graphics: GeForce RTX 2060 6GB、Radeon RX 5700XT 8GB
DirectX: Version 12
Network: Broadband Internet connection
Storage: 60 GB available space
Sound Card: 16 bit stereo, 48kHz WAVE file can be played
Additional Notes: HDD、1080P、60FPS
Fix #2 Update Graphics Card
If you are experiencing frequent crashes while playing Wo Long: Fallen Dynasty, it could be due to outdated graphics drivers. Graphics card manufacturers frequently release driver updates to improve their cards, optimize games, and fix issues and bugs encountered in games. Therefore, it is crucial to update your GPU drivers to ensure compatibility with Wo Long: Fallen Dynasty and improve the overall gaming experience.
Updating Graphics Card Driver
Step 1: Simply type Device Manager in the search bar on your desktop and then click the Device Manager icon that appears in the results. This will open the device manager.
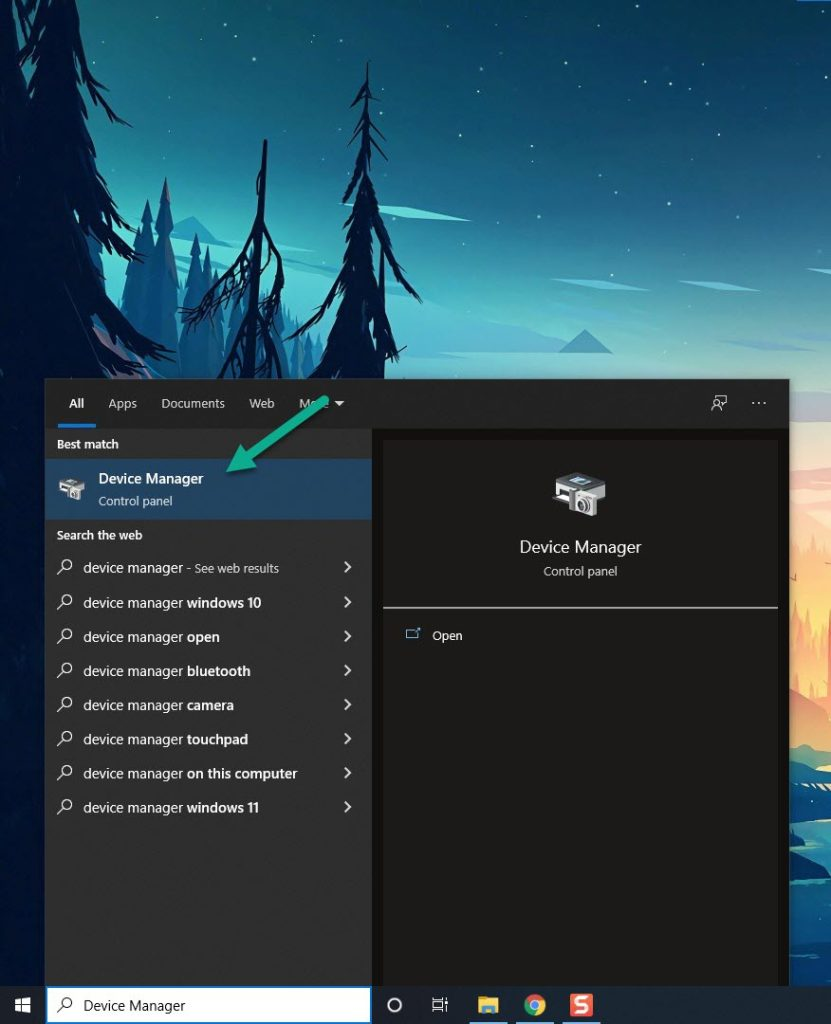
Step 2: Click the Display adapters icon. The list of display adapters will be expanded.
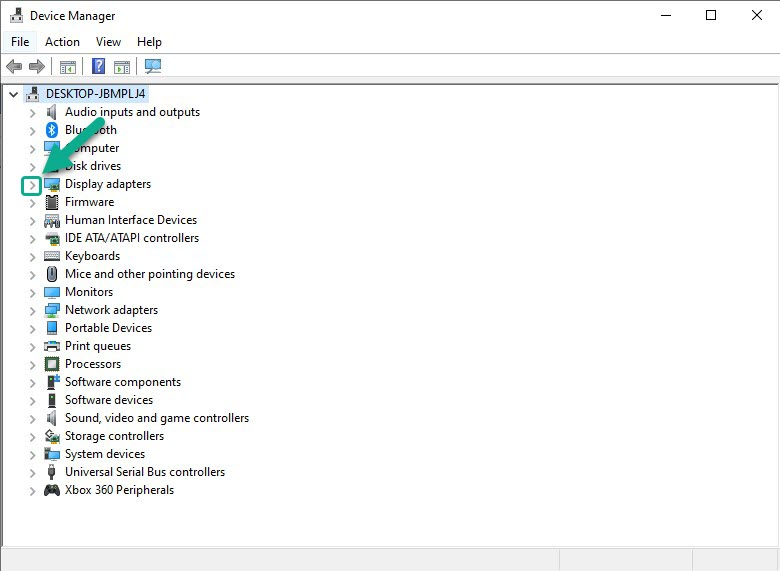
Step 3: Right-click the dedicated graphics card you are using to play the game and then select Update driver. This will allow you to update your driver.
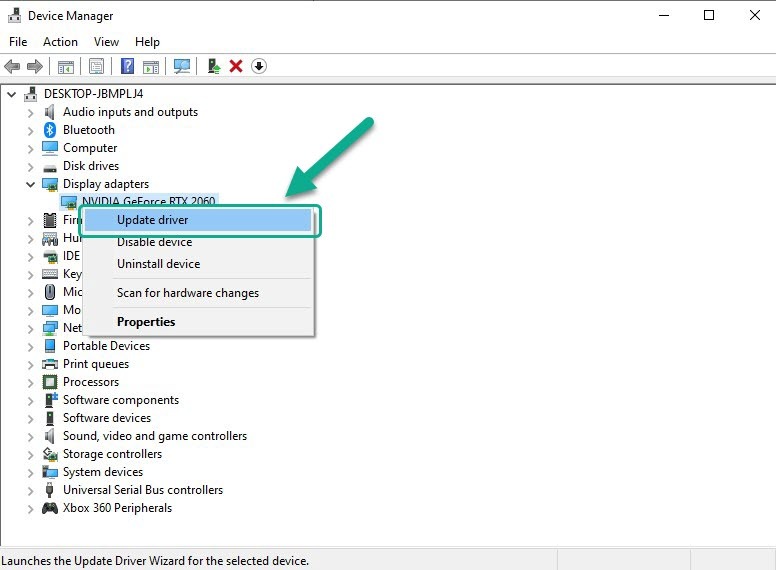
Step 4: Choose Search automatically for drivers. This will search online for any new drivers and install it on your computer.
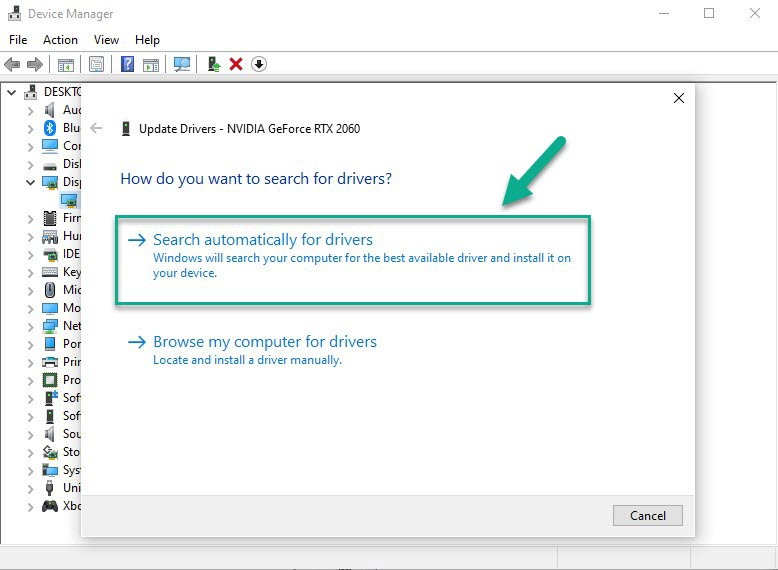
Try to check if Wo Long: Fallen Dynasty is still crashing.
Fix #3 Update Windows
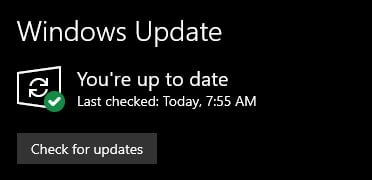
It is essential to verify that your Windows PC is up to date with the latest Windows updates, as these updates typically include bug fixes, security patches, and performance improvements that can resolve random crashes in Wo Long: Fallen Dynasty. It is recommended to download and install all available system updates to ensure the smooth running of the game.
Updating Windows
Step 1: Press Windows logo key on your keyboard.
Step 2: Select Settings.
Step 3: Select Update & Security.
Step 4: Select Windows Update tab.
Step 5: Select Check for updates.
Fix #4 Close Unnecessary Background Tasks
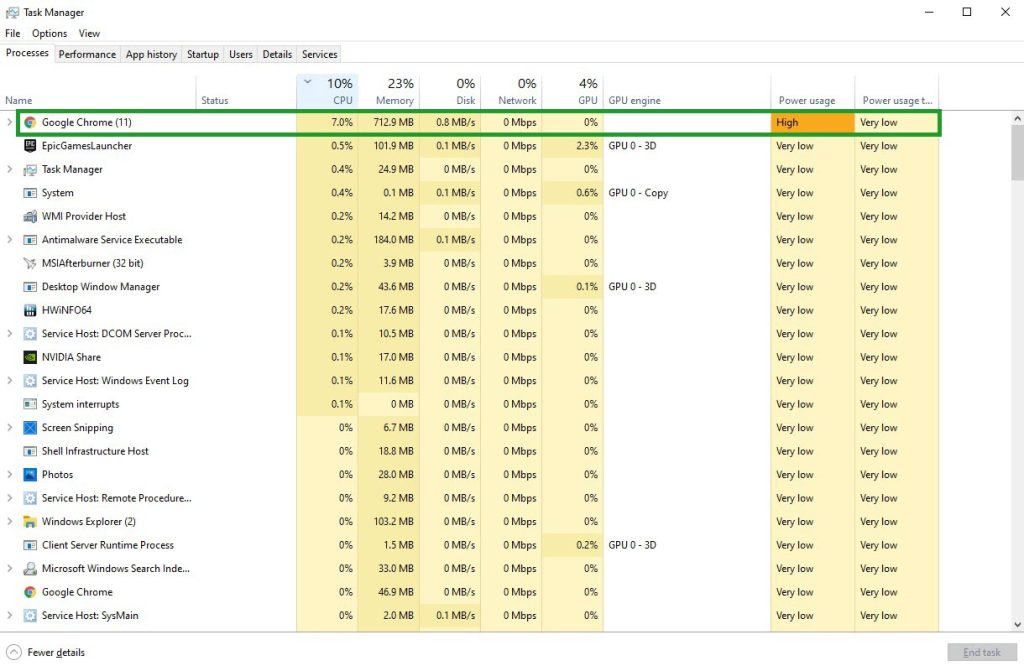
Running other applications simultaneously while playing Wo Long: Fallen Dynasty, such as a browser or Microsoft Word, may be the cause of the problem. To ensure that the game runs smoothly without any crashes, it is important to ensure that it has access to all of your PC’s system resources, including RAM and CPUs. This can be achieved by closing any other unnecessary applications while playing the game, allowing Wo Long: Fallen Dynasty to fully utilize your PC’s resources.
Closing Background Programs
Step 1: Right click on the Start button. This can be found on the left pane of the screen.
Step 2: Select Task Manager. This will open Task Manager.
Step 3: On the pop up window, Click processes tab. This will allow you to show the running program.
Step 4: Right-click on the running program then select end task. This will allow you to close unused program.
Fix #5 Disable Overlay Applications
Overlay applications can cause games to crash when interacting with them. If you are using an overlay application, it may be the cause of the crashes in Wo Long: Fallen Dynasty. To remove the overlay from your computer, follow the steps below:
Disable Steam Overlay
Step 1: Open the Steam client.
Step 2: Click on Steam found on the upper left side of the client.
Step 3: Click Settings.
Step 4: Click In-Game.
Step 5: Uncheck Enable Steam Overlay while in-game box.
Step 6: Click OK.
Disable Xbox Game Bar
Step 1: Click the Start button.
Step 2: Click Settings.
Step 3: Click Gaming.
Step 4: Turn off the switch for Xbox Game Bar
Disable NVIDIA GeForce Experience Overlay
Step 1: Open NVIDIA GeForce Experience.
Step 2: Click Settings or the gear icon.
Step 3: Turn off In-game overlay.
Disable Discord Overlay
Step 1: Open Discord.
Step 2: Click on the gear icon at the bottom.
Step 3: Click on Game Overlay under User Settings.
Step 4: Toggle off the Enable in-game overlay.
Fix #6 Disable Fullscreen Optimizations
If you are still encountering crashes while playing Wo Long: Fallen Dynasty, it is possible that fullscreen optimizations may be the cause of the problem. Fullscreen optimizations is a feature in Windows that improves application performance while running in fullscreen mode. However, it can sometimes cause compatibility issues with certain games, resulting in crashes. It is recommended to disable fullscreen optimizations for the game as it may resolve the issue.
Disabling Fullscreen Optimizations
Step 1: Launch Steam.
Step 2: On your Steam launcher, click the Library tab.
Step 3: All your games are listed in Steam Library, find the game and right-click it then select Manage and click Browse Local Files to open file location.
Step 4: In the pop-up window, select the game icon, right-click it, and click Properties.
Step 5: Click on the Compatibility Tab and checkmark the checkbox beside Disable FullScreen Optimizations.
Step 6: Click Apply and OK.
Fix #7 Temporarily Disable Antivirus Software
If you are still experiencing crashing issues while playing Wo Long: Fallen Dynasty, you can try temporarily disabling Windows Security as it may be causing the crashes by scanning the game for potential threats. Disabling the antivirus temporarily may help to determine if it is the cause of the issue. If the game runs without any crashes after disabling the antivirus, you can add the game to the exclusion list and then turn the antivirus back on to prevent any potential threats.
Turning off Antivirus Software
Step 1: Press Windows Start menu key.
Step 2: Click Settings.
Step 3: Click update & security.
Step 4: Click Windows Security.
Step 5: Click Virus & Threat protection.
Step 6: Click Manage settings.
Step 7: Turn off real-time protection.
Adding the game to the Antivirus Exclusion List
Step 1: Press the Start Menu button.
Step 2: Click Settings.
Step 3: Click Update & Security.
Step 4: Click Window Security.
Step 5: Click Virus & threat protection.
Step 6: Click Manage settings.
Step 7: Click Add or remove exclusions.
Step 8: Click Add an exclusion.
Step 9: Click Folder.
Step 10: Locate and select the game folder.
Fix #8 Verify Game Files in the Local Files Tab
If you are experiencing crashes in Wo Long: Fallen Dynasty, it may be due to corrupted game files. To fix this issue, you can use the Steam client to verify the integrity of game files in the local files. This process will check your game files against the files on the Steam servers and replace any corrupted or missing files. By doing so, you can ensure that the game runs smoothly without any crashes caused by corrupted files. It is recommended to verify game files to repair game files.
Step 1: Open Steam client.
Step 2: In your Steam launcher, click Library.
Step 3: Find the game then right-click the game in your Library and select Properties.
Step 4: Choose the Local Files tab and click Verify integrity of game files. This will let you verify the game.