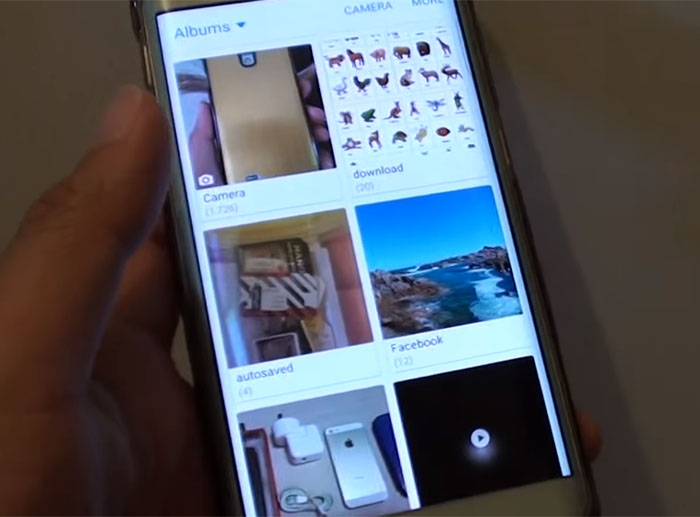Ways to recover lost photos from Samsung Galaxy S6 Edge Gallery [5 Workarounds]
Here’s one problem with the Samsung Galaxy S6 Edge (#Samsung #GalaxyS6Edge) that many have already encountered–photos mysteriously disappeared from the Gallery. We’ve been contacted about it so many times in the past and we already addressed it many times since then.
This problem isn’t actually about whether the pictures are still in the phone or not but about not being indexed by the system. So, for users who inadvertently deleted their pictures, this isn’t for you.
I provided five workarounds below for you to use. Try each one to find what works for you.
- Connect your phone to a computer and copy the pictures
- Find out if there’s a file name “.nomedia” in your phone’s storage
- Install a third-party gallery app
- Move your pictures to another directory using the stock file explorer
- Backup all your photos and data, perform master reset
For owners who have other problems, please visit our troubleshooting page. We already addressed a lot of problems with the S6 Edge so there’s a chance we already addressed your issue and if so, you may use the solutions we provided. Or, you may just contact us directly by filling up this questionnaire. Since it’s a free service, you don’t have to worry about anything. Just provide us with sufficient information about the problem so we can help you better.
Photos mysteriously disappeared from Galaxy S6 Edge Gallery
Problem: I had been keeping photos of our vehicles, owner of Classics American Muscle Car. Restoration of pre 1975 American cars. Photos of before, during, completed restorations for customers and my shop. All has been good since I purchased this S6 Edge several months ago.
A few days ago I opened my Gallery to email and text photos. To my surprise my Gallery was completely empty. Not one photo out of a few hundred no where to be found. After a few hours of panic attacks and looking through everything in my phone is found some in I think it’s called internal files others in external files and others I have no idea? I’m completely illiterate on file systems on android. Have no idea what to do. I need my photos back in Gallery. Where I can edit and send pictures.
I installed Google Drive, hoping to find something there that may help. No help, I think that it made my phone slow loading Internet search, I do look for car parts on the Internet and lot. But no place that I have not been using for months and years. How did my pictures move from Gallery where there’s been no problem for months now nothing but.
I have taken more photos and they have been staying in Gallery for the past few days, I’m hoping they stay, but I don’t know what caused the first photos to move on there own.
BTW, memory of phone has never showed even half full, staying between quarter and half in both internal and external memory and showing phone memory about half.
Before I lost photos and the same now. Sorry for rambling on ,I’m just freaking out, lost photos I can never replace. Thank you for your time and help.– Randy
Troubleshooting: I go straight to addressing your issue here, Randy. I’m not sure if it’s just a glitch in the system or a bug but you’re not the only one to have experienced this problem on a Galaxy S6 Edge. Basically, the problem is you cannot find your photos when you open the Gallery or the stock multimedia manager of the device but they’re still in there. You don’t need to have sufficient knowledge when it comes to the file system to fix this because a simple reboot may fix it. If you haven’t done so since this problem occurred, then please shutdown your device and just turn it back on.
Instead of explaining further what the problem here, which may often lead to groundless assumptions since I haven’t actually inspected your device, I will give you a few options to work around this issue assuming it hasn’t been fixed by the reboot. The main purpose of these procedures is to recover your photos just in case some things may happen that may lead to the permanent disappearance of your pictures.
First Workaround: Connect your phone to a computer and copy the pictures
As I said earlier, the photos are still inside your phone unless you inadvertently deleted them. By connecting your phone to a computer and choosing MTP as the type of connection, you’ll be able to copy all your pictures and videos to your machine for safekeeping while you’re trying to troubleshoot the issue. Once your files are safe, disconnect your phone from your computer and you can then proceed your troubleshooting by clearing the cache and the data of the Gallery app:
- From any Home screen, tap Apps.
- Tap Settings.
- Scroll to ‘APPLICATIONS,’ then tap Application manager.
- Swipe right to the ALL screen.
- Scroll to and tap the Gallery.
- Tap Clear cache.
- Tap Clear data, then OK.
After doing this, try to take a picture using the camera and open the Gallery app to see if the picture is there. If so, you can now transfer or copy your photos back to your phone.
Second Workaround: Find out if there’s a file name “.nomedia” in your phone’s storage
Using the stock file explorer (My Files), go to the root directory in your phone’s storage and try to find the file “.nomedia” and delete it. Then, reboot your phone and see if the pictures reappear. If not, then you need to proceed with these procedures:
- From any Home screen, tap Apps.
- Tap Settings.
- Scroll to ‘APPLICATIONS,’ then tap Application manager.
- Swipe right to the ALL screen.
- Scroll to and tap the Media Storage.
- Tap Clear cache.
- Tap Clear data, then OK.
- Tap Disable button.
- Now, restart your phone one more time.
Once the phone is active and ready, follow steps 1 through 5 and instead of clearing the cache and data, enable the service and then open the Gallery app and wait for about a couple of minutes for the pictures to be re-indexed.
Third Workaround: Install a third-party gallery app
That’s right, third-party gallery apps will index your pictures even if the stock Gallery app couldn’t see them. Just open the Play Store and find any third-party gallery apps, download and install it.
I actually encountered this problem before but not with the S6 Edge. I used QuickPic Gallery to be able to see my pictures again, although, apparently it’s not solution but a temporary fix. This workaround will reassure you that your pictures are still in your phone.
Fourth Workaround: Move your pictures to another directory using the stock file explorer
This workaround may or may not work. All you need to do is browse through the directory where all pictures are saved, select all of them and just move them to a different directory. The Gallery may re-index them but there’s no guarantee. But for the sake of steering away from all the hassles from the procedures above, it’s worth a try.
Fifth Workaround: Backup all your photos and data, perform master reset
Assuming all of the above workarounds didn’t work, it’s time you engaged into something more complicated and time-consuming.
What you need to do is backup the entire phone including your data, your photos, videos, files, etc. You can easily do using a computer and Samsung’s Smart Switch application. Once you’re done with the backing up, follow these steps:
- Turn off your Samsung Galaxy S6 Edge.
- Press and hold the Volume Up, Home and Power keys together.
- When the device powers on and displays ‘Power on logo’, release all keys and the Android icon will appear on the screen.
- Wait until the Android Recovery Screen appears after about 30 seconds.
- Using the Volume Down key, highlight the option, ‘wipe data/factory reset’ and press the Power key to select it.
- Press the Vol Down button again until the option ‘Yes — delete all user data’ is highlighted and then press the Power key to select it.
- After the reset is complete, highlight ‘Reboot system now’ and hit the Power key to restart the phone.
What you just did is wipe your phone off of all third-party elements while bringing it back to its default or factory settings. You can then restore all your files, apps, pictures, etc.
I hope this helps, Randy, because if not, it’s time you sought help from a technician.
Connect with us
We are always open to your problems, questions and suggestions, so feel free to contact us by filling up this form. This is a free service we offer and we won’t charge you a penny for it. But please note that we receive hundreds of emails every day and it’s impossible for us to respond to every single one of them. But rest assured we read every message we receive. For those whom we’ve helped, please spread the word by sharing our posts to your friends or by simply liking our Facebook and Google+ page or follow us on Twitter.