How to Fix Call of Duty Error Code 0xc0000005
As an avid Call of Duty player, nothing is more frustrating than getting hit with error code 0xc0000005 and having the game crash on you. This seems to be a common issue that affects Call of Duty: Black Ops Cold War, Modern Warfare, Warzone, and Vanguard.
The good news is that there are several potential solutions you can try to get rid of this pesky error code and get back in the game. In this comprehensive guide, I’ll walk you through the top troubleshooting tips to fix Call of Duty error code 0xc0000005.
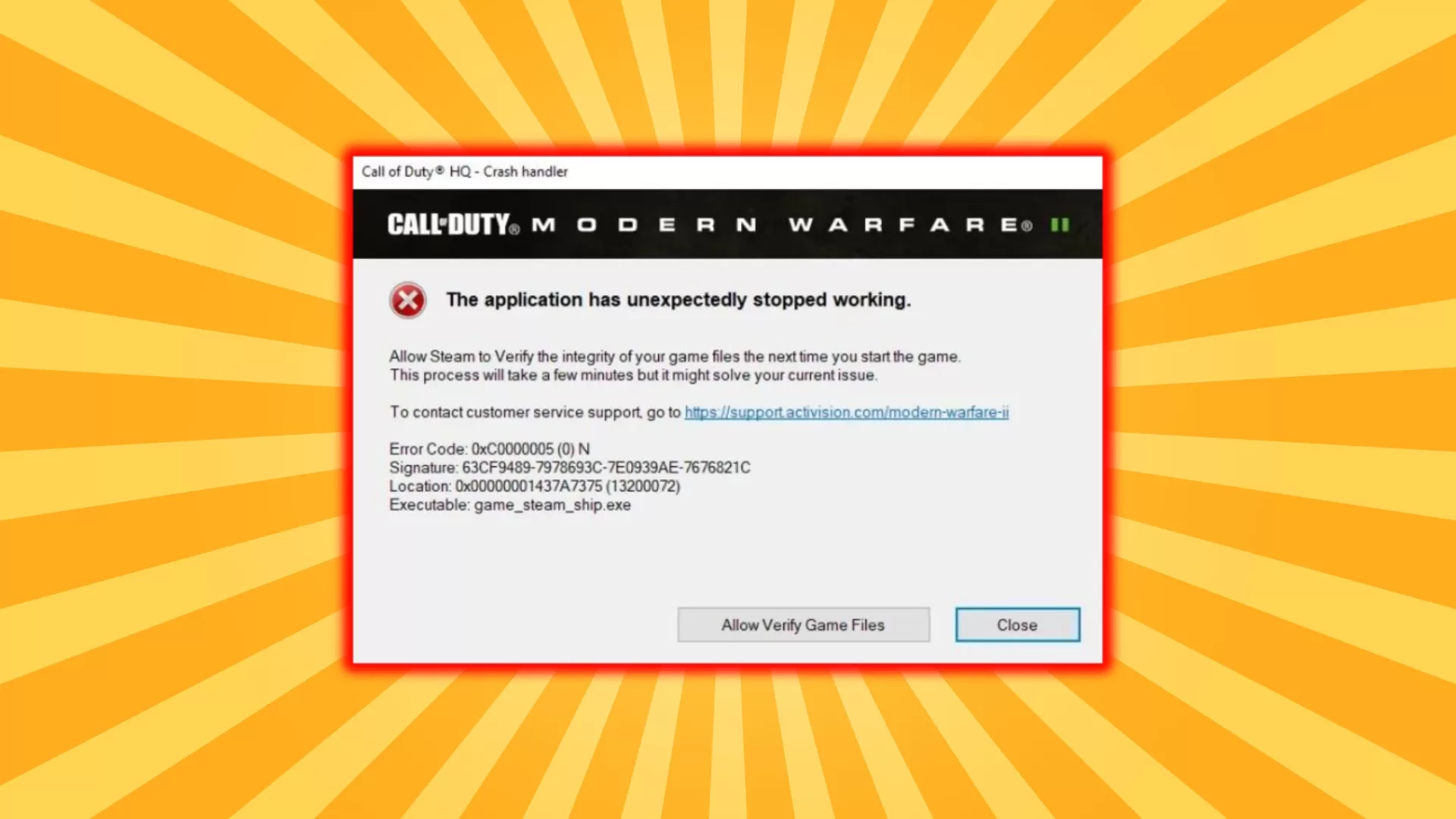
What Causes Error Code 0xc0000005 in Call of Duty?
Before jumping into the fixes, it helps to understand what causes this error in the first place. Here are some of the common culprits:
- Corrupted or missing game files
- Outdated or faulty graphics drivers
- Conflicts with third party applications
- Corrupted Windows system files
- Faulty RAM
- Issues with Battle.net cache files
- Problems with game installation
Knowing the potential causes will help you pinpoint the right solutions. Now let’s look at the top ways to troubleshoot this error.
Scan and Repair Call of Duty Game Files
One of the first things to try is scanning and repairing the game files. Corrupted or missing files can often trigger error code 0xc0000005.
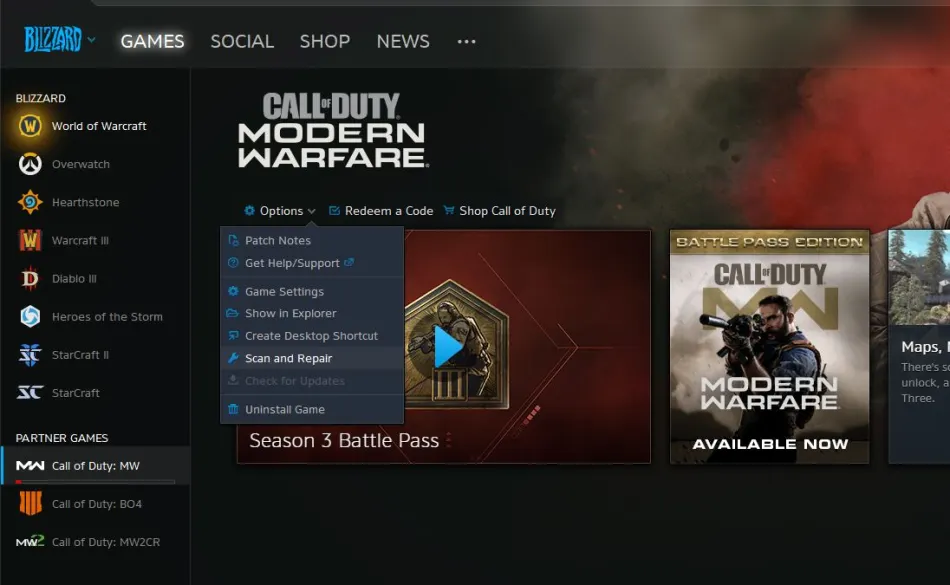
Here’s how to scan and repair in Battle.net:
- Open the Battle.net launcher
- Select Call of Duty from the left menu
- Click on Options next to the Play button
- Choose “Scan and Repair”
- Wait for the scan process to finish
- Relaunch Call of Duty and see if the error is fixed
Scanning and repairing will check the integrity of the files and restore any missing or corrupted data. This simple fix resolves the issue for many players.
Update Your Graphics Drivers
Outdated or faulty GPU drivers are another common source of this error. Keeping your NVIDIA or AMD graphics drivers up to date is important for smooth gameplay.

You have a couple options for updating drivers:
- Manually download the latest drivers from NVIDIA or AMD’s website
- Use a driver update utility like Driver Easy to automatically update graphics drivers
After updating, reboot your machine and try launching Call of Duty again. With optimized drivers, the 0xc0000005 error should disappear.
Run SFC and DISM Scans
This error can also pop up due to corrupted system files in Windows. Running SFC and DISM scans will check for integrity violations and restore any damaged files.
To run SFC scan:
- Open Command Prompt as admin
- Type “sfc /scannow” and hit Enter
- Wait for scan to complete and restart computer
For DISM scan:
- Open Command Prompt as admin
- Type “DISM /Online /Cleanup-Image /RestoreHealth”
- Wait for scan to finish and restart PC
With system files repaired, Call of Duty should launch without issues.
Perform a Clean Boot
Third party apps running in the background can sometimes interfere with games and cause crashes or errors. Doing a clean boot will disable all non-essential processes and services so you can identify any conflict.
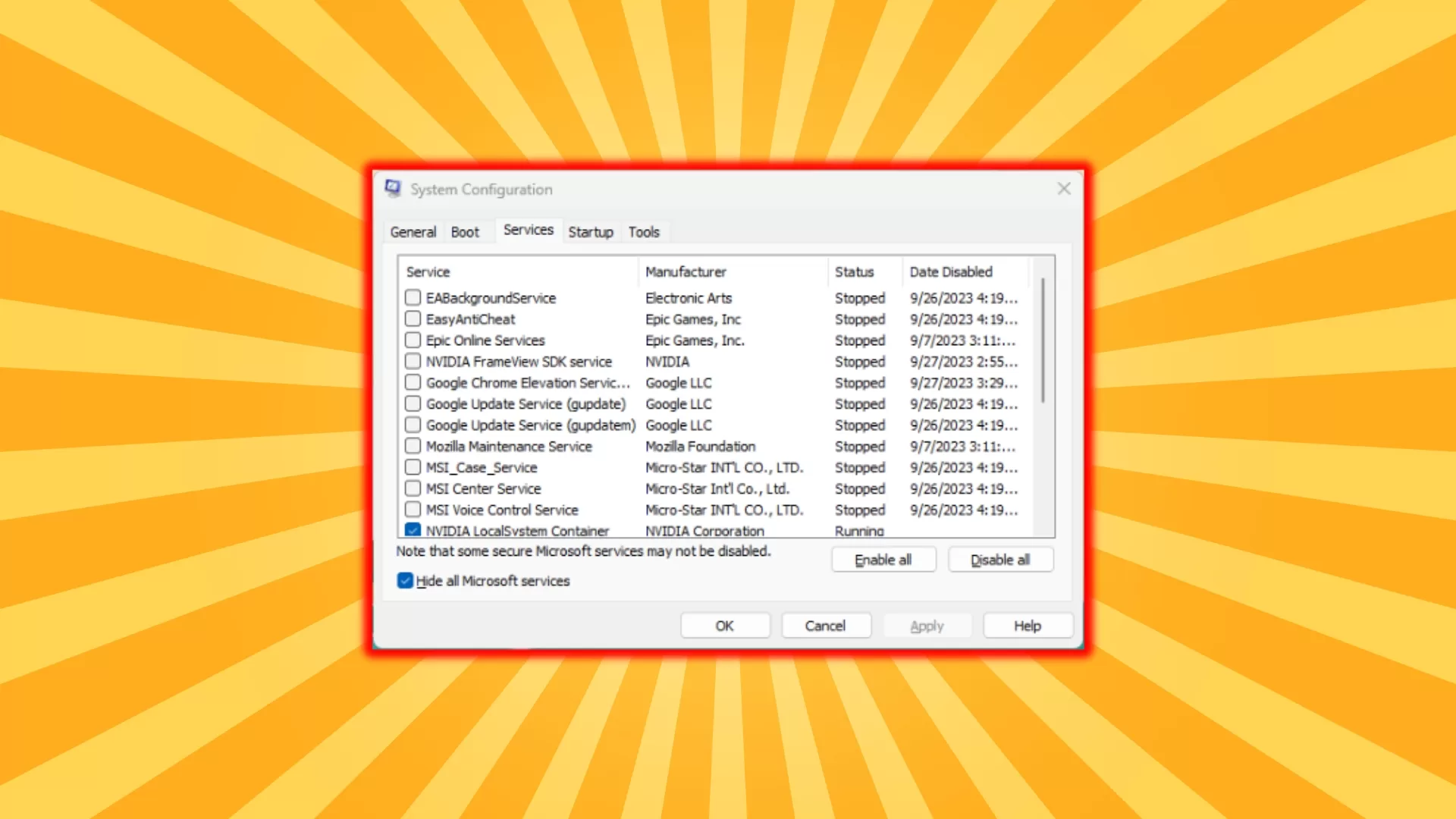
Here is how to clean boot Windows:
- Open MSConfig (type msconfig in Start menu)
- Go to Services tab and check “Hide all Microsoft services”
- Disable all shown services
- Switch to Startup tab and disable all apps
- Restart computer in clean boot state
- Test launching Call of Duty
- If issue is fixed, re-enable services one by one until you find culprit
This narrows down any software conflicts so you can resolve them.
Check for Faulty RAM
Another potential culprit is corrupted memory (RAM). You can scan for RAM issues using Windows Memory Diagnostic.
To run this scanner:
- Type “Windows Memory Diagnostic” in the Start menu
- Select “Restart now and check for problems”
- Let the scan run after reboot
- Review results once computer restarts
If any RAM problems are detected, you’ll need to replace the faulty memory module.
Clear the Battle.net Cache
Battle.net caching temporary data can sometimes get corrupted and cause errors like 0xc0000005. Clearing this cache is an easy fix.
To clear the Battle.net cache:
- Exit Battle.net launcher fully
- Open Windows Explorer and navigate to %ProgramData% folder
- Delete the Battle.net folder
- Relaunch Battle.net
With the corrupted data wiped, Call of Duty should launch normally again.
Uninstall and Reinstall the Game
If nothing else works, uninstalling and reinstalling the game can fix underlying issues with the installation causing this error.
To fully uninstall:
- Open Battle.net and select Call of Duty
- Click Options and choose Uninstall
- Confirm uninstallation
- Restart computer
- Reinstall Call of Duty via Battle.net
This will give you a fresh install free of any corrupted files.
Update Windows and Drivers
An important general troubleshooting step is ensuring Windows and all your drivers are updated.
Install all available Windows updates:
- Go to Settings > Update & Security
- Click on Check for Updates
- Install any available updates
Then use a tool like Driver Easy to update all outdated drivers. With Windows fully patched and optimized drivers, Call of Duty will have the stability needed to avoid crashes.
Lower Graphic Settings
If your system is pushing the limits to run Call of Duty properly, lowering graphic settings can help optimize performance and avoid crashes related to insufficient resources.
Consider lowering or disabling settings like:
- Texture quality
- Anti-aliasing
- Shadow quality
- Special effects
- Frame rate limit
Improved stability means fewer chances for error 0xc0000005 to rear its ugly head.
Disable NVIDIA Overlays
If you have NVIDIA GeForce Experience installed, disabling its in-game overlays can sometimes resolve crashes.
To turn off NVIDIA overlays:
- Open GeForce Experience settings
- Go to the In-Game Overlay tab
- Disable the In-Game Overlay switch
Some overlay features like NVIDIA Highlights have also been reported to cause conflicts. Turn those off as well.
Disable Hardware Acceleration in Discord/Browsers
Hardware acceleration uses GPU resources to improve performance in apps like Discord and web browsers. But this can starve resources from games, so disabling it may help.
To turn off hardware acceleration:
In Discord:
- User Settings > Appearance > Disable Hardware Acceleration
In Chrome/Firefox:
- Settings > Advanced > Disable “Use hardware acceleration”
With fewer competing processes tapping the GPU, COD gets the resources it needs to run smoothly.
Update BIOS
An outdated motherboard BIOS can also be a contributor to stability issues like error 0xc0000005. Check your motherboard manufacturer’s website for the latest BIOS update. Flashing to the newest version optimizes compatibility and support for your components.
Set Modern Warfare to Run as Admin
Some players have reported this fixes crashes. To set the game .exe to run as admin:
- Right click ModernWarfare.exe
- Select Properties
- Go to Compatibility tab
- Check “Run this program as an administrator”
- Click Apply
Now the game launches with admin rights which may circumvent the error.
Increase Virtual Memory
Having enough virtual memory available for Call of Duty can help avoid memory-related crashes. Try increasing the page file size in System Settings as a troubleshooting step.
Disable CPU Overclocking
If you have overclocked your CPU, reset it back to default speeds. Overclocking can sometimes cause stability issues that lead to crashes in games.
Close Background Apps/Processes
Make sure to close out any other demanding apps before launching Call of Duty. Also check Task Manager for any background processes or services that can be disabled to free up valuable system resources for the game.
Change GPU Settings in Config File
Some players report going into the config file for Call of Duty (located in My Documents folder) and changing the VideoMemoryScale value from 0.85 to 1.0 boosts allocated video memory and fixes crashing issues.
Update Router Firmware
If playing online, check your router admin panel for any firmware updates from the manufacturer. An outdated router firmware version can contribute to connection issues and lag, which may trigger crashes.
Scan PC for Malware
A malware infection can wreak havoc and cause system instability leading to error 0xc0000005. Run a full system scan with Windows Defender or reputable third-party antivirus software to check for any infections. Remove any threats detected.
Reseat Graphics Card and RAM
If all else fails, opening up your PC to reseat (remove and reinsert) hardware components like the graphics card and RAM can resolve issues. This ensures a clean connection.
Do a Fresh Windows Install
For persistent cases, doing a completely fresh install of Windows 10/11 may be necessary if core system file corruption is the root cause. Back up any data first, then perform a clean install with latest Windows ISO. Then install Call of Duty again.
Contact Activision Support
If you still can’t resolve error 0xc0000005 after trying all troubleshooting steps, reach out to Activision support. They may be able to provide tailored advice or solutions for stubborn cases.
Prevent Crashes and Errors with Regular Maintenance
Some best practices that can help avoid Call of Duty crashes in the future include:
- Keep graphics drivers updated
- Install new Windows updates promptly
- Scan for malware regularly
- Clean temporary files and caches
- Shut down background processes when gaming
- Maintain plenty of free disk space
- Use a cooling pad or stand if laptop overheats
- Keep PC free of dust buildup
Proper maintenance provides optimal stability for a smooth and uninterrupted Call of Duty experience.
Don’t Let Error Code 0xc0000005 Ruin Your Game
Error 0xc0000005 can certainly be annoying when it causes Call of Duty to crash unexpectedly. But with so many potential fixes, you should be able to identify and resolve the underlying cause.
The most common solutions involve scanning and repairing files, updating drivers, adjusting in-game settings, cleaning caches, and eliminating software conflicts. With some diligent troubleshooting, you’ll be back to enjoying uninterrupted Call of Duty matches in no time.