How to View or Check New Updates on Samsung Galaxy S21
This post will help you view or check new updates on the Galaxy S21. Read on if you need help accessing the Galaxy S21 settings where you can view the latest software version available for download.
Samsung Software Updates
Just like other smartphones and tablets, Samsung devices also get periodic software updates. These updates usually bring in new and enhanced features including security and fix patches.
Keeping the device software up to date is recommended to ensure improvements of its performance and system stability. Doing so will likewise resolve any existing issues attributed to bugs and system errors.
Updates for Samsung devices can be implemented in two ways. You can view, download and install new updates straight from the device settings or via Smart Switch.
To view new updates through settings, a stable Wi-Fi internet connection is needed. Sufficient memory space and battery life are also among other requisites.
To update via Samsung Smart Switch, you will need to use a compatible computer with the latest version of the Smart Switch app installed. This therefore requires you to connect your phone to the computer with the Samsung-supplied USB cable.
Depicted in this quick walkthrough is the first method, which is through the phone settings. And here’s how to check available software updates on the Galaxy S21.
Easy Steps to View/Check New Updates on Galaxy S21 via Settings
Before you proceed, check and ensure that your phone is connected to the Internet, preferably through a Wi-Fi network. Also make sure that it has at least 50 percent battery capacity and at least 1gigabyte of available storage space. Once you’ve got everything set, you may go ahead and start performing these subsequent steps.
1. When ready, swipe up from the bottom of the Home screen to access the Apps viewer.
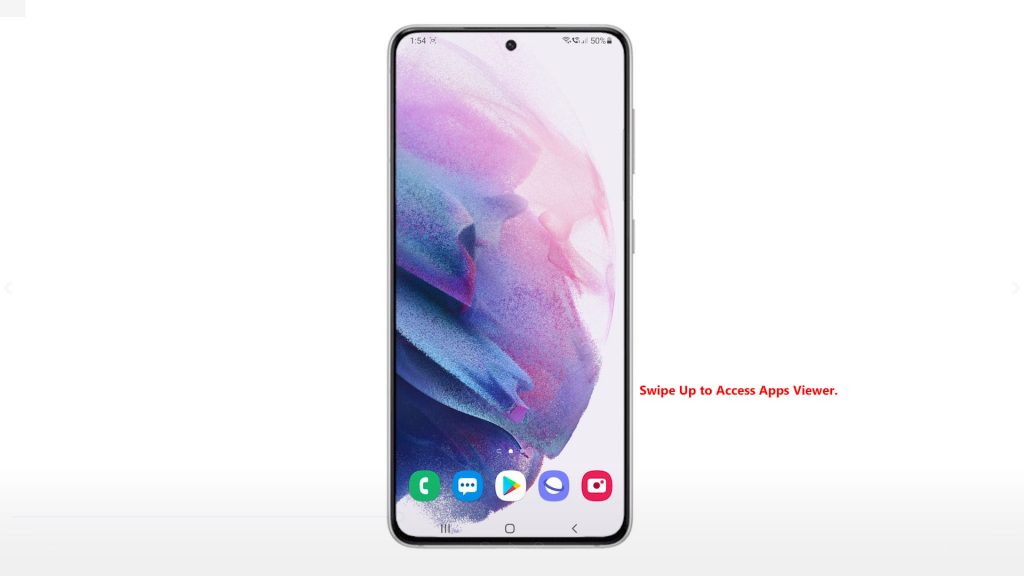
On the Apps viewer, you will see different app icons or shortcut controls.
2. Tap the Settings icon to continue.
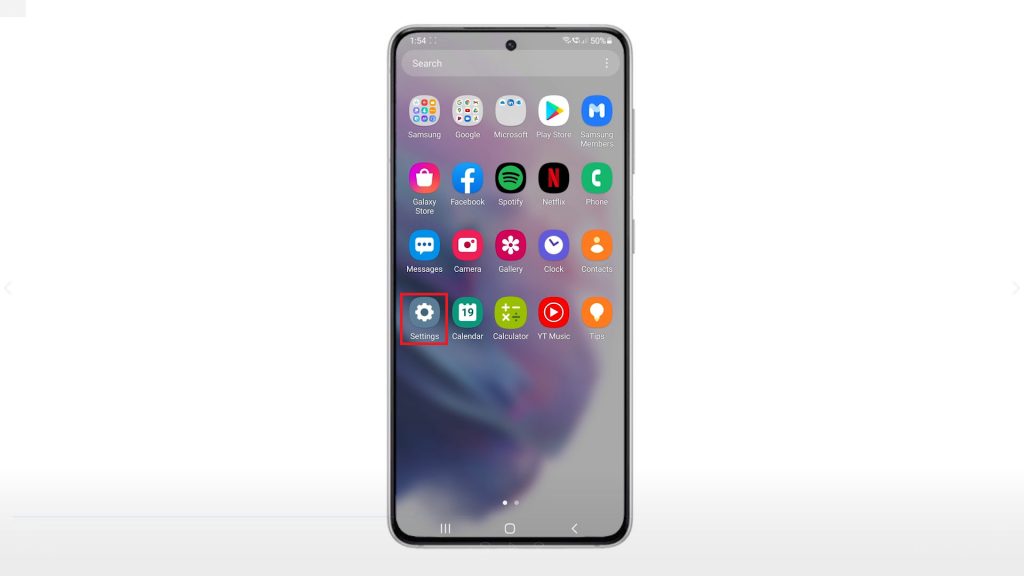
Doing so will launch the main settings menu of your phone. Here, you will see a list of all the basic and advanced features you can activate and manage.
3. Scroll down or up to view more items. Then, tap Software Update to proceed.
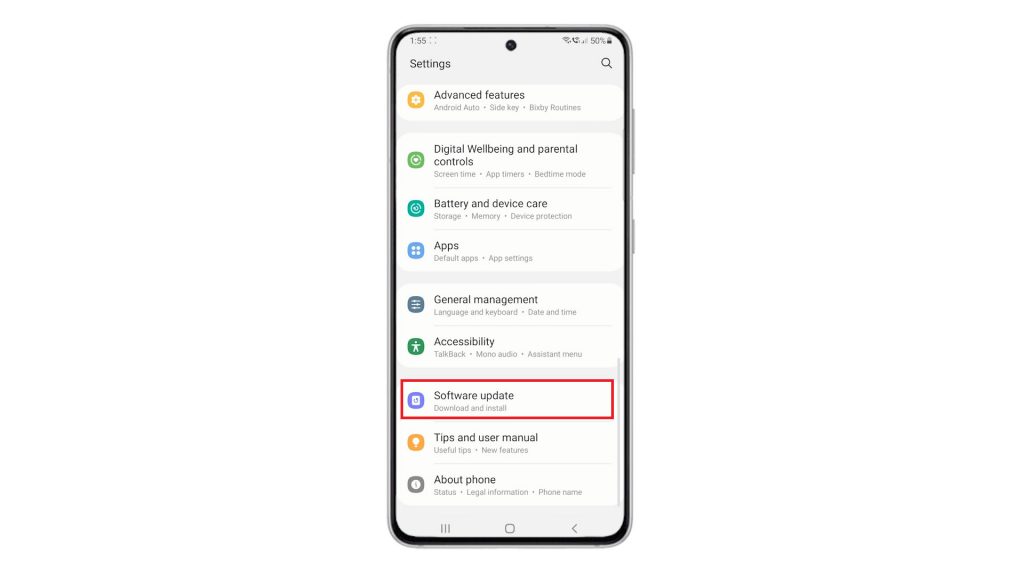
The Software Update menu opens next. Here, you will see relevant information including the last update installation.
4. To check new updates, tap Download and install.
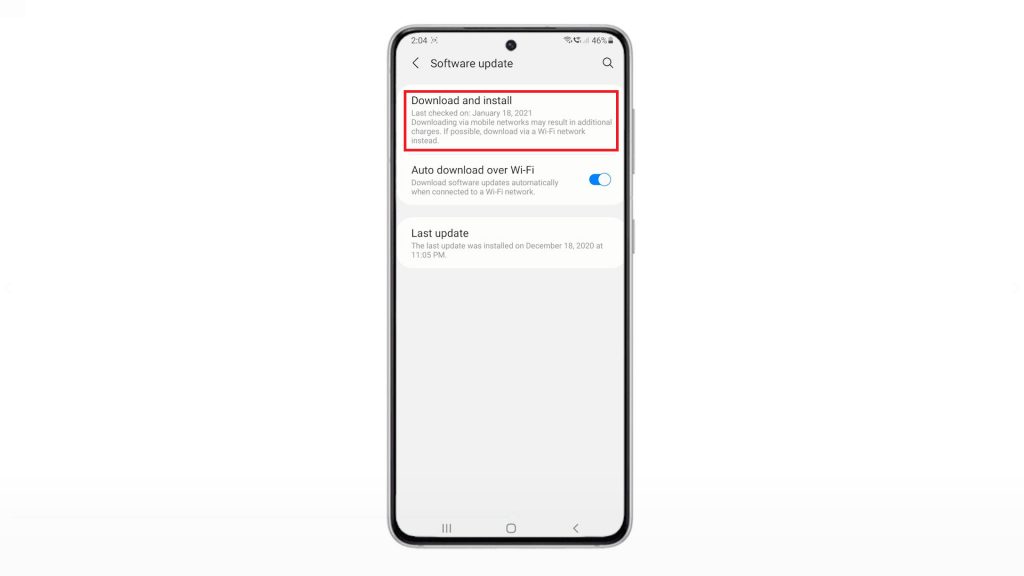
Doing so will prompt the device to check for updates. This could take a few seconds or minutes depending on certain factors like your internet connection.
5. If you’ll get a message that says Your software is up to date, it means that your phone is currently running on the latest version.
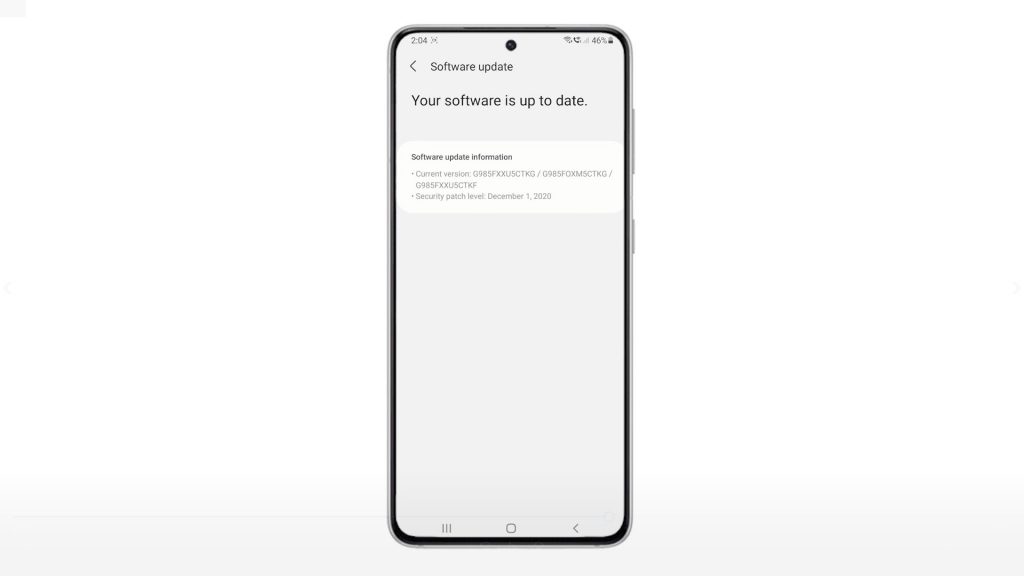
Otherwise, you will see details of the new software version. Just follow the rest of the onscreen instructions to proceed with the new update download and installation.
Again, your phone must have wireless internet connection and sufficient power for it to finish updating.
The entire updating process may take several minutes, so just wait patiently. Your phone may likewise reboot automatically during the update. If it doesn’t reboot by itself, then you should do it manually instead. Rebooting is imperative to ensure that all new system changes and fix patches are properly implemented.
6. You can also view new updates from the About phone menu. To do so, access the Settings menu and then tap About phone.
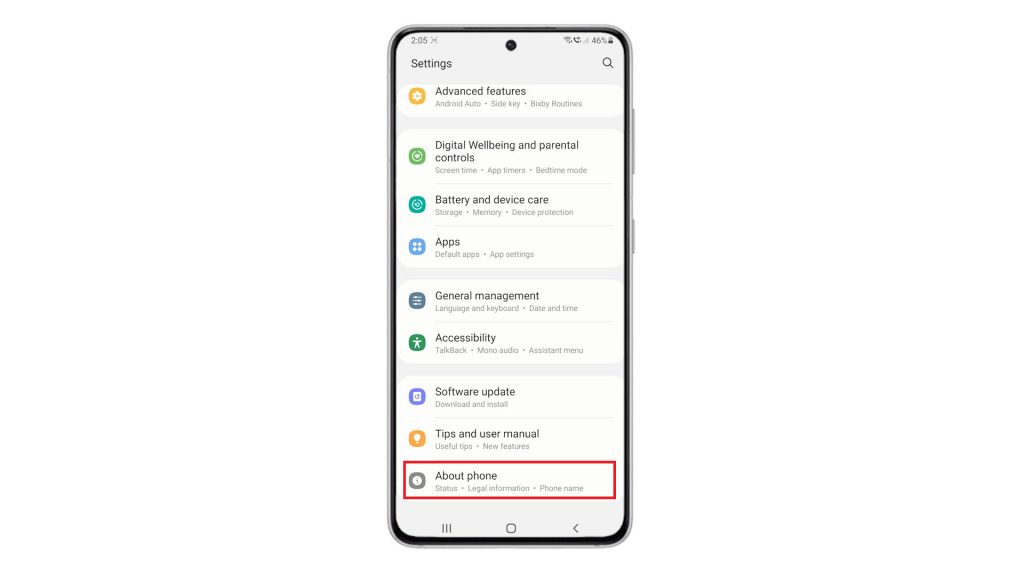
On the next window, you will see more information about the device.
7. Scroll down to view more options and then tap Software update under Looking for something else section.
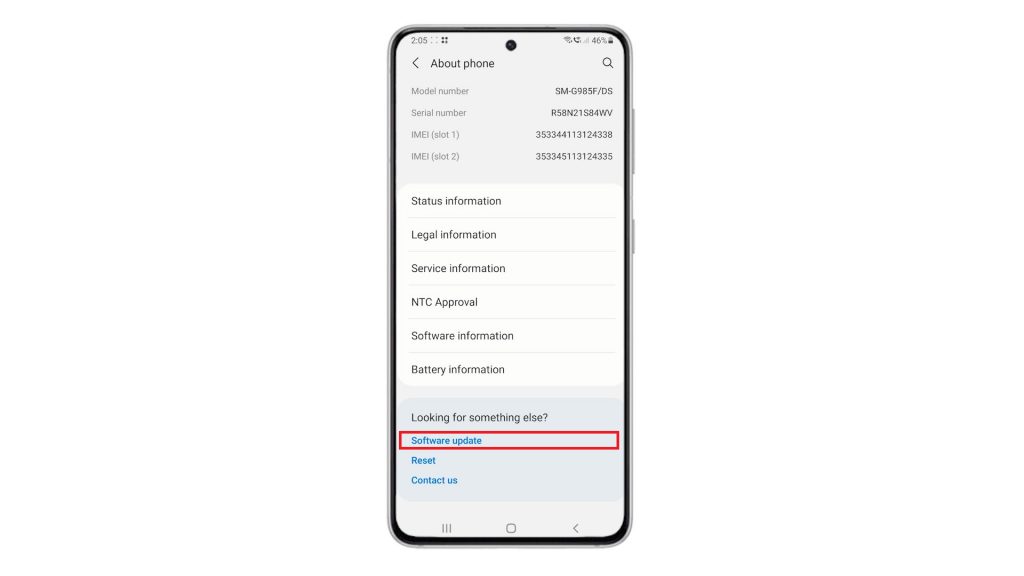
You will then be routed to the software update menu. While on this screen, just repeat the same steps to start checking for updates.
And that’s it!
Unable to Download and Install Update?
Performing the above procedure typically results in a successful update installation on the phone. Nonetheless, there are also some factors that can trigger unexpected errors to occur during the software download and installation. Among the possible culprits you should rule out are Internet connectivity issues, settings restrictions and memory-related issues on the device.
If the problem continues even after ruling out the previous factors, then it’s very likely a problem with the update. It could be that the server is currently loaded up with update requests and therefore unable to process yours at the moment. Similar issues can also occur if the update server is currently experiencing downtime.
For further assistance and update recommendations, you can also contact Samsung Support and escalate your concern.
Hope this helps!
More Video Tutorials
To view more comprehensive tutorials and troubleshooting clips on different mobile phones and tablets, feel free to visit The Droid Guy channel on YouTube anytime.
You might also want to read: