Why Your iPhone Charges Past 80% Despite Setting Charge Limits
Understanding why your iPhone charges past the 80% limit, despite having the charge limit setting activated, can be perplexing. This behavior…
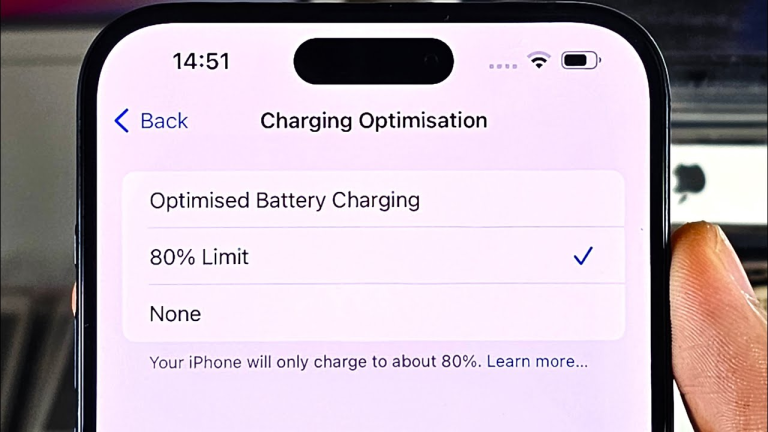
Understanding why your iPhone charges past the 80% limit, despite having the charge limit setting activated, can be perplexing. This behavior…

Discover the little-known 80% battery charging trick that can dramatically extend the lifespan of the lithium-ion batteries in your smartphone and…
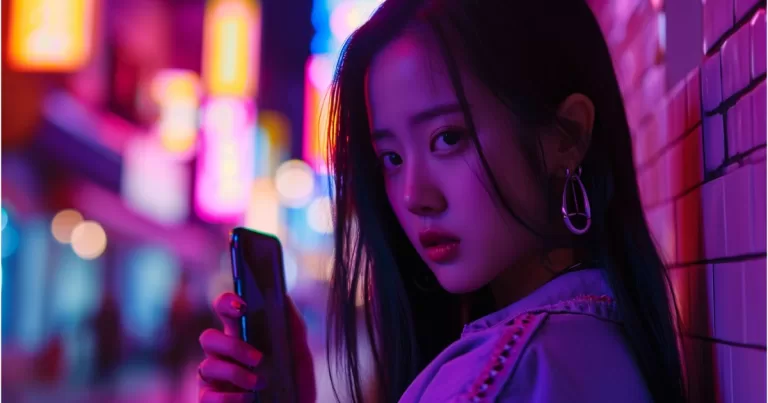
The European Union passed a directive that will require all smartphones sold in the EU to have batteries that can be…
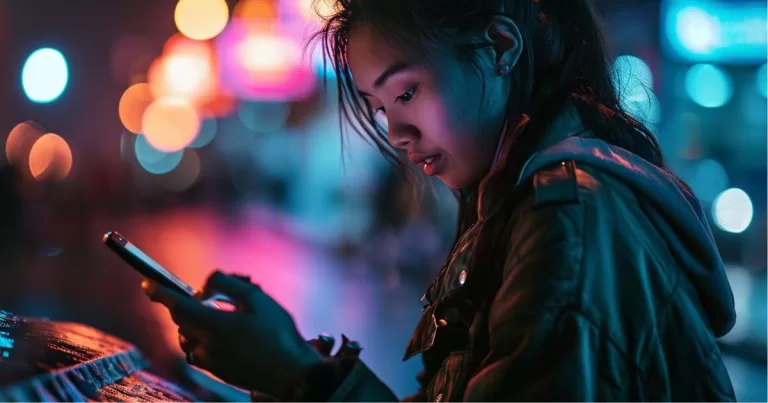
Google is reportedly working on adding a battery health indicator to Android phones, a feature that iPhone users have had for…

The health of your smartphone battery is crucial for optimal performance. A degraded battery can lead to slower charging speeds, reduced…
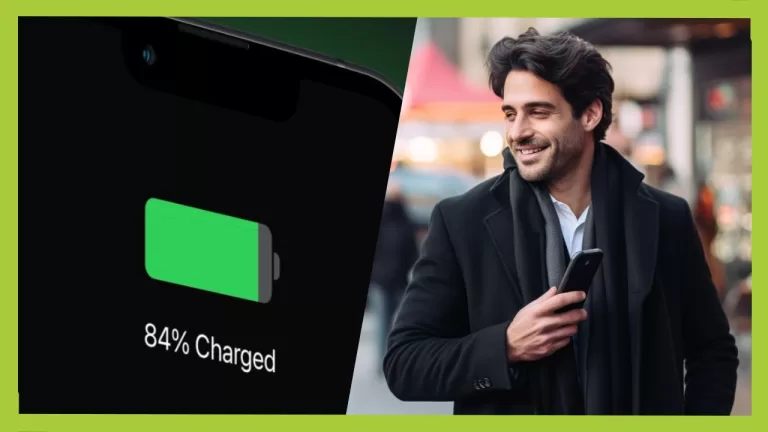
Apple has recently introduced a new battery management feature in its iPhone 15 models called the “80% Limit.” This feature allows…

Getting the most battery life out of your phone requires making some adjustments to settings and usage habits. Follow these step-by-step…

Samsung’s upcoming flagship Galaxy S24 Ultra could feature significantly faster charging speeds thanks to a new battery technology, according to recent…

Investing in a solar energy system for your home is a great way to reduce your dependence on the grid and…

With the growing popularity of electric vehicles, a variety of high-quality home charging solutions are available to suit your needs. These…

Looking to extend your Samsung Galaxy S23 Ultra’s battery life? You’re in the right spot! Battery cases are a fantastic solution…

As wireless charging becomes increasingly popular, there are numerous high-quality options available to ensure your phone charges efficiently and conveniently. Wireless…
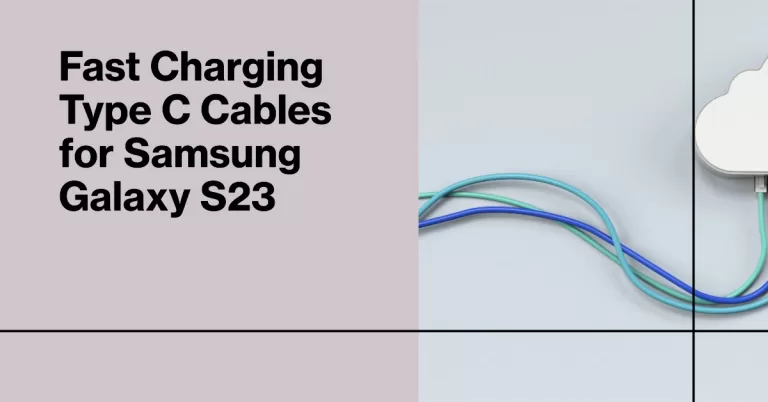
Looking for the perfect fast-charging Type-C cable for your Galaxy S23? You’re in the right place! With the increasing demand for…

The Galaxy S23 is designed with an enhanced level of heat dissipation, including a wider vapor chamber for better heat distribution,…

To minimize battery drain, it’s essential to address the culprits that may be causing it, such as misbehaving apps, unoptimized settings,…

As our reliance on smartphones and gadgets grows, the need for fast and efficient device charging becomes increasingly important. The charging…

Experiencing charging issues with your Galaxy S23 can be frustrating and concerning, especially if you rely on your device for essential…

Are you tired of not knowing how much battery life you have left on your Samsung S23? Enabling battery percentage on…

If you own a Samsung Galaxy S23 device, you might have come across the “Moisture Detected” error message when trying to…

If you’re having trouble seeing your battery charging time on your Samsung Galaxy S23, you can easily enable the “Show charging…
End of content
End of content