How to Troubleshoot Samsung Galaxy S7 Edge “Warning: Camera failed” error
Some Samsung Galaxy S7 Edge (#Samsung #GalaxyS7Edge #S7Edge) owners have encountered the error “Warning: Camera failed” when trying to launch the stock camera app to take pictures or record videos. The error pops up as soon as the app opens leaving the owners without options but to close the app.
Some say the occurrence was sporadic while others say the error comes up every single time the camera is opened. Sporadic or not, I am sure you don’t want this problem to continue as you won’t know if it occurs the time you want to snap something important.
Among the most common symptoms of this problem are the following:
- The error message “Warning: Camera failed” pops up as soon as camera opens
- Camera app freezes and the error pops up after a few seconds
- The app just closes by itself without popping up the error message
- Error pops up when you open the app but the camera works the next time you open it
- Rear camera works fine but error pops up when switching to front camera
This problem is actually not exclusive to the S7 Edge as this has been happening since the development of Android. It can be a firmware issue or a serious hardware problem affecting the camera sensor itself. Based on cases we’ve encountered before, here’s the list of the possible causes of this problem:
- The stock camera app crashes preventing the camera sensor from operating
- The camera sensor itself is defective and needs replacement
- The Gallery freezes and crashes affecting the camera app
- The firmware is corrupt or files needed to operate the camera are missing
- The phone suffered liquid or physical damage that affected the camera
- Some caches and/or data got corrupted for some reason
- Smart Stay is interfering with the camera’s operation
Now that I presented the common symptoms and possible causes of this problem, here’s a couple of concerns sent by our readers who just got the new Galaxy S7 Edge:
“Hi droid guys! I need your phone. My Galaxy S7 Edge is still 4 days old and I’m actually enjoying this new beast until I opened the camera. Yes, I just opened the camera after 3 days of learning its new features. I don’t usually take so many pictures and the camera didn’t interest me at all, however, I am worried because it gives me the error “Warning: Camera failed” when I opened it up for the first time. I closed it and opened it again and the error was gone. Tries several times to open it and snap photos here and there but the it didn’t return. Today, I opened it and the error was there again, closed it, no error, closed it and opened it again and there was the error. Apparently, the problem error doesn’t occur every time but I just want to know if there’s a way to fix it or should I have it replaced? Thanks for the help.” — Joseph
“My name is Sarah and my phone is the new S7 Edge I bought about a week ago. There is an error that shows up telling me that the camera failed whenever I try to take pictures. This just occurred recently because I was able to take a lot of pictures since I got it. I don’t understand why it has to occur but if you know how to fix it and save me from driving 20 miles to the store to have it replaced, then I would surely appreciate it. Thank you!”
Before going any further, if you have other concerns with your new phone, visit our troubleshooting guide as we list down every problem we address each week. Try to find issues that are similar to yours and use the solutions we provided. You may also contact us directly by completing this questionnaire. Make sure to provide all relevant information about your problem.
Step-by-step Troubleshooting
I understand how frustrating this problem could be to some owners considering the phone is brand new and a premium device (with premium price) at that. This troubleshooting guide only exists for owners who are willing to take some time tinkering their devices in a bid to fix it and save them from driving miles and miles to the store and spending hours of waiting until the tech finally fixes the device. Let’s try to perform a thorough troubleshooting by starting from very simple procedures.
Step 1: Restart the camera app and/or restart the phone
This is just a temporary fix but if you’re in a hurry to snap some pictures, try opening the camera app again after the error popped up. If you’re still getting the same error, then try to reboot the phone and then try again.
There are times when the app or the hardware glitches causing the former to crash and return an error. A simple reboot will refresh the phone’s memory and may fix the problem.
Step 2: Clear the cache and data of the Camera or Gallery
Both the camera and the gallery apps are connected and run simultaneously. When the camera takes pictures, the gallery will be the one to sort them, crop thumbnails, etc. There are times when the Gallery freezes and hangs after taking pictures, which may lead to the camera crashing either by giving out an error or by simply force-closing the app without warning.
So, if the error message pops up after taking pictures or even just viewing them through the camera, try clearing the cache and the data of the Gallery app first and see what happens. Don’t worry, your photos and videos are stored somewhere else and will not be deleted.
- From the Home screen, tap the Apps icon.
- Find and tap on Settings.
- Touch Applications and then Application manager.
- Swipe to ALL tab.
- Find and touch the Gallery (Camera) app.
- Touch the Force Close button first.
- Then, tap Storage.
- Tap Clear cache and then Clear data, Delete.
If the problem remained after that, then repeat the process but this time, clear the cache and the data of the camera app.
Step 3: Turn off or disable the Smart Stay feature
The Smart Stay feature in Galaxy S7 Edge uses the front camera in detecting the owner’s face once enabled. There have already been a lot of reports in the past complaining about this very same issue that is caused by this feature.
Smart Stay is a really good service but for some reason, Samsung may have overlooked some things causing the feature to interfere with the Camera’s normal operation. If you’re not using it or if having a working camera is more important than this, then you should disable it.
- From the Home screen, tap the Apps icon.
- Find and tap on Settings.
- Tap Display.
- Touch Smart Stay.
- Touch the toggle switch to turn it Off.
- Reboot your phone.
It should work now if Smart Stay was causing the problem.
Step 4: Try clearing the system cache
Minor firmware and hardware glitches are often caused by corrupt caches. Since we really can pinpoint which file got corrupted (but even if we can we still don’t have access to it), it’s always easier to just delete all the system caches and let the phone create newer files. With that, you need to wipe the cache partition:
- Turn off your Samsung Galaxy S7 Edge.
- Press and then hold the Home and Volume UP keys, then press and hold the Power key.
- When the Samsung Galaxy S7 Edge shows on the screen, release the Power key but continue holding the Home and Volume Up keys.
- When the Android logo shows, you may release both keys and leave the phone be for about 30 to 60 seconds.
- Using the Volume Down key, navigate through the options and highlight ‘wipe cache partition.’
- Once highlighted, you may press the Power key to select it.
- Now highlight the option ‘Yes’ using the Volume Down key and press the Power button to select it.
- Wait until your phone is finished doing the Master Reset. Once completed, highlight ‘Reboot system now’ and press the Power key.
- The phone will now reboot longer than usual.
Step 5: Clear all data by doing the master reset
This is your last resort if wiping the cache partition failed. If you’re familiar with factory reset, then this procedure is the same and aside from that, it reformats both the data and cache partitions. But just before you do it, make sure you backup all your data as they’ll all be deleted. Then, remove your Google account and disengage the screen locks to make sure the Anti-theft feature is turned off. Once you’ve done all of those things, follow these step:
Step 1: Turn off your Samsung Galaxy S7 Edge.
Step 2: Press and then hold the Home and Volume UP keys, then press and hold the Power key.
NOTE: It doesn’t matter how long you press and hold the Home and Volume Up keys, it won’t affect the phone but by the time you press and hold the Power key, that’s when the phone starts to respond.
Step 3: When the Samsung Galaxy S7 Edge shows on the screen, release the Power key but continue holding the Home and Volume Up keys.
Step 4: When the Android logo shows, you may release both keys and leave the phone be for about 30 to 60 seconds.
NOTE: The “Installing system update” message may show on the screen for several seconds before displaying the Android system recovery menu. This is just the first phase of the entire process.
Step 5: Using the Volume Down key, navigate through the options and highlight ‘wipe data / factory reset.’
Step 6: Once highlighted, you may press the Power key to select it.
Step 7: Now highlight the option ‘Yes — delete all user data’ using the Volume Down key and press the Power button to select it.
Step 8: Wait until your phone is finished doing the Master Reset. Once completed, highlight ‘Reboot system now’ and press the Power key.
Step 9: The phone will now reboot longer than usual.
Lastly, if the problem wasn’t fixed by the master reset, there’s a chance that the problem is with the camera sensor itself. Since you are still within the replacement period, take time to visit the store as soon as possible so you can have the unit replaced with a brand new one.
I hope that this troubleshooting guide helps.
We are always willing to hear from you so don’t hesitate to contact us using this form. If you’re contacting us because of a problem, we may take time researching on it, so please bear with us. Rest assured we read each problem we receive and research on them.
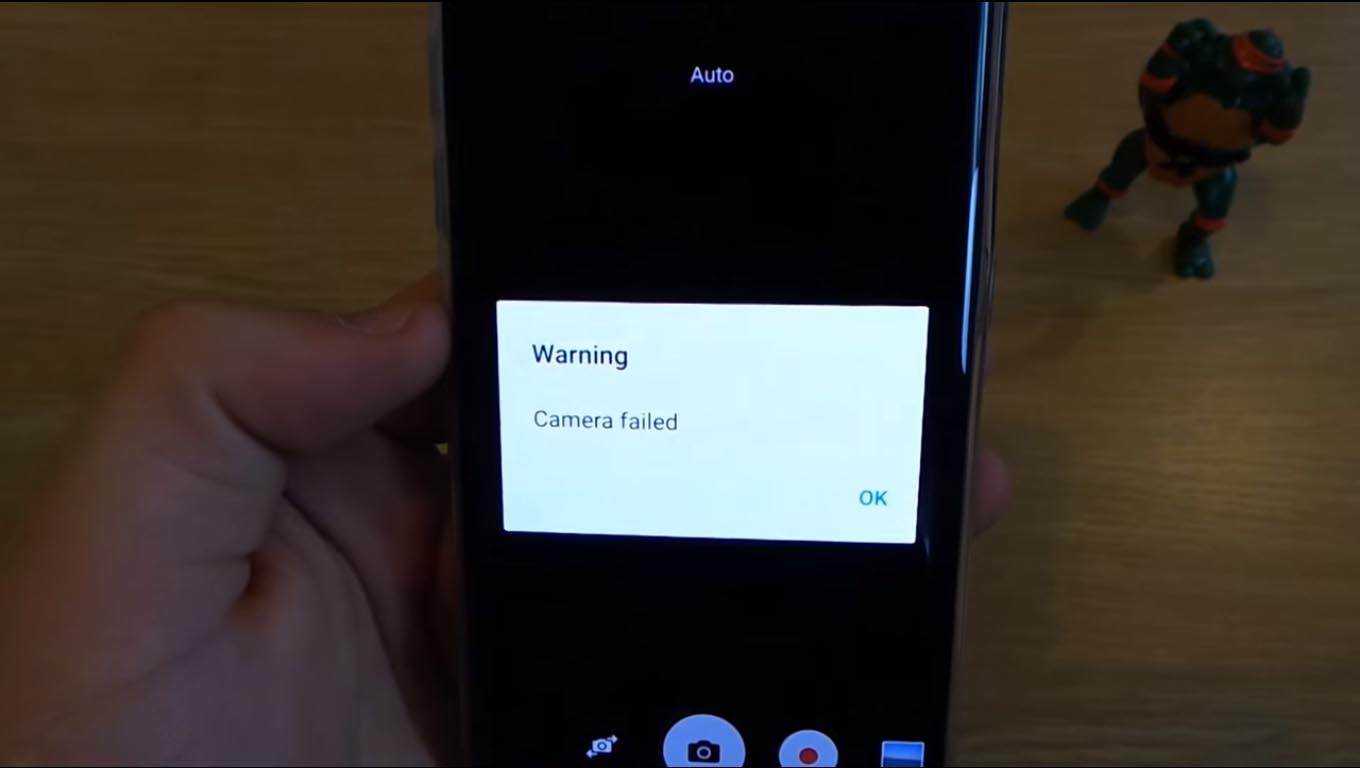
This worked for me. Thanks!
tf wtf what the hell
Restart was successful for me,thank you.
Tried all the solution still have problem
Cache reset worked for me, thanks guy. saved me 30km trip and staying without it for more than 15 days