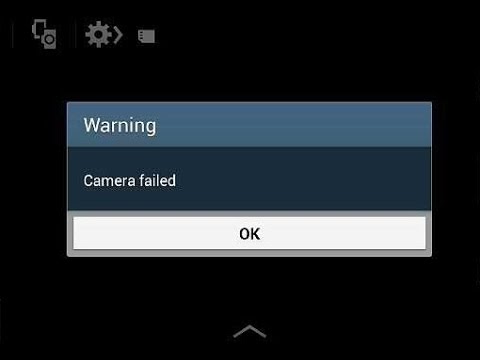How to fix Samsung Galaxy Note 4 “Camera failed” error [Troubleshooting Guide]
Some of our readers who own a Galaxy Note 4 have been complaining about the error “Warning: Camera failed.” Two of the emails we received said that the problem started to happen without apparent reason; the error message just popped up out of the blue. There were also other owners who said the error started shortly after the Lollipop update, which of course, made us to believe the firmware could be the culprit.
The thing about this error is that it can either be caused by a firmware or app issue or a hardware problem. As you may have already known, the “camera” means two things in Android; it is either the Camera app or the sensor itself. In troubleshooting this issue, we need to properly isolate what the problem really is and I will guide you on how to do that. But please take note that the best thing we can do is rule out the possibility that the problem may be caused by a firmware glitch or an app issue. If it were a hardware problem that caused it, you may need help from a technician who can physically diagnose or inspect the phone.
If, however, you have other issues with your phone, visit our Galaxy Note 4 Troubleshooting page as we already addressed a lot of issues reported to us by our readers. Try the solutions we provided and if they didn’t work for you, then fill up this form accurately and we will help you find solutions to your problems.
Camera failed without apparent reason
Problem: My camera doesn’t work most of the time. When I try to open the camera it says “Warning: Camera failed.” Please help as it’s very inconvenient.
Troubleshooting: We understand the inconvenience this problem brings especially to owners who often use the camera. So, we will help you find a way to know what the problem is and fix it if possible. But since we don’t have a single clue as of now why the phone is acting up like this, let’s take the safest route in troubleshooting it.
Step 1: Reboot the phone and see if that helps. If it were just a minor glitch in the firmware or hardware, then a simple reboot will take care of the problem. The “Camera failed” error doesn’t just mean the sensor failed to load but it could also be that the Camera app itself crashed leaving the sensor running without an app handling it. Thus, a reboot will fix it.
Step 2: Clear Camera cache and data. You should go after the Camera app first and the best way to do that is to clear its cache and data. Don’t worry, none of your pictures or videos will be deleted, however, all your settings with the camera will be reset to default. If the problem had something to do with the settings, then this procedure will fix it. Here’s how you do it…
- From the Home screen, tap the Apps icon.
- Tap Settings and scroll to ‘Applications’ section.
- Touch Application Manager.
- Swipe left or right to display contents of ‘ALL’ tab.
- Scroll to and tap on the Camera.
- Tap Force close button.
- Tap the Clear cache button.
- Tap the Clear data button, then OK.
Step 3: Boot your phone in safe mode. There is a possibility that a third-party app crashed and caused this problem. It is common to third-party camera apps and/or gallery apps. So, to rule out that possibility, boot your Galaxy Note 4 in safe mode and observe.
- Turn off the phone completely.
- Press and hold the Power key and the Volume Down key.
- When the phone starts to boot, release the Power key but continue holding the Vol Down key until the phone finished restarting.
- Safe mode will be displayed at the lower left corner; you may release the Volume Down key now.
While in safe mode, try opening the app again and see if the error message still pops up. If so, then you to rule out the possibility that it’s a firmware issue.
Step 4: Perform master reset on your Note 4. If you followed the first three steps and the problem remained, it’s time you performed full hard reset on your phone. However, before you actually do that, make sure you make a backup of files you don’t want to lose during the problem. Remember, all your settings, information, apps and files saved in the phone’s internal memory will be gone.
- Turn off the Galaxy Note 4 completely.
- Press and hold the Volume Up and the Home keys together, then press and hold the Power key.
- When the Note 4 vibrates, release both the Home and Power keys but continue holding the Volume Up key.
- When the Android System Recovery shows on the screen, release the Vol Up key.
- Using the Volume Down key, highlight ‘wipe data / factory reset’ and press the Power key to select it.
- Now highlight ‘Yes — delete all user data’ using the Vol Down key and press the Power key to begin the reset.
- When the master reset is complete, highlight ‘Reboot system now’ and hit the Power key.
- The Note 4 will restart but it will be longer than usual. When it reaches the Home screen, then begin your setup.
If the reset failed, then the phone has to be checked by a technician as it is a possible hardware issue.
Galaxy Note 4 Camera failed after Lollipop update
Problem: Hi guys! I already contacted you before for a different problem and I’m not sure if you’ve already addressed it but I fixed it on my own. Now, I have a different problem with my Note 4. There was an update that was rolled out recently and immediately after the installation, I got a few errors. I was able to get rid of some but the most pressing problem so far is the camera. Every time I open it, there’s an error that pops up. It says, “Camera failed.” Does it mean that the camera on my phone is already busted? Can you help me, please?
Troubleshooting: Firmware- or update-related problems can often be attributed to corrupt cache or data and in this case, it could be the Camera cache that’s affected. So, let’s go straight to the basic troubleshooting procedure–wiping the cache partition.
- Turn off the Galaxy Note 4 completely.
- Press and hold the Volume Up and the Home keys together, then press and hold the Power key.
- When the Note 4 vibrates, release both the Home and Power keys but continue holding the Volume Up key.
- When the Android System Recovery shows on the screen, release the Vol Up key.
- Using the Volume Down key, highlight the option ‘wipe cache partition’ and press the Power key to select it.
- When the wiping of the cache partition is finished, highlight ‘Reboot system now’ and hit the power key.
The problem may have occurred because the new firmware is still using the old cache made by the older system. Delete the cache and the new system will create new files. But just in case the problem remained after clearing the cache partition, you need to perform the full hard reset to know if the firmware has issues or not. If it has, then a re-flash may be necessary.
- Turn off the Galaxy Note 4 completely.
- Press and hold the Volume Up and the Home keys together, then press and hold the Power key.
- When the Note 4 vibrates, release both the Home and Power keys but continue holding the Volume Up key.
- When the Android System Recovery shows on the screen, release the Vol Up key.
- Using the Volume Down key, highlight ‘wipe data / factory reset’ and press the Power key to select it.
- Now highlight ‘Yes — delete all user data’ using the Vol Down key and press the Power key to begin the reset.
- When the master reset is complete, highlight ‘Reboot system now’ and hit the Power key.
- The Note 4 will restart but it will be longer than usual. When it reaches the Home screen, then begin your setup.
Connect with us
We are always open to your problems, questions and suggestions, so feel free to send them at [email protected]. We support every Android device available and we are serious in what we do. This is a free service we offer and we won’t charge you a penny for it. But please note that we receive hundreds of emails every day and it’s impossible for us to respond to every single one of them. But rest assured we read every message we receive. For those whom we’ve helped, please spread the word by sharing our posts to your friends or by simply liking our Facebook and Google+ page or follow us on Twitter.