How To Fix The Planet Crafter Won’t Launch On PC
There are a number of reasons why the Steam version of The Planet Crafter won’t launch or run. A corrupted game file, hardware issues, or outdated graphics drivers could all be to blame. Several troubleshooting procedures will be required to resolve The Planet Crafter launching issue.
Miju Games The Planet Crafter is a space-themed open-world survival and terraforming craft game available on Steam. Change the environment of a hostile planet to make it livable for humans. Survive, gather resource, build your base, and then create a new biosphere by producing oxygen, heat, and pressure. The players have been tasked with making a dangerous planet habitable for mankind. You’ll need to live, acquire resources, and expand your base and machinery in order to warm the world, create an atmosphere with adequate oxygen, and finally geo-engineer an entire planet. Discover the mysterious planet by exploring old crashed ships and ruins. Gather minerals and resources to stay alive. Create all of the tools you’ll need to achieve your goal.
The Planet Crafter game won’t launch? Here’s how to fix it

When playing The Planet Crafter, one of the challenges you may have is that the game will not start or launch. Nothing happens if you click on the game shortcut on your desktop or in the Stream client. This can be aggravating, especially if you really want to play the game.
Here’s how to fix The Planet Crafter’s launch problem.
Fix #1 Check The Planet Crafter minimum system requirements
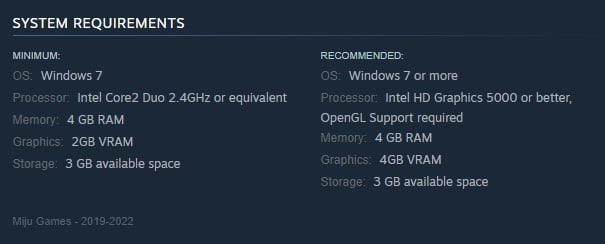
The first step is to make sure that your computer is capable of running The Planet Crafter. The game’s creator has provided both the minimum and recommended system requirements for the game to run. To launch the game properly your computer must fulfill at least the minimal system requirements.
Minimum System Requirements
OS: Windows 7
Processor: Intel Core2 Duo 2.4GHz or equivalent
Memory: 4 GB RAM
Graphics: 2GB VRAM
Storage: 3 GB available space
Recommended System Requirements
OS: Windows 7 or more
Processor: Intel HD Graphics 5000 or better, OpenGL Support required
Memory: 4 GB RAM
Graphics: 4GB VRAM
Storage: 3 GB available space
Fix #2 Update dedicated graphics card
You won’t be able to launch The Planet Crafter because of outdated graphics drivers. You should make sure you have the most recent driver installed because they will feature performance and bug fixes that will improve your gaming experience and fix The Planet Crafter launching issue.
Fix #3 Run The Planet Crafter game as an administrator
If some Windows components are limited, the Planet Crafter will not run. By running the game as an administrator, you ensure that it has access to these components.
Running the game as an administrator
Step 1: Right-click on the The Planet Crafter game exe file from its installation folder.
Step 2: Select Properties.
Step 3: Select the Compatibility tab.
Step 4: Make sure to mark the Run this program as an administrator box.
Step 5: Select Apply then Ok.
Fix #4 Update Windows OS
Make certain that your Windows operating system is up to date. Several performance optimizations, bug fixes, and increased security measures are included in the most recent versions, which should improve your gameplay experience and fix the launching issue in the process.
Updating Windows
Step 1: Right click the Start button.
Step 2: Select Settings. This will open Windows settings.
Step 3: Select Windows Update found on the bottom left menu of the new windows that appears which will take you to the Windows Update section.
Step 4: Select Check for updates.
Fix #5 Close background programs running that are not in use
You may have a launching problem if you have a lot of background programs running while playing The Planet Crafter. This will usually use all of your RAM, GPU, and CPU, leaving the game with insufficient system resources to launch. You should allocate as many resource as possible to fix The Planet Crafter launching issue.
Closing background programs
Step 1: Right click on the Start button. This can be found on the left pane of the screen.
Step 2: Select Task Manager. This will open Task Manager.
Step 3: On the pop up window, Click processes tab. This will allow you to show the running program.
Step 4: Right-click on the running program then select end task. This will allow you to close unused program.
Fix #6 Temporarily disable Antivirus and Firewall
Antivirus or firewall software can sometimes prevent The Planet Crafter from launching. To see whether this is the issue, disable temporarily your antivirus and firewall and see if you can start the game. If you can launch the game, you must add it to your antivirus software’s exemption list or let it through your firewall.
Turning off Antivirus
Step 1: Press Windows Start menu key.
Step 2: Click Settings.
Step 3: Click update & security.
Step 4: Click Windows.
Step 5: Click Virus & Threat protection.
Step 6: Click Manage settings.
Step 7: Turn off real-time protection.
Turning off Avast
Step 1: On the taskbar, look for the Avast icon.
Step 2: Right-click Avast icon.
Step 3: Select Settings.
Step 4: Select disable option from Avast Shields.
Turning off AVG
Step 1: Right-click the AVG symbol in the system tray.
Step 2: Select Disable AVG Protection temporarily.
Turning off McAfee
Step 1: In the system tray, double-click the McAfee antivirus icon.
Step 2: In the upper right corner, click the Navigation link.
Step 3: Select Real-Time Scanning and then turn it off.
Adding The Planet Crafter to the antivirus exclusion list
Step 1: Click the Start Menu button.
Step 2: Click Settings.
Step 3: Click Update & Security.
Step 4: Click Windows.
Step 5: Click Virus & threat protection.
Step 6: Click Manage settings.
Step 7: Click Add or remove exclusions.
Step 8: Click Add an exclusion.
Step 9: Click Folder.
Step 10: Locate and select the game folder.
Adding as an Exception through Windows Firewall exceptions
Step 1: Type Windows Firewall in the search bar on your desktop and then click the icon that appears in the results.
Step 2: Choose Allow an app or feature through Windows Defender Firewall.
Step 3: Scroll down until you find the game, then check all boxes.
Step 4: Click the OK button.
Fix #7 Verify game files
If there are corrupted game files, the Planet Crafter will not launch. To resolve this, you’ll need to use the Steam client to check the game files’ integrity. New files will be downloaded from the servers to replace any missing or corrupted files.
Verifying game files
Step 1: Open Steam client.
Step 2: In your Steam launcher, click Library.
Step 3: Find the game then right-click the game your Library and select Properties.
Step 4: Choose the Local Files tab and click Verify integrity of game files. This will let you verify the game.
Fix #8 Disable In game Overlay
Overlay programs are beneficial, but they run in the background, potentially causing software conflicts with the game. To fix the starting issue, disable all Steam overlays and third-party overlay software.
Turn off Steam overlay apps
Step 1: Open the Steam client.
Step 2: Click on Steam found on the upper left side of the client.
Step 3: Click Settings.
Step 4: Click In-Game.
Step 5: Uncheck Enable the Steam Overlay while in-game box.
Step 6: Click OK.
Turn off Xbox game bar
Step 1: Click the Start button.
Step 2: Click Settings.
Step 3: Click Gaming.
Step 4: Turn off the switch for Xbox Game Bar
Turn off NVIDIA GeForce Experience overlay
Step 1: Open NVIDIA GeForce Experience.
Step 2: Click Settings or the gear icon.
Step 3: Turn off In-game overlay.
Fix #9 Reinstall the game
If the above troubleshooting steps do not resolve the issue, you should consider uninstalling the game and reinstalling it to resolve the launching issue and fix other errors that you are encountering.
Step 1: Run Steam launcher.
Step 2: Go to the Library
Step 3: Right click The Planet Crafter game then click on Manage then uninstall.
Step 4: Click Uninstall.
Step 5: Right click The Planet Crafter game then click on install.
Step 6: Click next to proceed with the installation
Check if any of the game’s launching issues have been fixed.
These are the most effective ways to solve your launching issues.
Feel free to visit our YouTube channel for additional troubleshooting guides on various devices.