How to Fix The Outlast Trials Won’t Launch Issue | 7 Easy Steps
The Outlast Trials is a popular survival horror video game that has garnered positive reviews from players and critics. Despite its success, many players have reported the won’t launch issue. This article discusses possible causes and solutions for The Outlast Trials won’t launch issue.
Common Reasons for The Outlast Trials Won’t Launch Issue
There could be several reasons why players may encounter issues when launching or playing The Outlast Trials. Some common causes are outdated graphics drivers, outdated game versions, missing or corrupted game files, and unnecessary background tasks.
Fixing The Outlast Trials Won’t Launch Issue
The Outlast Trials Won’t Launch Issue is a problem players encounter when attempting to start the game, preventing them from immersing themselves in the thrilling horror experience. This guide aims to address the potential causes and offer general troubleshooting approaches to resolve the issue and enable players to embark on their chilling adventure.
Here’s how to fix The Outlast Trials Won’t Launch Issue
1. Check System Requirements
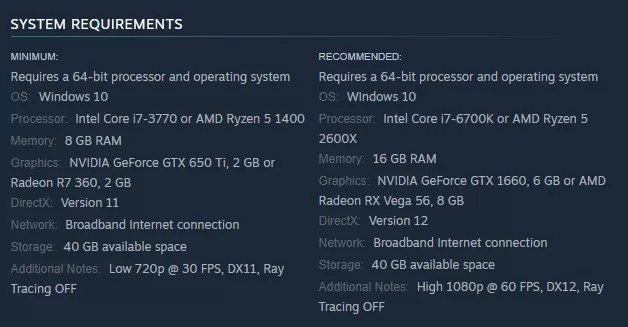
Start by checking if your computer’s hardware configuration meets the game’s system requirements. Incompatible hardware might trigger various problems, such as The Outlast Trials won’t launch issue.
2. Run the Game as an Administrator
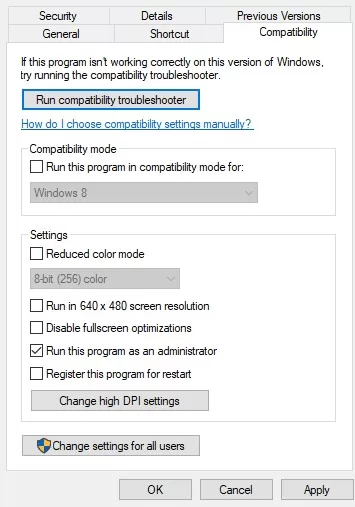
Running the game with administrator privileges might resolve The Outlast Trial Won’t launch issue. To do this, right-click on the game’s executable file and choose “Run as administrator.”
3. Update GPU Drivers
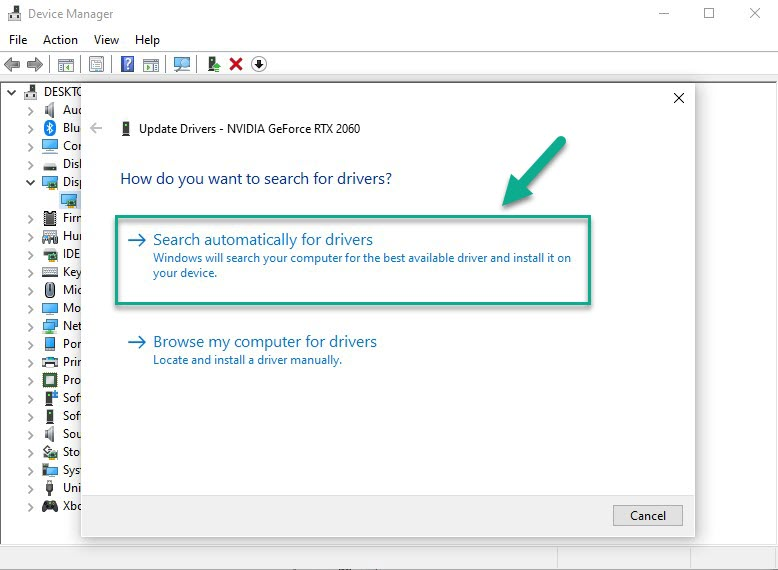
Outdated graphics card drivers are another common cause of The Outlast Trials won’t launch issue. Ensure your graphics drivers are up-to-date to avoid issues related to compatibility.
- Open the Device Manager: Press the Windows key + X on your keyboard, then “Device Manager” from the list of options that appears. Alternatively, search for “Device Manager” in the Windows search bar and click on the result.
- Expand the “Display adapters” category: In the Device Manager window, locate and click the arrow next to the “Display adapters” category to expand the list of available graphics card drivers.
- Right-click on the graphics card driver: Locate your card driver from the expanded list, right-click it, and then select “Update driver”. This will initiate the driver update process.
- Choose the update method: In the Update Driver window, select the option to search for updated driver software automatically. Windows will search online for the latest graphics card driver version and install it if found.
4. Disable Overlay Apps
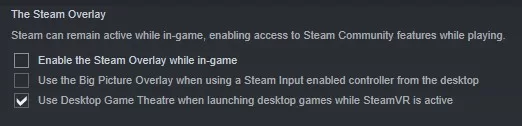
Several players have reported that disabling Steam overlay has resolved The Outlast Trials won’t launch issue. As overlay apps run in the background during a game’s launch, they can occasionally cause conflicts or consume too many system resources.
- Launch the Steam client: Open the Steam application on your computer.
- Access the Steam settings: Click “Steam” in the top-left corner of the Steam client and select “Settings” from the dropdown menu. This will open the Steam settings window.
- Navigate to the In-Game tab: In the left-hand menu of the Steam settings window, click on the “In-Game” option to access the In-Game settings.
- Disable the Steam Overlay: Uncheck the box next to “Enable the Steam Overlay while in-game” to disable the Steam Overlay functionality for all games. You can customize this setting per game by unchecking the box beside “Enable the Steam Overlay while in-game” for specific games listed in the same settings window.
5. Install All Pending Windows Updates
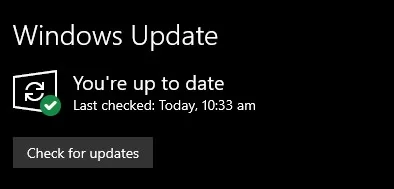
Update your Windows OS by installing all pending updates; doing so will ensure optimal compatibility between your PC and will fix The Outlast Trials won’t launch issue.
6. Verify the Integrity of Game Files
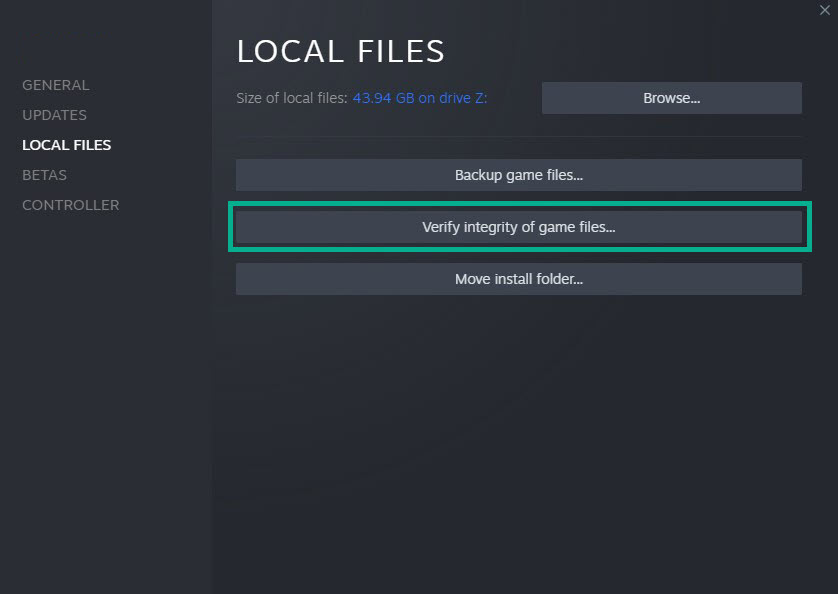
Occasionally, corrupted or missing game files may cause The Outlast Trials won’t launch issue. If this is the case, verify and repair game files using the launcher.
- Launch the Steam client: Open the Steam application.
- Access the Library: Click on the “Library”.
- Locate The Outlast Trials: Scroll through your list of games or use the search bar to find The Outlast Trials in your library.
- Verify game files: Right-click on The Outlast Trials and select “Properties” from the dropdown menu. In the Properties window, navigate to “Local Files” tab and click the “Verify Integrity of Game Files” button. Steam will then verify the game files and replace any corrupted or missing files.
7. Reinstall The Outlast Trials
If all the above solutions don’t work in fixing The Outlast Trials won’t launch issue, consider reinstalling The Outlast Trials to resolve any lingering issues related to the game launching.
Final Thoughts
Following this comprehensive guide on troubleshooting, The Outlast Trials won’t launch issue; you can now enjoy an uninterrupted gaming experience. However, if you encounter other problems or receive specific error codes, please check our articles about the game. Happy gaming!